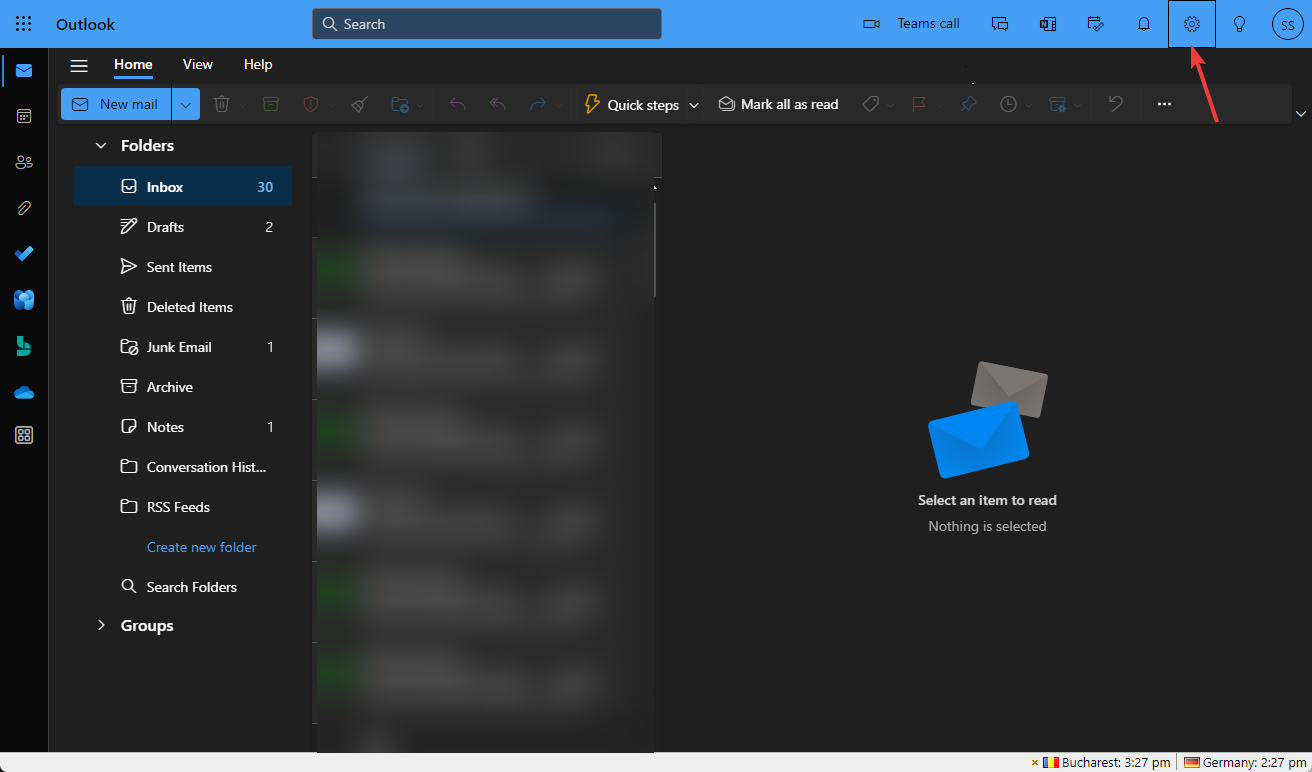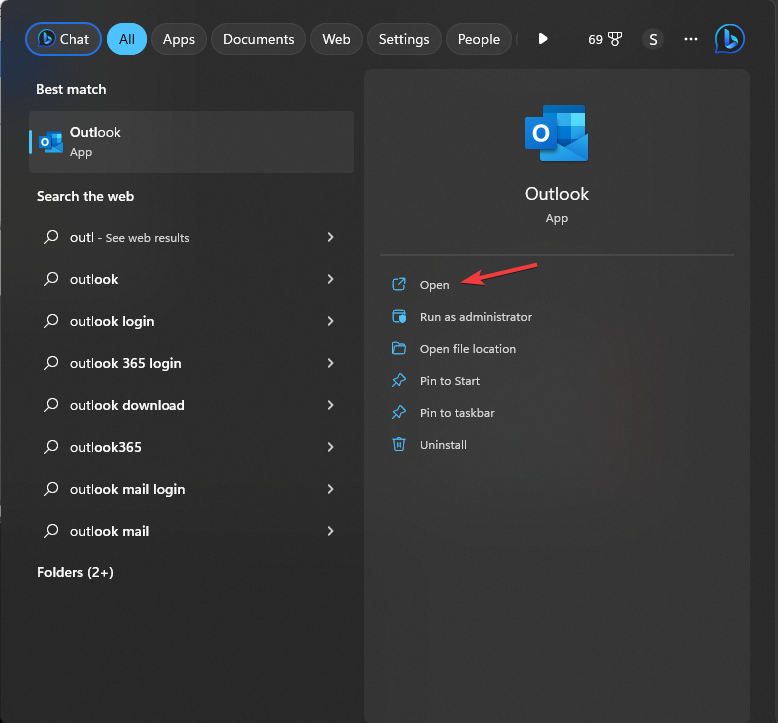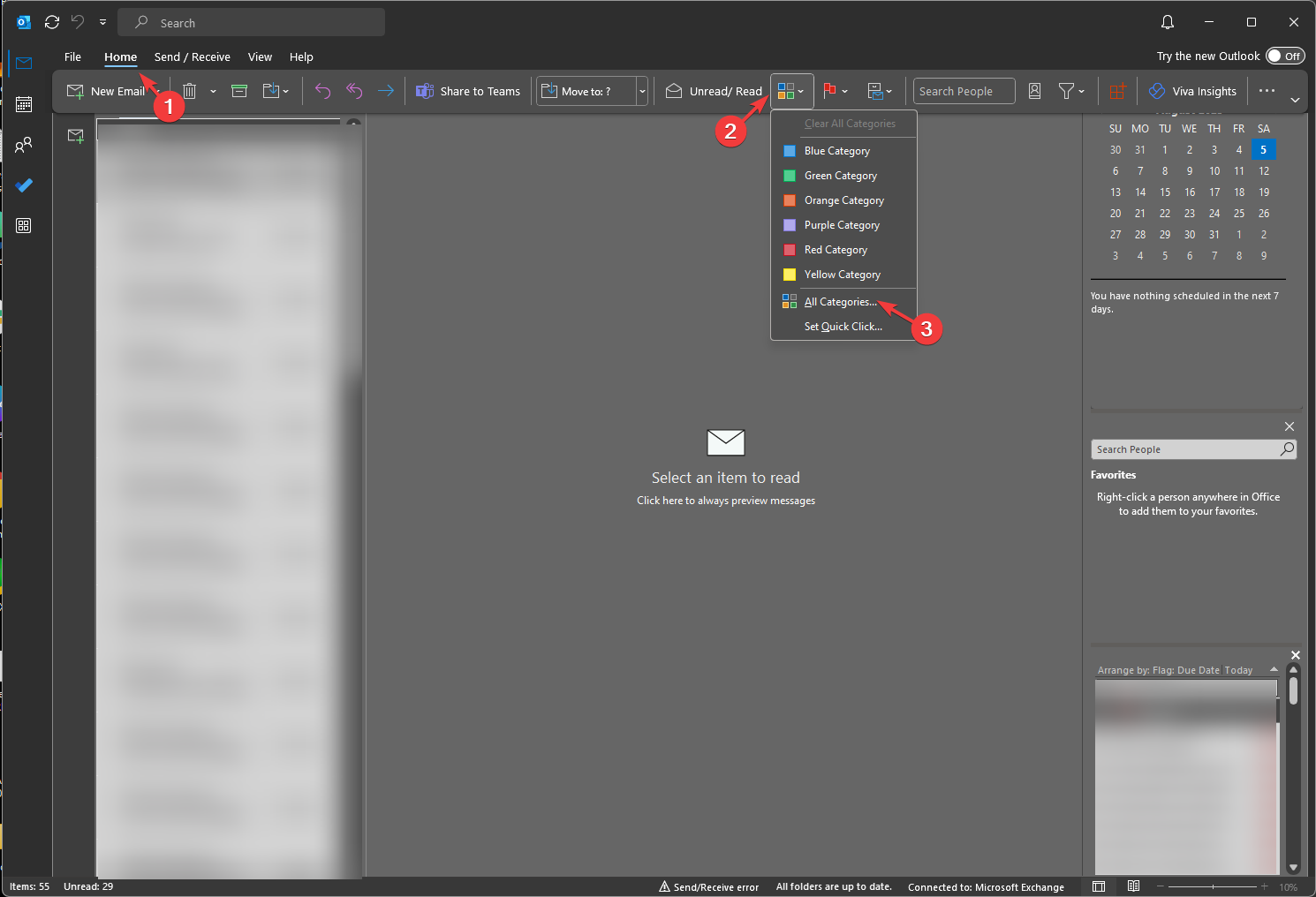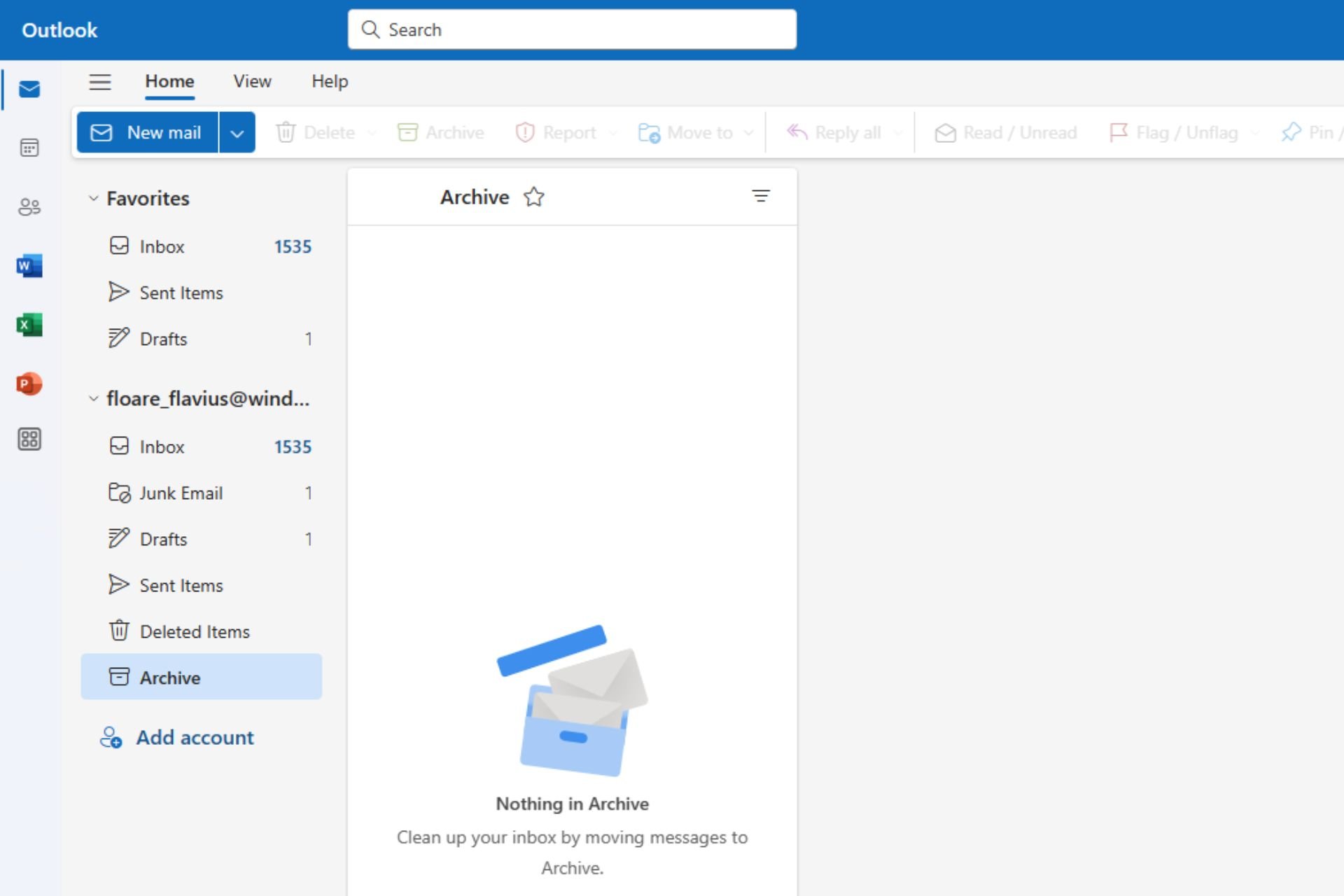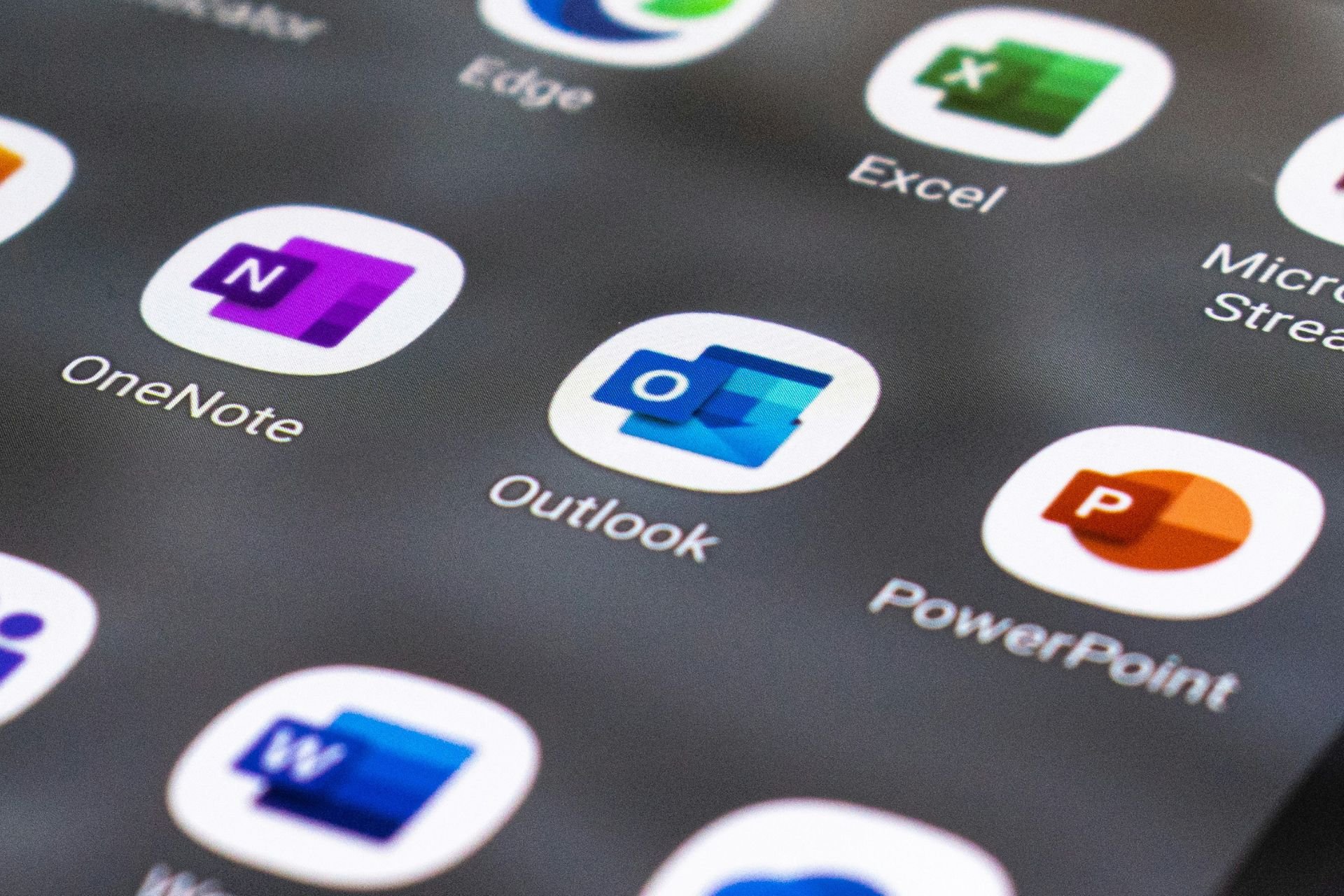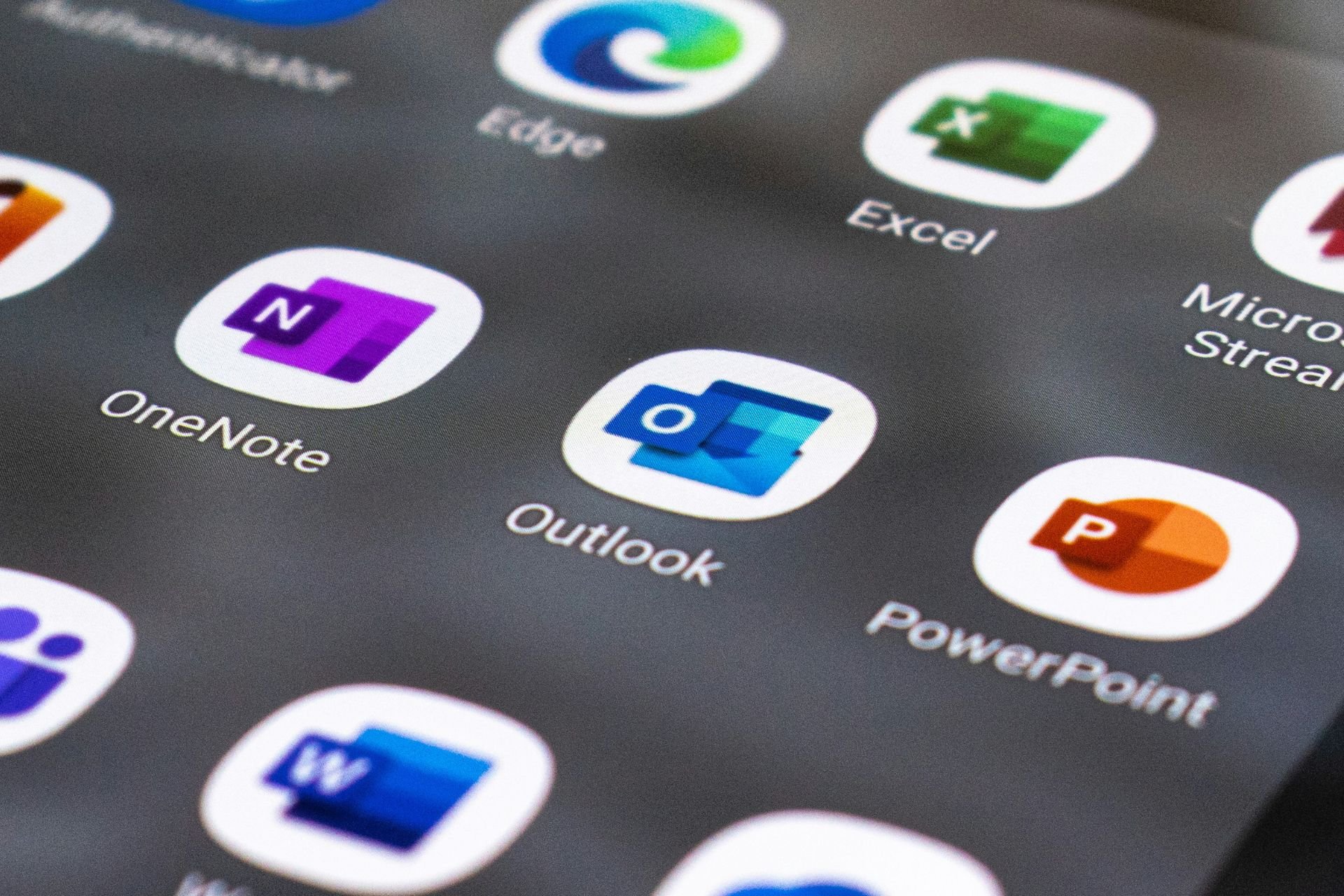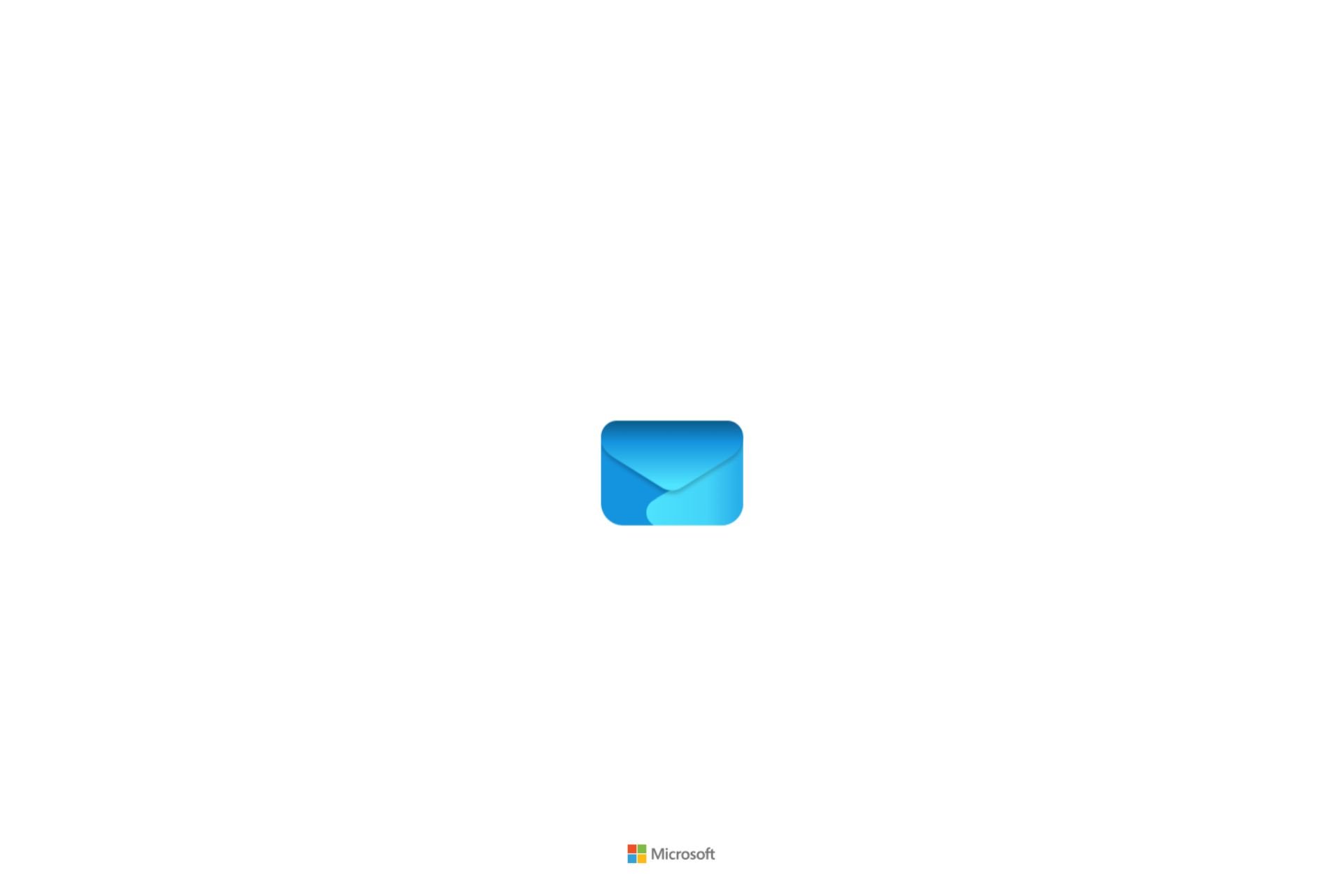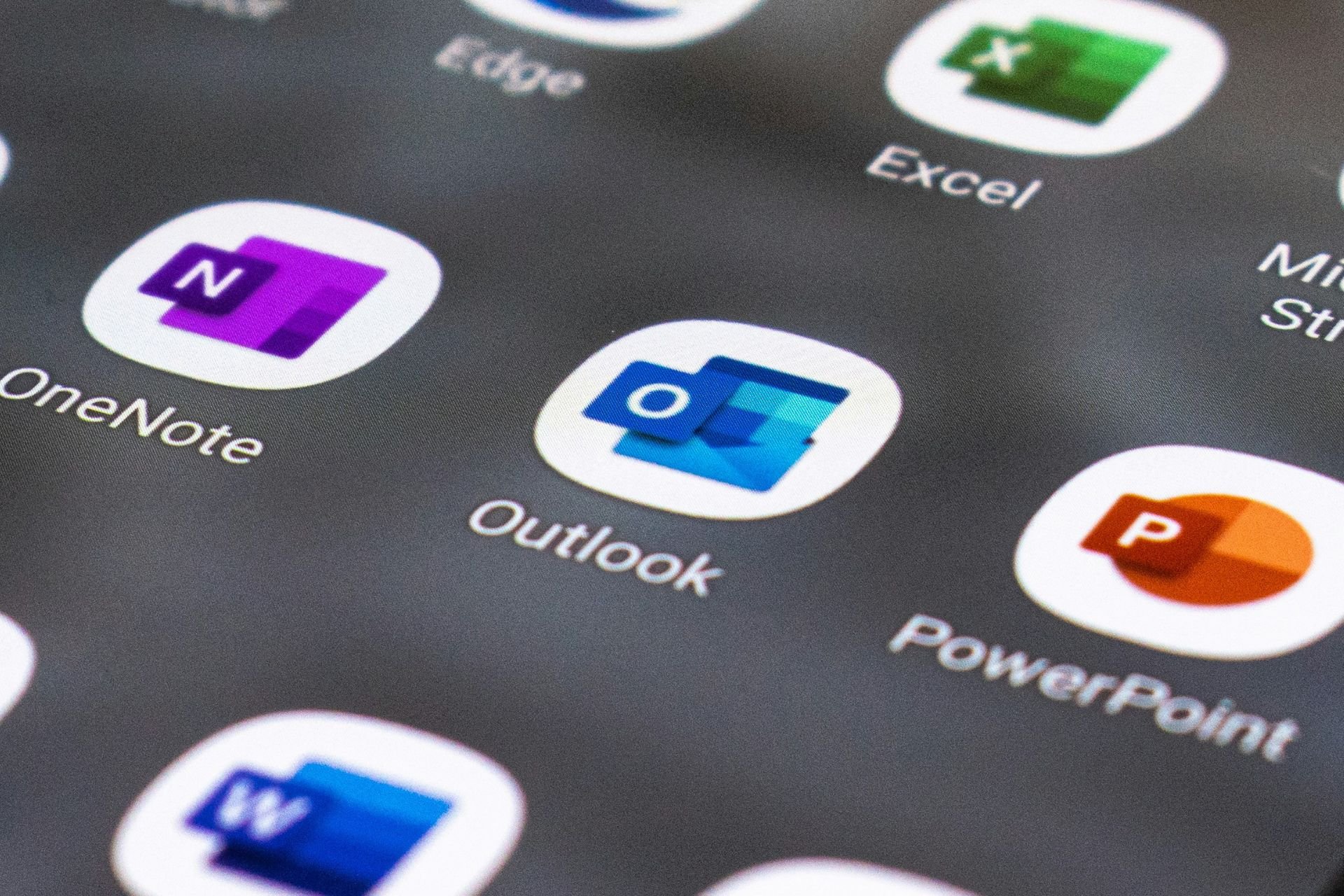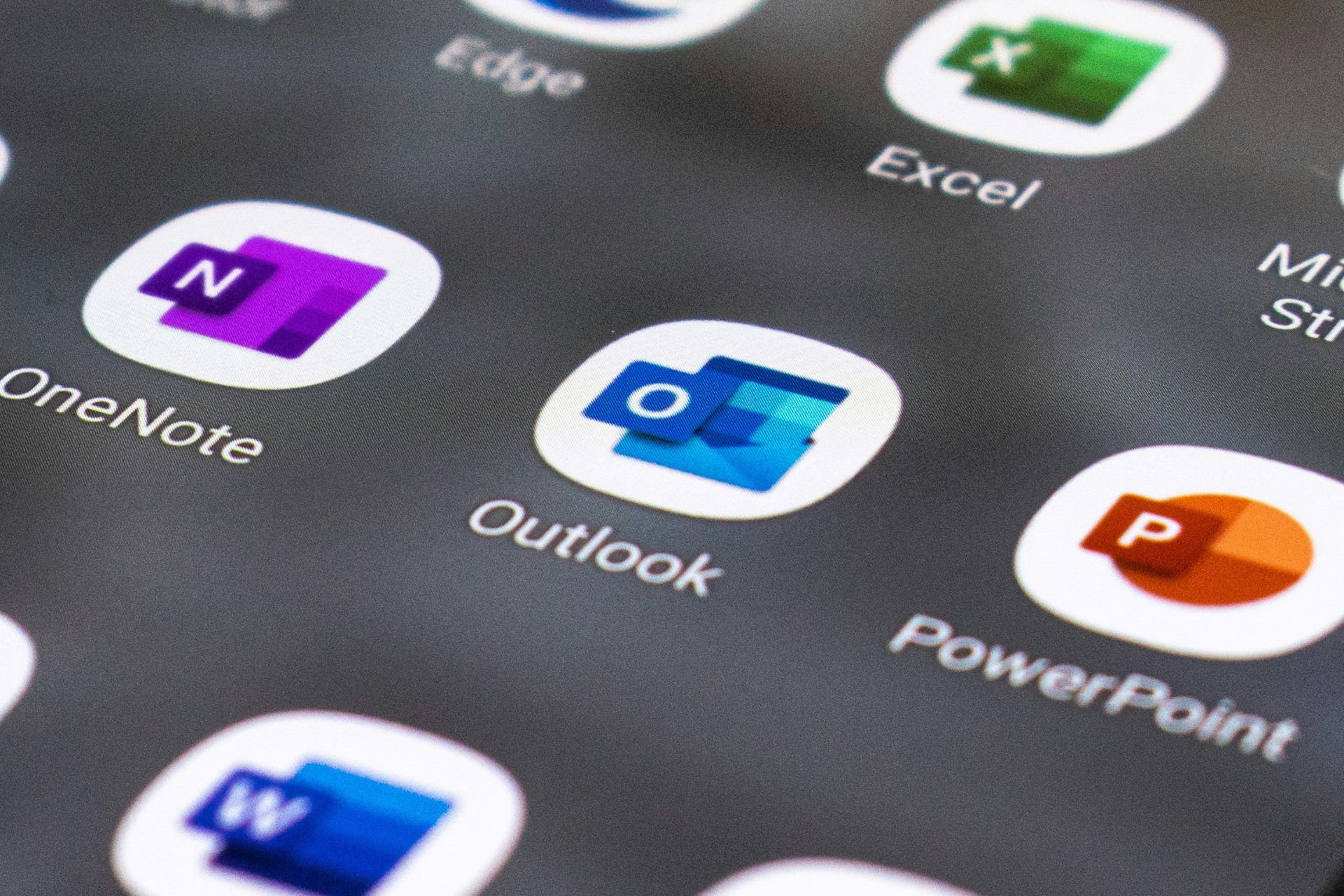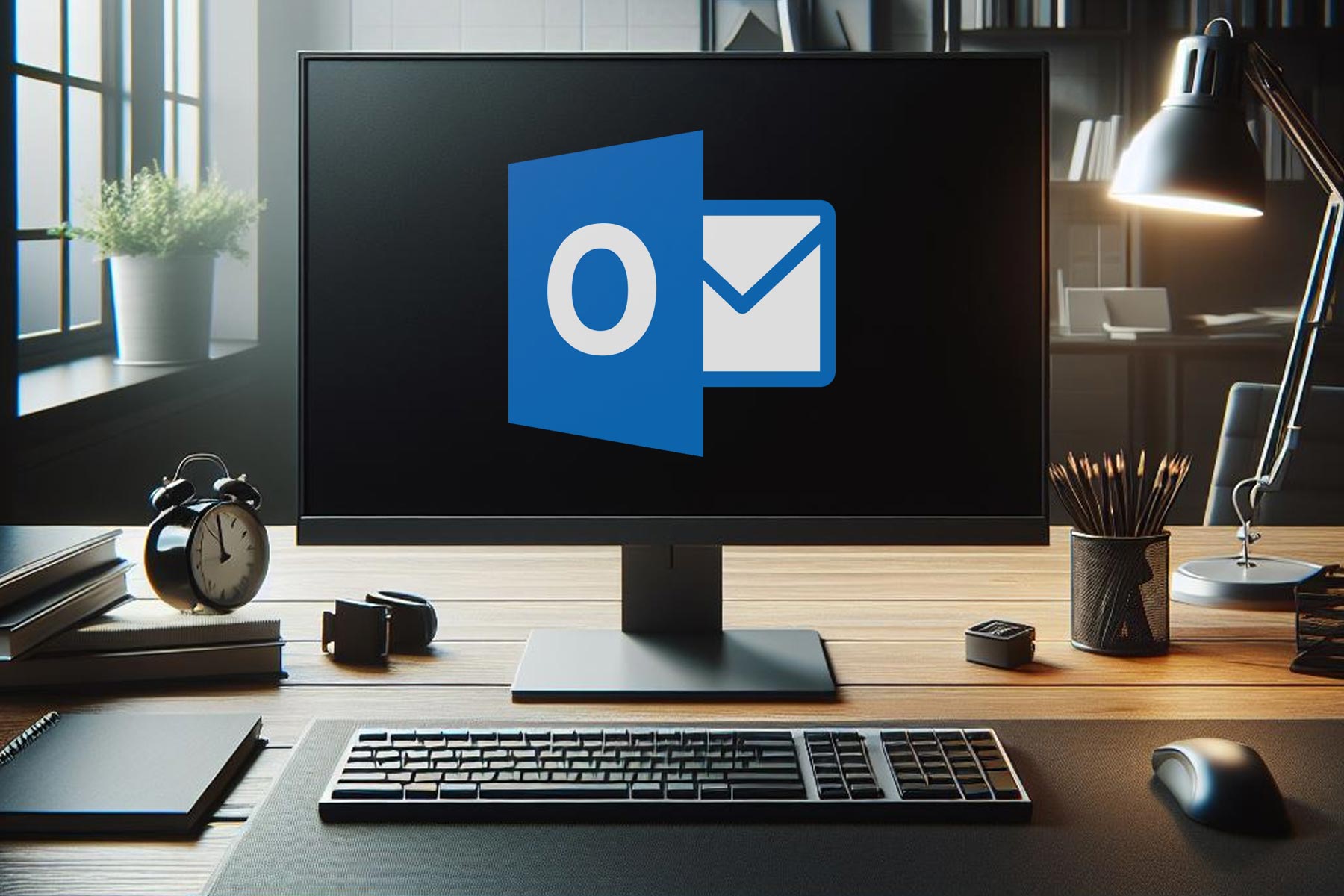125+ Outlook Keyboard Shortcuts That Will Increase Your Productivity
Best Outlook shortcuts to boost your productivity and efficiency
9 min. read
Updated on
Read our disclosure page to find out how can you help Windows Report sustain the editorial team Read more
Key notes
- Outlook Keyboard shortcuts can help you move around and get things done easily to enhance productivity.
- These shortcuts will work on the new Outlook 2021 and Microsoft 365 both on Windows and Mac.
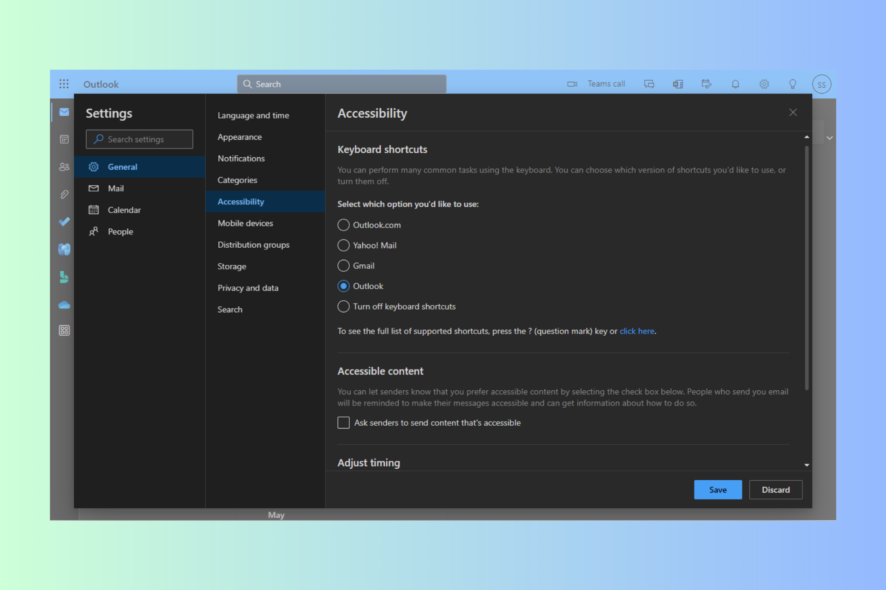
Microsoft Outlook is a personal information manager software system from Microsoft, which comes with Microsoft Office & Microsoft 365 software suites.
If you use Outlook often to send or receive emails, schedule meetings, and check tasks, then you must know the popular keyboard shortcuts that can help you get by & increase your efficiency.
This guide will discuss some of the Outlook keyboard shortcuts that will help you streamline your workflow.
How do I enable keyboard shortcuts in Outlook?
- Go to the Outlook Web app.
- Locate Settings from the upper right corner.
- Next, click General from the left pane and select Accessibility from the right.
- Under Keyboard shortcuts, for the Select which options you’d like to use option, you will find five options:
- Outlook.com – Enable shortcuts for Outlook
- Yahoo mail – Yahoo! Mail keyboard shortcuts in Outlook.com
- Gmail – Gmail keyboard shortcuts in Outlook.com
- Outlook – Standard Outlook shortcuts
- Turn off keyboard shortcuts – Disable shortcuts in Outlook.com
- Select any of the options you find suitable and click Save to confirm the changes.
Choosing these options will affect how the shortcuts work on your OWA app only. The Outlook desktop will work on Outlook shortcuts.
If you are encountering common issues, such as Outlook not opening, we advise you to check out this detailed guide to get rid of the problem.
Can you create keyboard shortcuts in Outlook?
Since Outlook 2016, you can’t create your custom keyboard shortcuts for Outlook but can undoubtedly use the already assigned ones.
However, you can move between categories using Ctrl + Function keys, and Outlook lets you define which function key works with what category. To know more, move to the last section.
Also, you can use keyboard shortcuts from Gmail and Yahoo! mail by enabling the feature on the Outlook Web app.
What are the best Outlook keyboard shortcuts you can use?
1. Frequently used shortcuts
| Keyboard shortcuts (Windows) | Keyboard shortcuts (Mac) | Action |
| Ctrl + Y | – | Open the Go to Folder window |
| Ctrl+N | Cmd + N | Creates new calendar event or opens a new message window |
| Ctrl + Enter | Cmd + Return | Sends an email message |
| Shift+Enter | Cmd + O | Opens chosen message in a new window |
| Delete | Delete | Delete a message |
| Ctrl + F | Cmd +J | Forwards a message |
| Ctrl+Shift+R | Cmd + Shift + R | Chooses the Reply All option |
| Ctrl + 2 | Cmd + 2 | Opens the calendar |
| Ctrl+R | Cmd + R | Reply to an email |
| Alt+Down | Down arrow | Takes you to the next mail on the list |
| Alt + Left | – | Takes you back to the previously selected folder |
| Alt + H | – | Takes you to the Home tab |
| Alt + S | Cmd + Return | Sends an email |
| Alt + N | Cmd+E | Inserts a file |
| Ctrl+Shift+K | Cmd + N | Opens a new task request |
| Ctrl + E | Cmd + Option + F | Opens search |
| Esc | Esc | Close |
| Alt+ J +A | Alt + F + M | Opens Attachment save as window |
| Ctrl+Shift+A | Cmd + N | Creates an appointment |
2. Edit & format text
| Keyboard shortcuts (Windows) | Keyboard shortcuts (Mac) | Action |
| Ctrl+C | Cmd + C | Copy the selected text to the clipboard |
| Ctrl+X | Cmd + X | Cut the selected text |
| Ctrl+K | Cmd + K | Add a hyperlink |
| Ctrl+V | Cmd + V | Paste the text from the clipboard to the selected location |
| Ctrl+Y | Cmd + Y | Repeat the recent action |
| Ctrl+Z | Cmd + Z | Undo the recent change |
| Ctrl+B | Cmd + B | Applies bold formatting |
| Ctrl+U | Cmd + U | Underlines selected text |
| Ctrl+I | Cmd + I | Applies italics formatting |
| Backspace | Delete | Deletes the selected text appearing on the left of the cursor |
| Ctrl+Backspace | Fn+Delete | Delete the word to the left of the cursor but not the space before the word |
| Alt + O | – | Shows the Format menu |
| Ctrl + Shift + P | – | Shows the font dialog box |
| Shift + F3 | – | Switches case for the selected text |
| Ctrl + Shift + K | – | Formats the letters in small case |
| Ctrl + Shift + L | Cmd + Shift + L | Add bullets |
| Ctrl + T | Cmd + } | Increases indent |
| Ctrl + Shift +T | Cmd + { | Decreases indent |
| Ctrl +] | Cmd + ] | Increase font size |
| Ctrl +[ | Cmd + [ | Decrease font size |
| Ctrl + L | – | Aligns the selected text to the left |
| Ctrl + E | – | Aligns the selected text to the center |
| Ctrl + Shift +Z | Cmd+ Shift +Z | Clears all formatting |
| Ctrl + Shift +H | Cmd + Shift +H | Deletes the next word |
| Ctrl + Shift +J | Cmd + Shift +J | Justifies the text |
| Ctrl + Shift +S | Cmd + Shift +S | Applies styles |
| Ctrl + L | Cmd + L | Aligns the paragraphs to the left |
| Ctrl + R | Cmd + R | Aligns the paragraphs to the right |
| Ctrl + T | Cmd + T | Creates a hanging indent |
| Ctrl + Q | Cmd + Q | Removes formatting from a paragraph |
| Ctrl + Shift + T | Cmd + Shift + T | Reduces the hanging indent |
3. Mail keyboard shortcuts for Outlook
3.1 Folder pane
| Keyboard shortcuts | Action |
| Right arrow key | Expands the selected section |
| Ctrl + Shift + I | Switch to Inbox |
| Ctrl + Shift + O | Switch to Outbox |
| Left arrow key | Closes or collapses the current folder |
3.2 Message & reading list
| Keyboard shortcuts (Windows) | Keyboard shortcuts (Mac) | Action |
| Ctrl+Shift+W | – | Displays blocked internet images |
| Ctrl+Shift+G | Ctrl + 1 | Flag or follow up |
| Spacebar | Page up | Scroll down in the Reading pane |
| Shift + Spacebar | Page down | Scroll up in the Reading pane |
| Delete | Delete | Removes the selected message from the inbox |
| Shift+Delete | Shift+Delete | Permanently deletes the messages or items |
| Esc | Esc | Abort a search |
| Insert | Option+Cmd+Apostrophe (') | Flags a message or mark a flagged message as complete |
| Ctrl+< | Ctrl+Left bracket ([) | Go to the previous message |
| Ctrl+> | Ctrl+Right bracket (]) | Takes you to the next message |
| Ctrl+U | Cmd + Shift + T | Marks the selected email as unread |
| Ctrl+Q | Cmd + T | Marks the selected email as read |
| Ctrl + Delete | Cmd + Delete | Ignore an email message or conversation |
| Ctrl + Alt + J | Cmd + Alt + J/Cmd + Alt + Option + J | Moves the email from or to the Junk folder. |
| Ctrl + Alt + R | – | Replies to a conversation with a meeting request |
3.3 Use the message list
| Keyboard shortcuts (Windows) | Action |
| Shift+Down | Selects the current and next message & you can use this to select multiple emails in the list |
| Home/Ctrl+Home | Selects the first message in the current folder |
| Shift+Up | Selects the current and previous messages & you can use this to select multiple emails in the list |
3.4 Reading list
| Keyboard shortcuts | Action |
| Esc | Closes a new message |
| End | Go to the last message in the list |
| Ctrl+N | Creates a new message |
| Home | Go to the top of the email list |
| Ctrl+F | Forward the selected email |
| Ctrl+R | Reply to the selected message |
| Page down | Moves down one page in emails which has two or more pages |
| Ctrl+Shift+R | Replies to all the recipients of the selected email |
| Page up | Moves up one page in emails which has two or more pages |
| Ctrl+Enter | Sends the email |
4. Calendar keyboard shortcuts for Outlook
4.1 Common shortcuts
| Keyboard shortcuts (Windows) | Keyboard shortcuts (Mac) | Action |
| Ctrl+N | Cmd + N | Opens or creates a new calendar item on Windows, but with Command Key on Mac, it creates a new appointment |
| Ctrl+2 | Cmd + 2 | Opens the Calendar view |
| Delete | Delete | Removes the selected event |
| Tab | Shift+Control+Right bracket (]) | Move to the next event in the current view |
| Enter | Shift+Control+Left bracket ([) | Opens the selected item in the calendar |
| Shift+Tab | – | Moves to the previous appointment |
| F6 | – | Moves you to a different region in your calendar |
4.2 Calendar broad view
| Keyboard shortcuts (Windows) | Keyboard shortcuts (Mac) | Action |
| Alt + Up arrow key / Alt + Down | Cmd + Option + Left arrow/ Right arrow | Takes you to the previous week /next week (Week view) |
| Alt+Page up / Alt + Page Down | Cmd + Option + Left arrow/ Right arrow | Takes you to the previous month/next month (Month view) |
| Alt+Home | – | Takes you to the start of the week. |
| Alt+End | – | Takes you to the end of the week. |
| Ctrl+0 | – | Reset pan and zoom |
| Ctrl+Shift+Left, Right, Up, or Down arrow key | – | Move the selected item left, right, up, or down |
| Ctrl+Left, Right, Up, or Down arrow key | – | Pan left, right, up, or down |
| Esc | Esc | Deselect the selected items |
| Shift+Alt+6 | – | Opens the Broad view |
5. Contacts keyboard shortcuts on Outlook
| Keyboard shortcuts (Windows) | Keyboard shortcuts (Mac) | Action |
| Ctrl+1 | Cmd + 1 | Go to Mail |
| Ctrl+2 | Cmd + 2 | Go to Calendar |
| Ctrl+3 | Cmd + 3 | Go to People |
| Delete or Ctrl+D | Delete | Deletes a contact or contact list |
| Ctrl+E | Cmd + 0 | Searches for a contact |
| Ctrl+N | Cmd + N | Creates new contact |
| Ctrl+S | Cmd + S | Saves a contact or contact list |
| Ctrl+A | Cmd + A | Selects all contacts or contact lists |
| Esc | Esc | Discard contact/Unselect all contacts or contact lists |
| Shift+E | – | Edit a contact or contact list |
| Down arrow | – | Move down in the contact list |
| Up arrow | – | Move Up in the contact list |
| Shift+Question mark (?) | – | Shows the list of People keyboard shortcuts |
| Ctrl+L | – | Create a new contact list |
| Alt+H | – | Shifts the focus to the Home tab |
| Alt+V | – | Shifts the focus to the View tab |
6. Tasks keyboard shortcuts
| Keyboard shortcuts (Windows) | Keyboard shortcuts (Mac) | Action |
| Ctrl+C | Cmd + C | Accept a task request |
| Ctrl+D | Delete | Decline a task request |
| Ctrl + E | – | Opens a search box |
| Ctrl+Y | – | Opens Go to Folder dialog box |
| Ctrl +N | – | Creates a task in the Tasks view |
| Ctrl+O | Cmd + O | Opens the selected item |
| Ctrl+P | Cmd + P | Prints the selected item |
| Ctrl+Shift+Alt+U | Cmd + N | Create a task request |
| F6 | – | Switch between the Tasks list, To-Do bar, and Folder pane |
| Insert | – | Flag an item or mark complete |
7. Basic navigation shortcuts
| Keyboard shortcuts (Windows) | Keyboard shortcuts (Mac) | Action |
| Alt + F4 | Cmd + W | Closes the active window |
| Ctrl + 4 | Cmd + 4 | Opens the Tasks view |
| Ctrl + 5 | Cmd + 5 | Takes you to Notes |
| Ctrl + 6 | Cmd + 6 | Switch to the Folders list in the folder pane |
| Ctrl + 7 | Cmd + 7 | Switches to shortcuts. For Mac, it opens the Sync status window |
| Ctrl + . | – | Takes you to the next open email |
| Ctrl + , | Cmd + , | Takes you to the previous message. For Mac, it opens the Outlook Preferences window |
| Ctrl + Tab | Cmd + Tab | Allows you to move around message header lines in the Folder pane |
| Arrows | Arrows | Allows you to move around in the Folder pane |
| Alt + Left | – | Takes you to the previous view in the main Outlook window |
| Alt + Right | – | Takes you to the next view in the main Outlook window |
| Ctrl + Shift + W | – | Chooses the Infobar and shows commands menu if applicable |
| Ctrl + Shift + Tab | – | Move between Folder, Outlook, To-Do Bar, and Reading pane |
| Alt + F | – | Switch to the File tab |
| Alt + JS | – | Switch to the Send/Recieve tab |
| Alt + V | – | Takes you to the View tab |
| Alt + E | – | Switches to the Help tab |
Apart from knowing the best Outlook shortcuts, learning how to create a task from an email can help save time and enhance productivity.
How to create your own Outlook keyboard shortcut (Categories)?
- Press the Windows key, type outlook, and click Open.
- Go to the Home tab, locate Categories.
- From the dropdown menu, select All Categories.
- On the Color Categories window, you will see the list of categories.
- You can add new, rename, or delete the existing ones.
- .Once done, select the Category, locate the Shortcut key option from the dropdown menu, and choose Ctrl + any function key.
- Click OK.
Now, you can switch between categories using keyboard shortcuts.
So, these are some of the keyboard shortcuts on Outlook that can help you enhance productivity and streamline your workflow.
To further improve your productivity, you may move the Outlook bar from side to bottom, as instructed in the highlighted guide, or read our guide on how to view the next unread message in Outlook.
Please feel free to give us any information, tips, and your experience with the subject in the comments section below.