How to Bring an Off-screen Application to Screen in Windows 10
Make sure you're not using a multiple screen option
3 min. read
Updated on
Read our disclosure page to find out how can you help Windows Report sustain the editorial team. Read more
Key notes
- If a Windows 10 app off-screen, that might happen because of the resolution or when you are using multiple displays.
- You may also use the Shift or Enter keys on your keyboard to fix this problem.
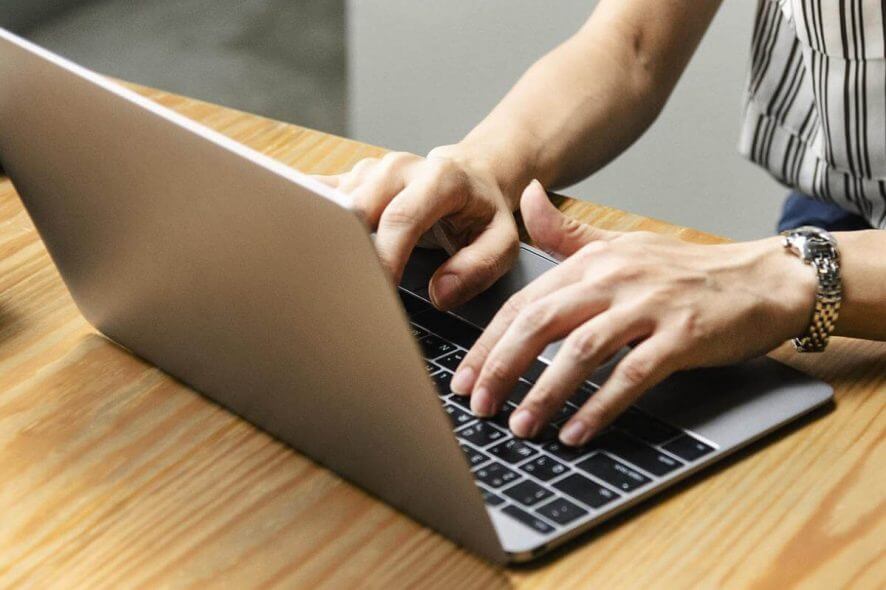
In case you found yourself wondering how to bring up an off-screen application back to the viewable screen on Windows 10, you found the perfect article.
This issue can be extremely frustrating, especially if you’re working with a large number of windows and applications at the same time and some get stuck off-screen.
Even though this might seem like an unsolvable problem, in today’s article we will discuss what are the best options to apply in this situation. Read on to find out more details.
How do I get access to a window that is off-screen?
1. Change the resolution
- Start the application that is off-screen.
- Right-click an empty space on your desktop and choose Display Settings.
- Choose the Advanced display settings option.
- Modify the resolution temporarily to another value and click Apply.
- See if you can access the off-screen application and move it to the center of the screen. (if you still can’t do this, change the resolution until you find one that shows your off-screen app).
- Change the resolution of your Windows 10 PC back to the default setting and click Ok to apply it.
2. Use the Windows key on your keyboard
- Open the problematic application.
- Select it from your taskbar.
- Press the Windows logo key on your keyboard and press the Left Arrow or Right Arrowkeys until the app comes into view.
3. Use the Shift key
- Open the application that starts off-screen.
- Press the Shift key on your keyboard, then right-click the problem application from your taskbar and choose Move.
- Use your mouse or the arrow keys to move the selected window into view.
4. Use the Cascade Windows option
5. Maximize the off-screen app
- Open the affected application.
- Hold the Shift key and right-click the app from your taskbar.
- Choose Maximize from the pop-up menu.
How to prevent this issue from happening recurrently?
Most applications that have this issue will most likely be set to the default position on your screen if it has been closed and re-opened, or, in some extreme cases, uninstalled and re-installed.
If the application with this issue reacts the same way every time you open it, you might want to modify the properties of this app to prevent this from happening.
To do so, you can follow these steps:
- Right-click the icon of the problematic app.
- Choose Properties.
- Select the Shortcut tab.
- Under the Run section, click the drop-down menu and choose Maximized.
- Click Ok.
This will make your off-screen app always start in full-screen mode, thus enabling you to minimize and move on your screen as you desire.
One of the methods presented above has surely managed to help you sort out the annoying off-screen application issue.
If you feel that you have other suggestions for tackling this problem, you can let us know by using the comment section below.
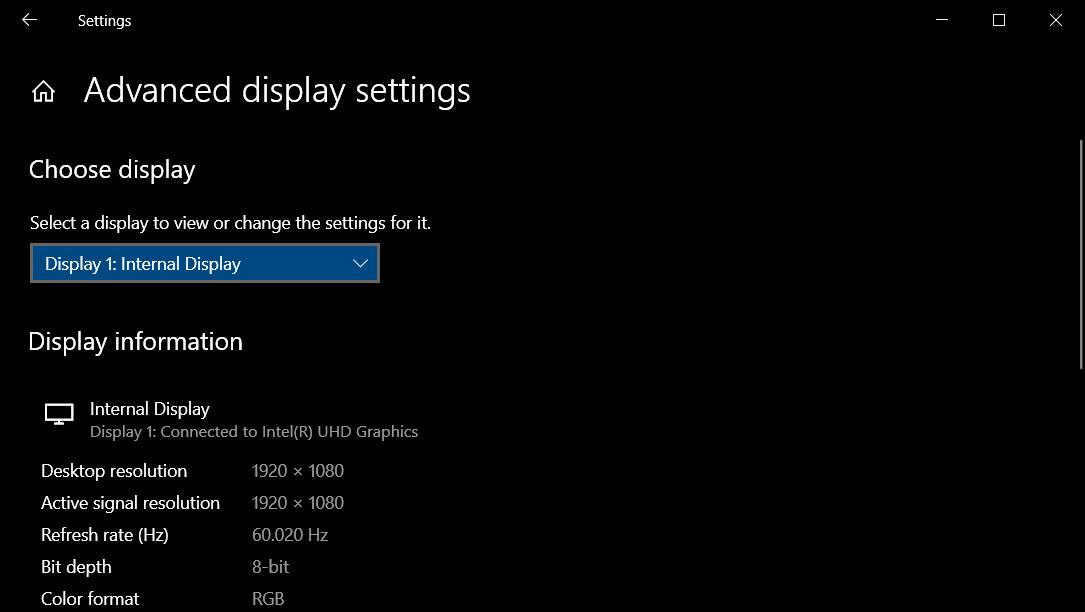
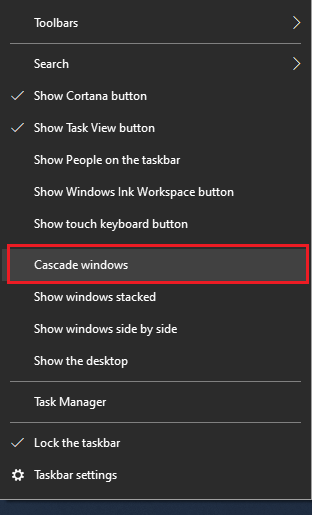
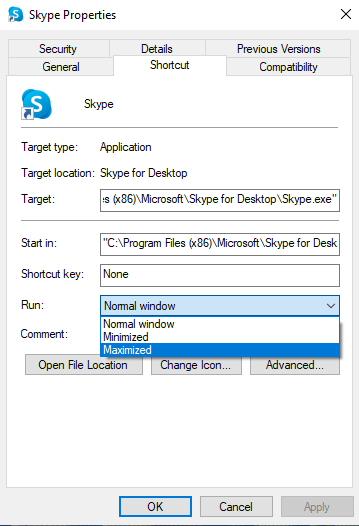








User forum
0 messages