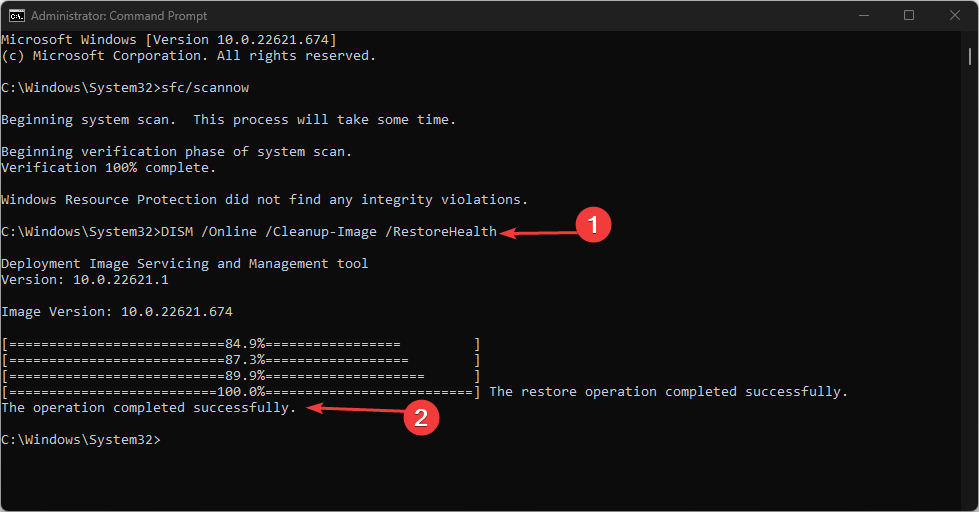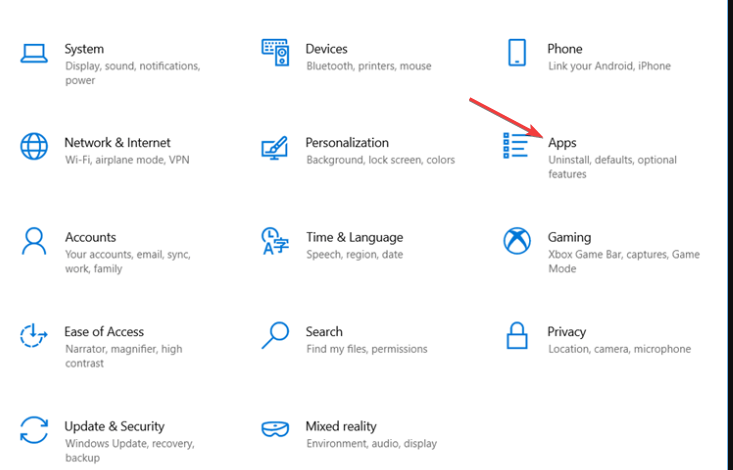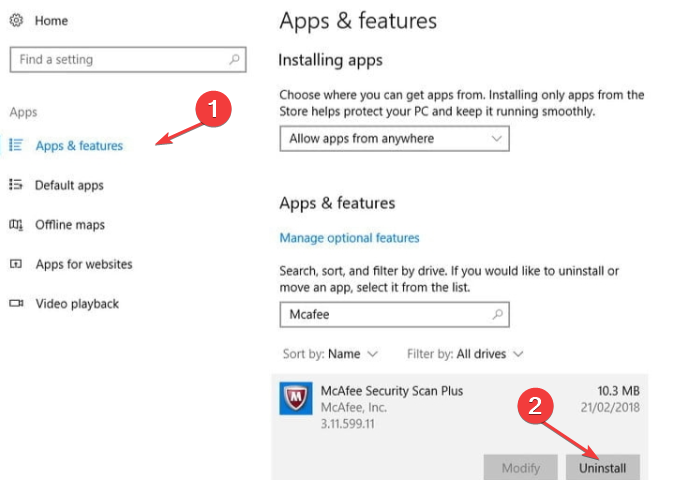How to Fix Shstat.exe Application & System Errors
Corrupt Windows entries can be responsible for this error
4 min. read
Updated on
Read our disclosure page to find out how can you help Windows Report sustain the editorial team Read more
Key notes
- Some users have requested what caused the shstat.exe error on their PC. One of the major reasons is due to damaged and corrupted entries in their registry.
- An easy fix can be to run the SFC scan via the Command Prompt, as described below.

Several of our readers have reported that they encounter the shstat.exe system error message. While some request to know how to fix this error, others are interested in knowing what it is.
What is shstat.exe?
This shstat.exe file is an application of the McAfee VirusScan Enterprise product. The VirusShield Statistics process, which manages program communication between various McAfee AntiVirus components, is run by the executable file shstat.exe.
It is well known that Shstat.exe, which is not a Windows system file, usually leads to computer issues. Shstat.exe can be found in a C:Program Files subdirectory.
The Windows operating system excludes the shstat file from its components. Shstat.exe can alter other Windows tasks, and cause system file errors, in addition to tracking other programs.
Because of this, most users believe that this file might pose a threat. It has a high likelihood of becoming harmful.
What causes the shstat.exe application and system errors?
You may consider the following causes:
- Damaged or corrupted entries – If Windows notifies you of a shstat.exe system error, the problem may be due to corrupted or damaged entries. You should run a scan on the Windows Registry to determine the error.
- Unnecessary startup programs – In some cases, programs and files can have a strong impact on the performance of a Windows operating system. This can also include shstat.exe. You should turn off the automatic startup of shstat.exe and other programs, causing the PC to lag.
- Shstat.exe file in a wrong path – It is possible that during installation, the shstat.exe file was installed on the wrong path, this can be an indication of a virus.
Now that you know some of the potential reasons behind the shstat.exe system error message, let’s proceed to how you can fix this issue.
How do I fix the shstat.exe application & system errors?
Before attempting the fixes we have identified, try these few tweaks:
- End task for the McAfee app in the Task Manager. If the Task Manager is not working, check this guide for fixes.
- Restart your PC to check if the issue persists.
If it does, then try the following solutions.
1. Run the SFC/ DISM Scan
- Press the Windows + X keys to bring up the Command Prompt menu (Admin).
- Type the following command line and press Enter:
sfc/scannow - Do not interrupt the scanning process, as it may take up to 15 to 20 minutes.
- Also, you can run this DISM command and click Enter:
DISM /Online /Cleanup-Image /RestoreHealth - Close the Command Prompt and restart your PC.
The SFC and DISM scans are the most straightforward fixes for application and system errors through the command-line tool that thoroughly checks your system for potentially damaged files.
2. Uninstall/Remove the app
- Left-click the Start button and click on Settings.
- Click on Apps.
- Locate the McAfee product or app in the list, then click on Uninstall.
- Select Yes in the UAC prompt requiring the administrator’s permission.
- Follow the screen prompts on McAfee’s uninstaller and close Settings.
By removing McAfee, you should uninstall the shstat.exe also. In case the shstat.exe file has an uninstall program, you can run the Uninstaller located in such a directory also.
Alternatively, you can remove shstat.exe from your PC’s Control Panel in the Add/Remove Programs section.
Additionally, if your application or system is lagging, make sure to remove some of the unnecessary programs in your Task Manager.
And if you’re unable to open your Task Manager, try to follow the right solution provided in our dedicated guide.
If you have any questions or suggestions, do not hesitate to use the comments section below.