How to sign PDF on mobile with Microsoft 365 app
Just a few clicks away.
2 min. read
Updated on
Read our disclosure page to find out how can you help Windows Report sustain the editorial team Read more
Key notes
- Microsoft 365 mobile app has a feature that lets you sign PDFs.
- With just a few taps, you can sign any document and store your signature for future use.
- It's highly useful on the go.
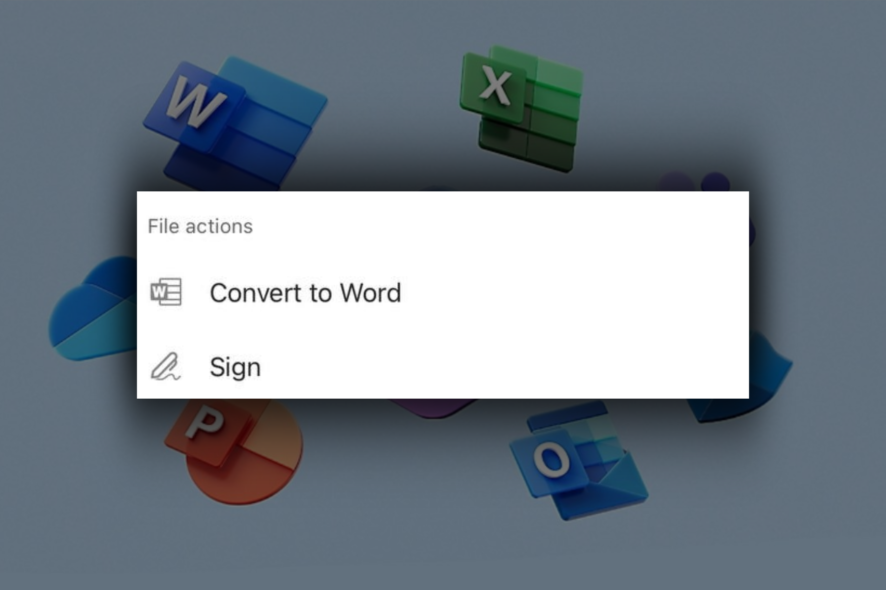
In the current fast-moving digital era, the significance of signing essential documents has increased considerably. Whether it’s a legal agreement, a lease agreement, or an insurance form, getting these papers signed is a critical aspect of numerous transactions.
The good news is, due to the growth of mobile technology, signing them on the go using various mobile applications is now more convenient than ever before – like the Microsoft 365 mobile app.
You can promptly and effortlessly sign any PDF document using your mobile device, regardless of whether it runs on iOS or Android.
This article will provide you with a detailed explanation of the procedure to sign a PDF document on your mobile device using the Microsoft 365 app. We will walk you through each step, including downloading the app, creating your account, and adding your digital signature to a PDF document.
If you’re searching for an easy and practical method to sign PDFs on your mobile device, continue reading to discover how to accomplish this using the Microsoft 365 app.
How to sign PDF on mobile with Microsoft 365 app
1. Download the Microsoft 365 mobile app on iOS App Store or Android Play Store. In this case, we’re currently in Apple’s ecosystem.
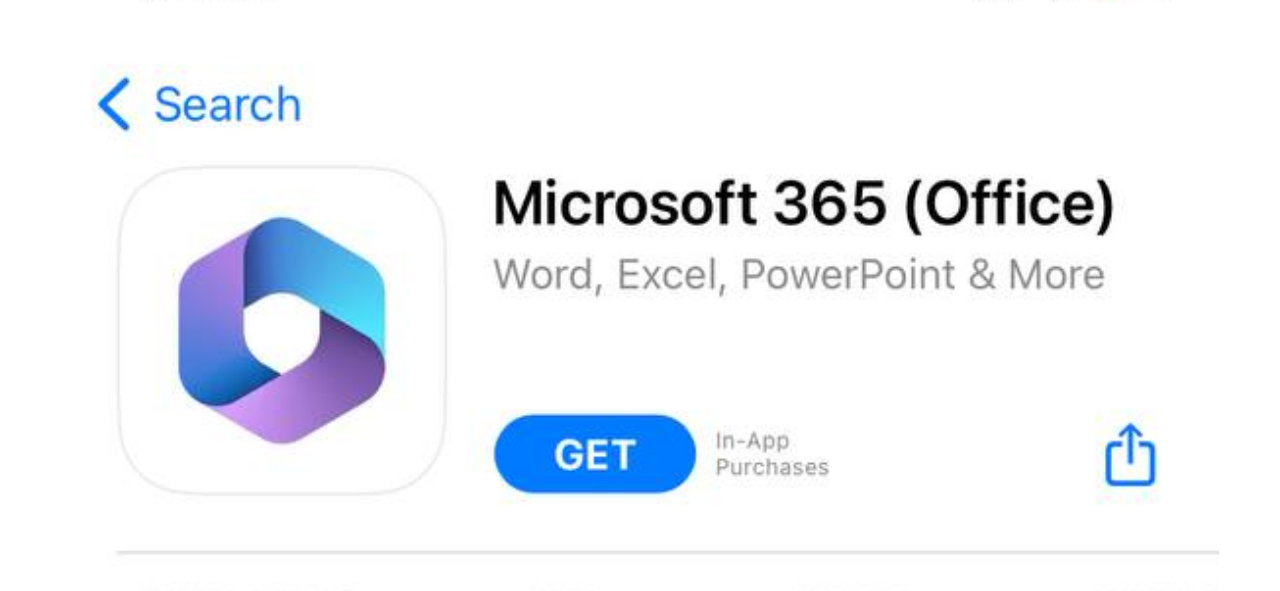
2. Once downloaded, open the PDF you want to sign.
3. Click More ➜ Sign PDF.
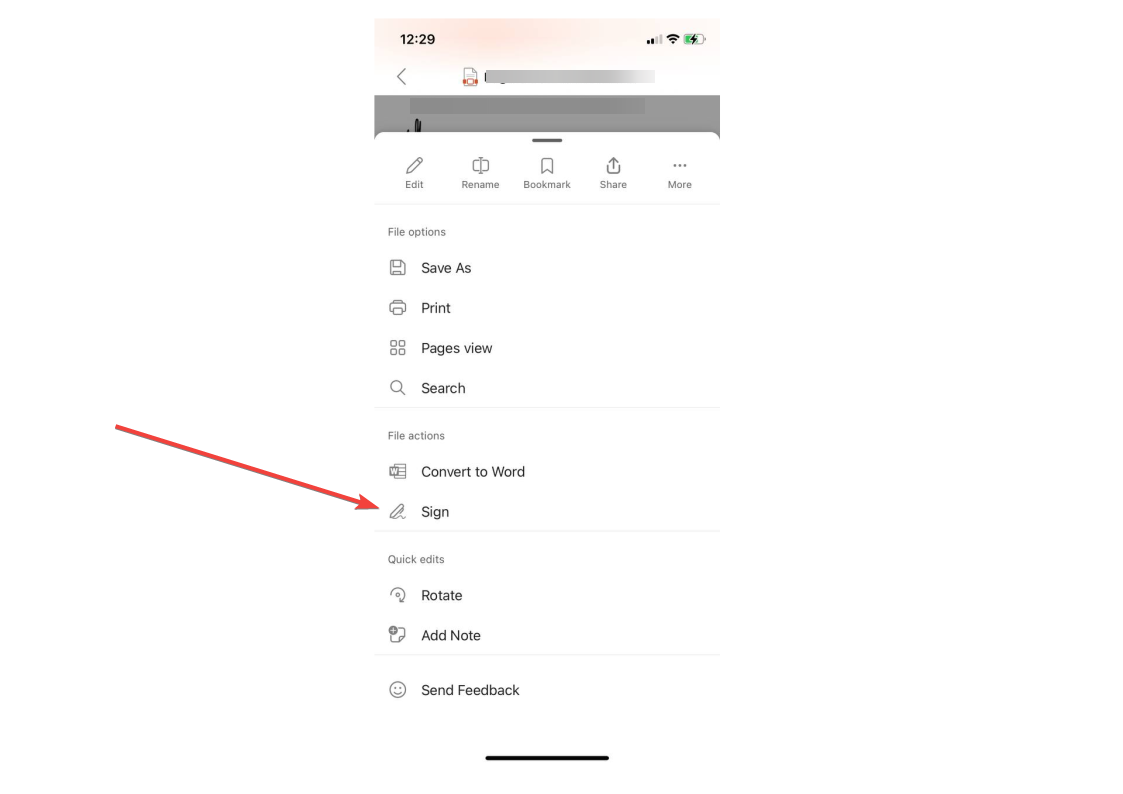
4. Tap the area on the screen that you want to sign.
5. To create a new signature, select Create new, log in to the Signature box, make sure that the option to Store Signature is activated, and finally, click the checkmark located at the upper right corner of the Signature box to save it.
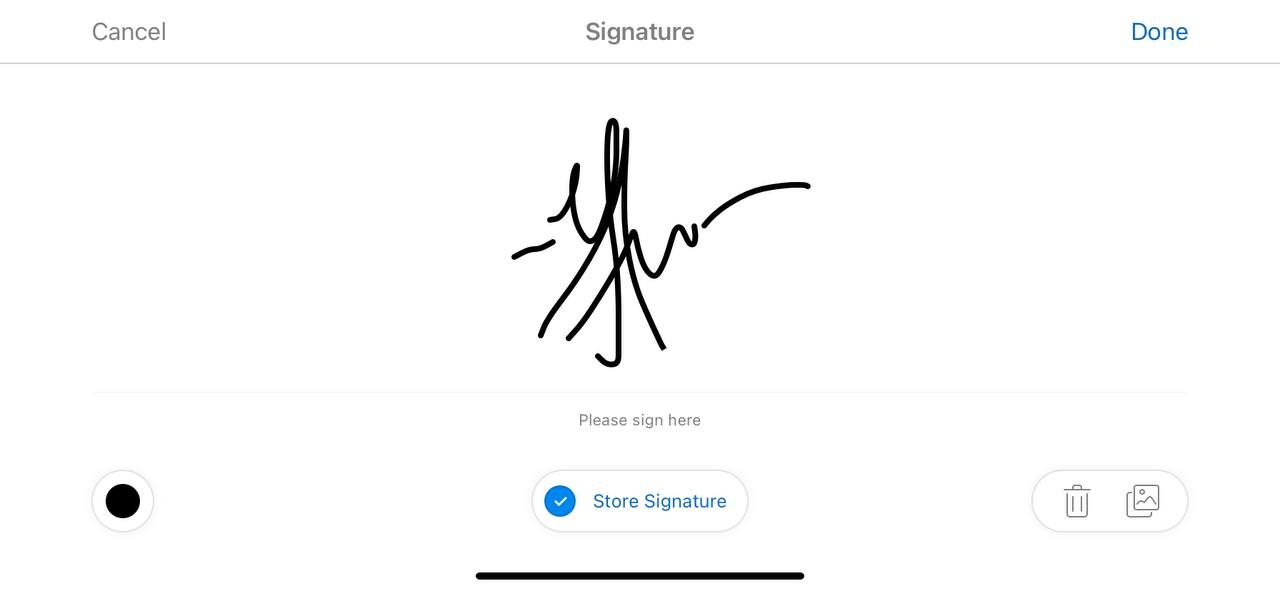
6. Save your file.
With that said, however, you’ll need iOS v. 2.72 or Android Build 16.0.16327.20270 or later to be able to run this. But, if you’re looking to sign PDFs on your PC and add timestamps, we’ve also got you covered.
Have you tried to sign PDFs on mobile with Microsoft 365 app? Let us know in the comments!








