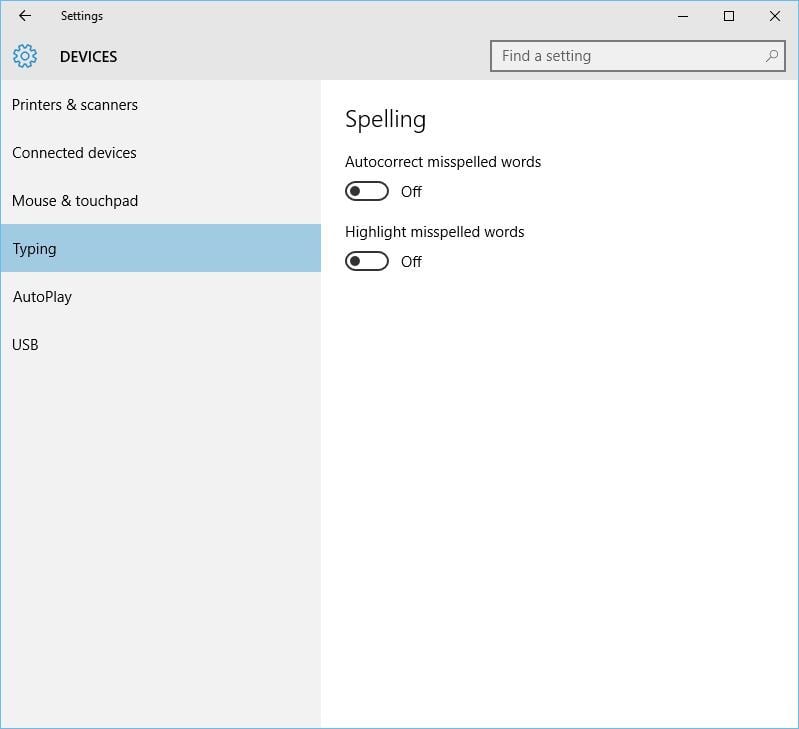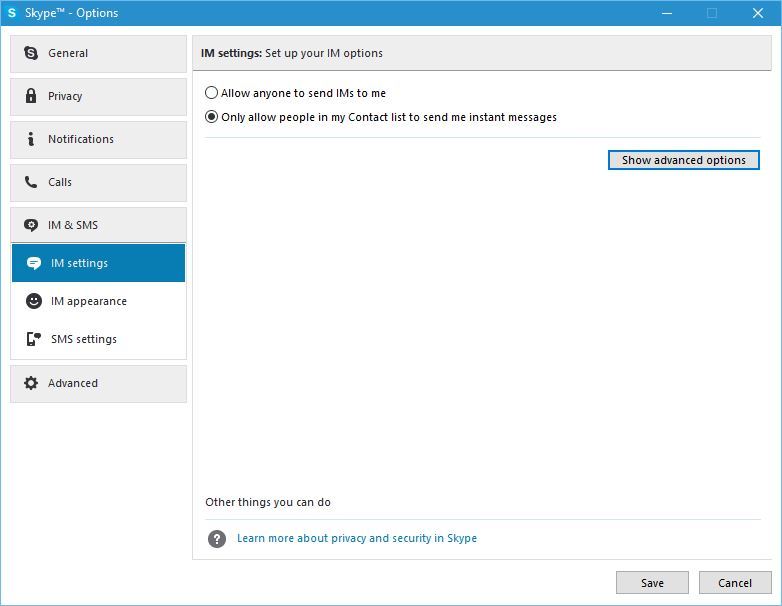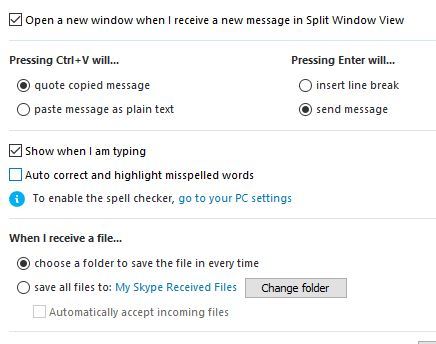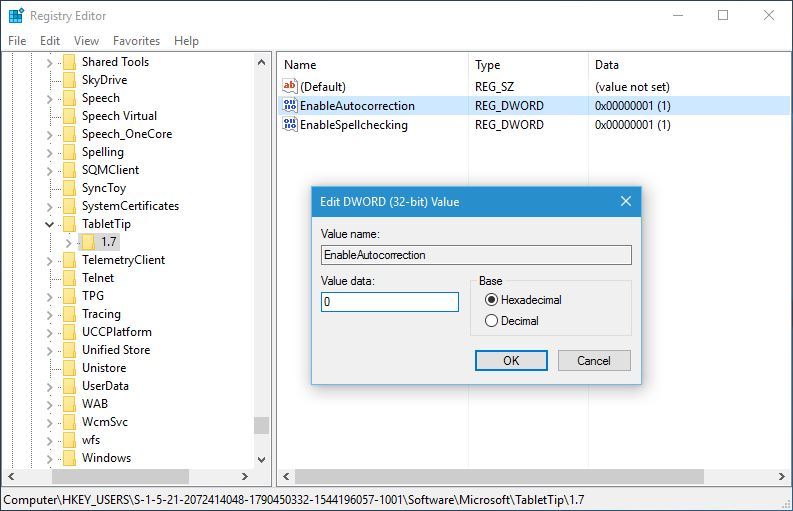Disable Skype Spell Check: 3 Ways to Do it
Turn off spell check to write personalized messages
3 min. read
Updated on
Read our disclosure page to find out how can you help Windows Report sustain the editorial team Read more
Key notes
- Spell check in Skype corrects any misspelled words, but it's also a source of problems for some users.
- When writing in another language or using slang, autocorrect will change the word, and the sentence loses its meaning.
- You can disable Skype spell check both within the app and from the Windows settings.
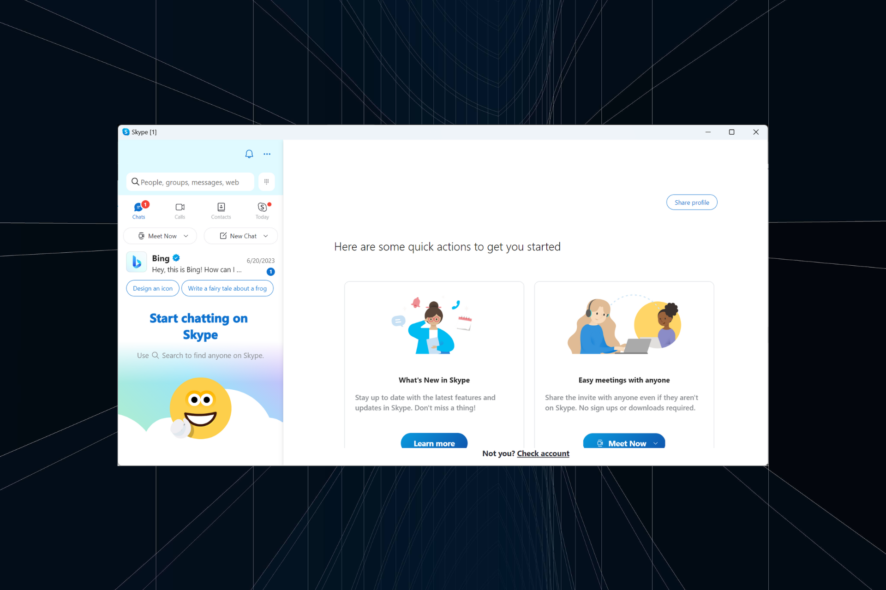
Skype is, without a doubt, the most popular messaging service, and although millions of users use it daily, some aren’t pleased with some of its features. One feature that users are complaining about is spell check, and they want to disable it in Skype.
Today we’re going to show you how to disable Skype autocorrect in Windows 10 and other iterations of the OS.
Should I disable spell check in Skype?
Autocorrect is a useful feature if you sometimes misspell certain words. With autocorrect turned on, all your words will be automatically corrected if they aren’t properly spelled.
This can be useful, but sometimes autocorrect might be wrong and replace the misspelled word with some completely different word, thus making you enter the same word again. This applies to both the standard version of Skype and Skype for Business.
If English is not your native language, say using Skype in Spanish or French, autocorrect can sometimes change the words from your native language to English, causing even more problems. These are just some minor inconveniences that can occur with autocorrect, so it’s no wonder many want to disable spell check in Skype.
How do I turn off Skype spelling check?
1. Change typing settings
- Click the Start button and choose Settings app.
- Go to Devices, and choose Typing.
- Turn off Autocorrect misspelled words and Highlight misspelled words options.
According to users, the simplest way to turn off Skype autocorrect is to change the Typing settings in the Settings app.
Remember that the autocorrect feature is based on your keyboard input language, so keep a close eye on which keyboard input language you are using.
2. Uncheck Autocorrect in Skype
 Tip
Tip
- Open Skype.
- Go to the Tools menu, and select Options.
- Go to IM & SMS, select IM Settings, and click on Show advanced options.
- Uncheck Auto correct and highlight misspelled words.
- After unchecking this option, click the Save button to apply the changes.
3. Edit the registry
- Press Windows + R, type regedit, and click OK.
- Navigate to the following path:
Computer\HKEY_USERS\S-1-5-21-2072414048-1790450332-1544196057-1001\Software\Microsoft\TabletTip\1.7 - In the right pane, double-click EnableAutocorrection DWORD, set its Value data to 0, and click OK to save the changes.
- Repeat the same steps for EnableSpellchecking DWORD.
- After you’re done, close Registry Editor and check if the problem is resolved.
According to users, for some unknown reason, the Typing tab in settings might not be visible, but you can circumvent this limitation by editing the Registry.
Autocorrect is a useful feature, but sometimes it can be a hindrance, so you might want to disable spell check in Skype. It’s simple and easy!
Before you leave, find out how to get rid of delayed messages in Skype.
If you are still unable to turn off autocorrect in Skype, give us a shout, and we’ll help you out.