HD Tach Windows 10 download
Freeware / Version 3.0.4.0
1 min. read
Updated on
Read our disclosure page to find out how can you help Windows Report sustain the editorial team. Read more

HD Tach is a lightweight software solution that allows you to perform quick HDD benchmarks. You just launch the application, select the device you want to analyze, and let the tool do the job.
However, note that this app is a rather old one. It was released in 2004 and no additional updates have been released since then. Therefore, you might have to tweak your system a bit before you can run it. However, we’ll get into more detail in the following sections.
HD Tach’s list of system requirements
Although many of you wouldn’t expect an ancient tool like HD Tach to have a list of prerequisites, it does. However, it’s not as drastic as you’d imagine. Mainly, this program’s requirements revolve around your operating system. Let’s take a look:
- Supported operating systems: Windows 2000, Windows XP
And that’s the end of it. No hardware requirements, so you’re in the clear. However, note that if you attempt to run it on any other OS than the ones mentioned above, HD Tach won’t work. However, thanks to the latest advances in software, Windows‘ compatibility mode actually works now.
Screenshots
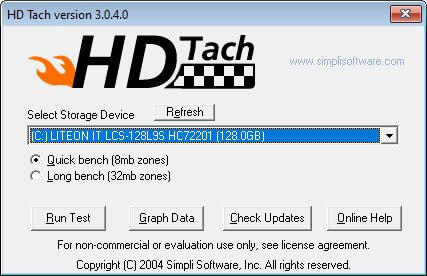
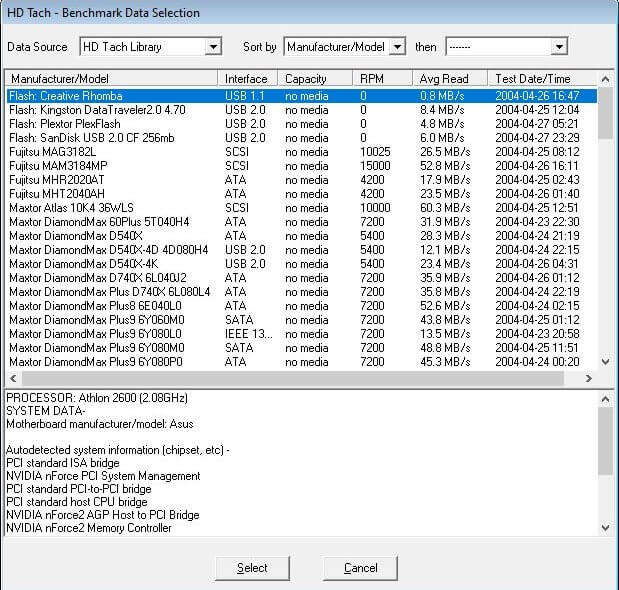
Our Review
- Pros
- Lightweight benchmark tool
- No complicated configuration needed
- Cons
- Not supported natively by post-XP operating systems
- Some features don't work correctly (saving benchmarks)
How to install HD Tach
The setup part is pretty straightforward. You just launch the installer, accept the End User License Agreement, define the destination path on your PC, decide on shortcut creation, and follow the on-screen instructions provided by the wizard.
At the end of the setup, you’ll be able to see a bunch of helpful details about HD Tach. Note that unlike other similar software, this program won’t launch automatically at the end of the setup. Instead, you’re going to have to launch it manually. And that’s when the fun begins.
How to fix HD Tach compatibility errors
We weren’t joking in the sys req section. If your PC is not running Windows 2000 or XP, HD Tach won’t be able to run natively. However, we’ve used a trick to get it up and running on our Windows 10 computer.
In order to fix the incompatibility issues, just take the following steps:
- Right-click HD Tach’s executable (or desktop shortcut, if you have one)
- Select Properties from the context menu
- Head to the Compatibility tab in the Properties window
- Enable Compatibility mode by ticking the appropriate checkbox
- From the OS dropdown menu select Windows XP (Service Pack 2)
- Click the Apply button, then the OK one
That’s all it takes to run HD Tach on your non-Windows XP/2000 PC. If you launch the program, it should run like a charm. You’ll even get to see its original interface.
How to use HD Tach
Once you launch HD Tach, you’ll be able to see a list of drives. Select the one you want to work with and click the Run Test button to initiate the benchmark. You can choose between a Quick Read or a Long Read, depending on your needs.
However, note that a Long Read typically takes 5-6 times longer than the Quick Read, although it produces more accurate results. The benchmark will analyze multiple parameters, which are listed and explained below:
- Access time (measured in milliseconds) – this represents the time it takes your system to read one random sector from the HDD you selected. This test includes seek time, as well as latency. HD Tach performs 512 random accesses and reports the average value back to you.
- Burst speed (measured in MBs per second) – the speed of data that your computer transfers from the HDD to the system memory. You can use this test to determine if your HDD is running at a high, optimal speed.
- Read speed per zone (measured in MBs per second) – measures the speed of your hard drive depending on the zone it’s working on. Generally, HDDs are faster on the outside of the disc (sector 0) and progressively get slower as they get closer to the end of the disc (inside).
- CPU usage (displayed as a percentage) – this test represents the time your CPU needs to read HDD data. Usually, good drive interfaces use less than 10%. HD Tach tests your system at idle (no HDD usage) for 5 seconds to record a base CPU usage value, then reads the HDD sequentially with a 64KiB block size for the next 5 seconds while monitoring CPU usage. The tool reports the difference between your idle CPU and loaded CPU values.
How can you record good benchmarks
Before attempting the benchmark process, make sure to reboot your PC. This operation clears system caches and unloads unnecessary programs from the memory. After the system finishes booting, make sure to close all programs that load automatically at startup, including systray programs and virus scanners. If you’re an advanced user, you can unplug the network cable and disable the swap file, as well.
If you can see your HDDs indicator light, wait for it to stop blinking for a solid 10-15 seconds. Even if it appears to be idle, your OS might be doing background work. One last thing: avoid doing anything else during the benchmark. Don’t even move the mouse or press any keys on your keyboard. If you follow these rules, you should be able to pull good benchmarks.
FAQ
- Is HD Tach free?
Yes, HD Tach is free, but also obsolete. Although it works flawlessly, its developers are no longer providing support for it, so you’ll have to take it as it is.
- Can I save HD Tach’s benchmark results?
Yes, you can export the benchmark results to a local file on your PC. However, note that the file format is proprietary to HD Tach, so you won’t be able to open it with other software solutions. On newer systems, this might also result in an error.
- Can I view a list of past benchmarks?
Yes. Instead of running a new benchmark, when you launch the app, make sure to select the Graph Data option. Once you’re there, use the Data Source menu to select Your Last Benchmark as your option. HD Tach will display all data that it recorded during your latest benchmark.
Full Specifications
- Software Version
- 3.0.4.0
- License
- Freeware
- Keywords
- benchmark, HDD, speed, test, analyze

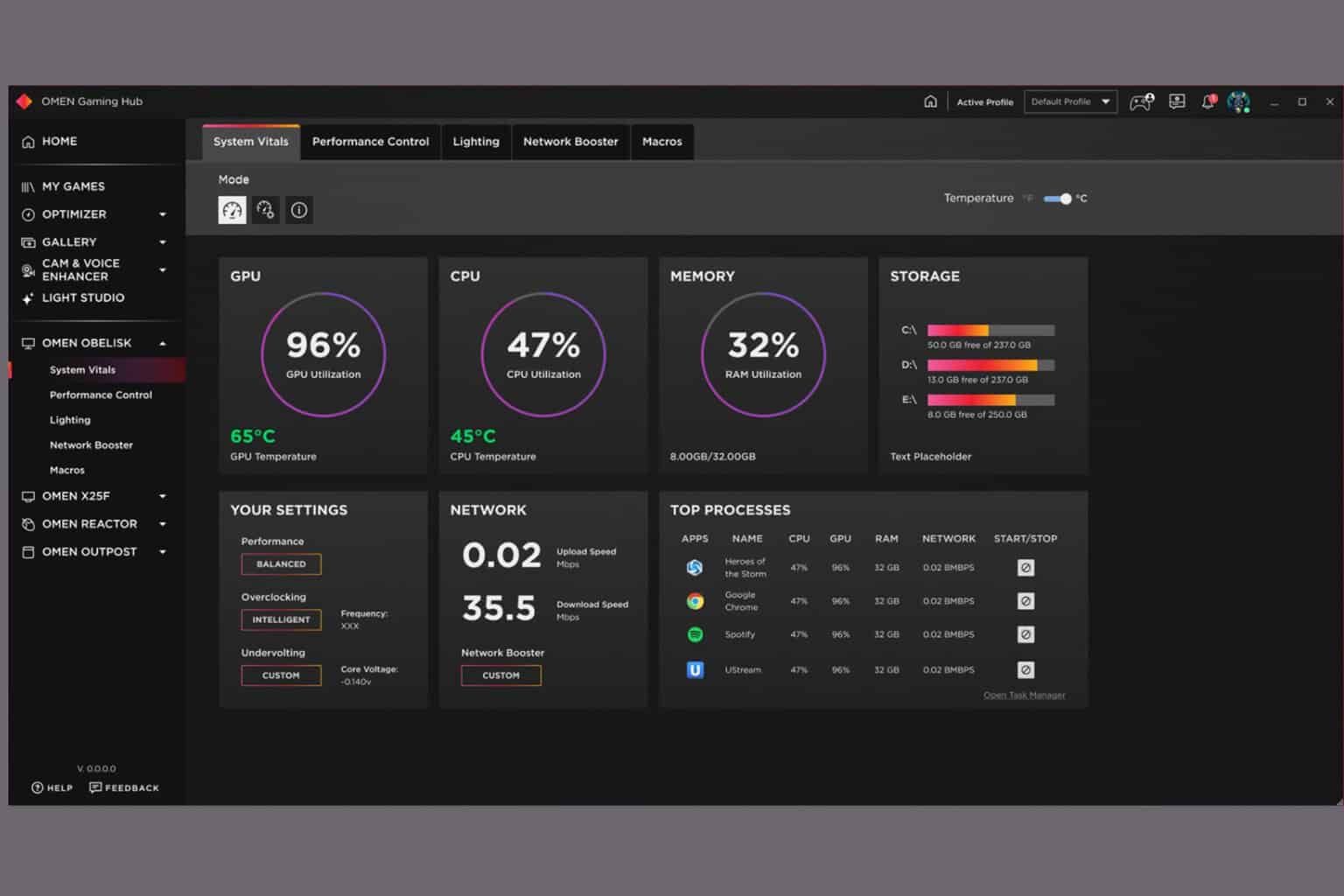
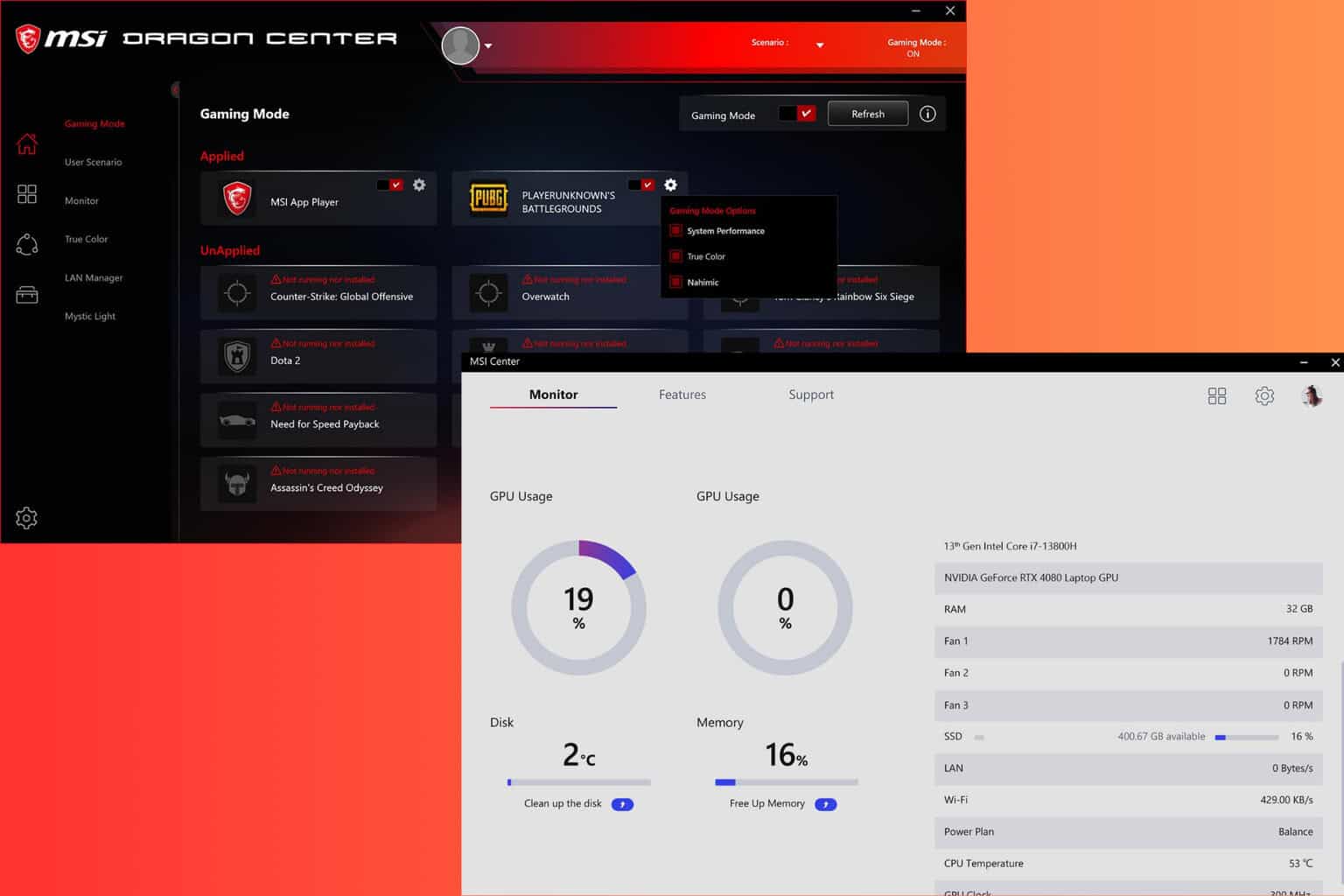
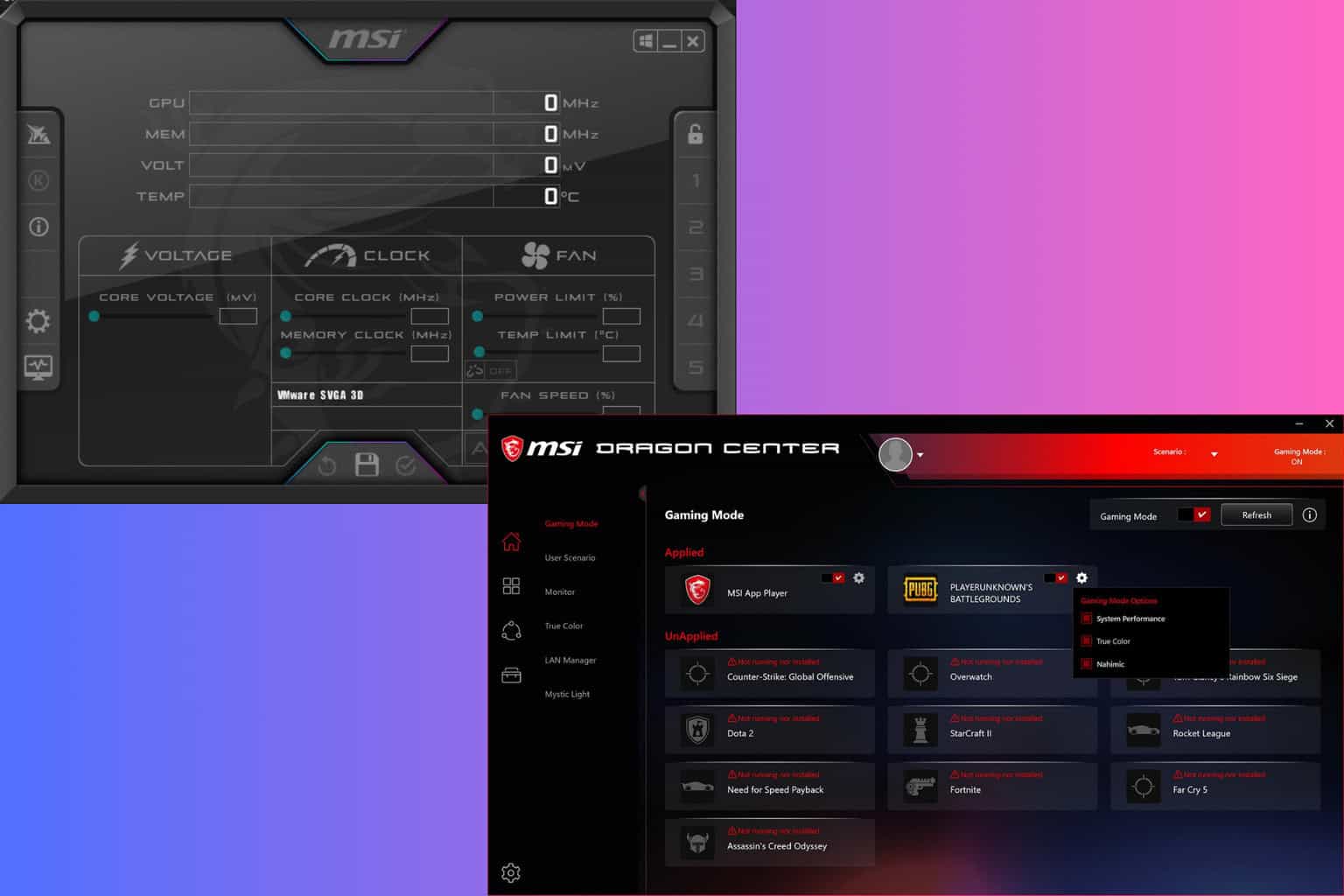

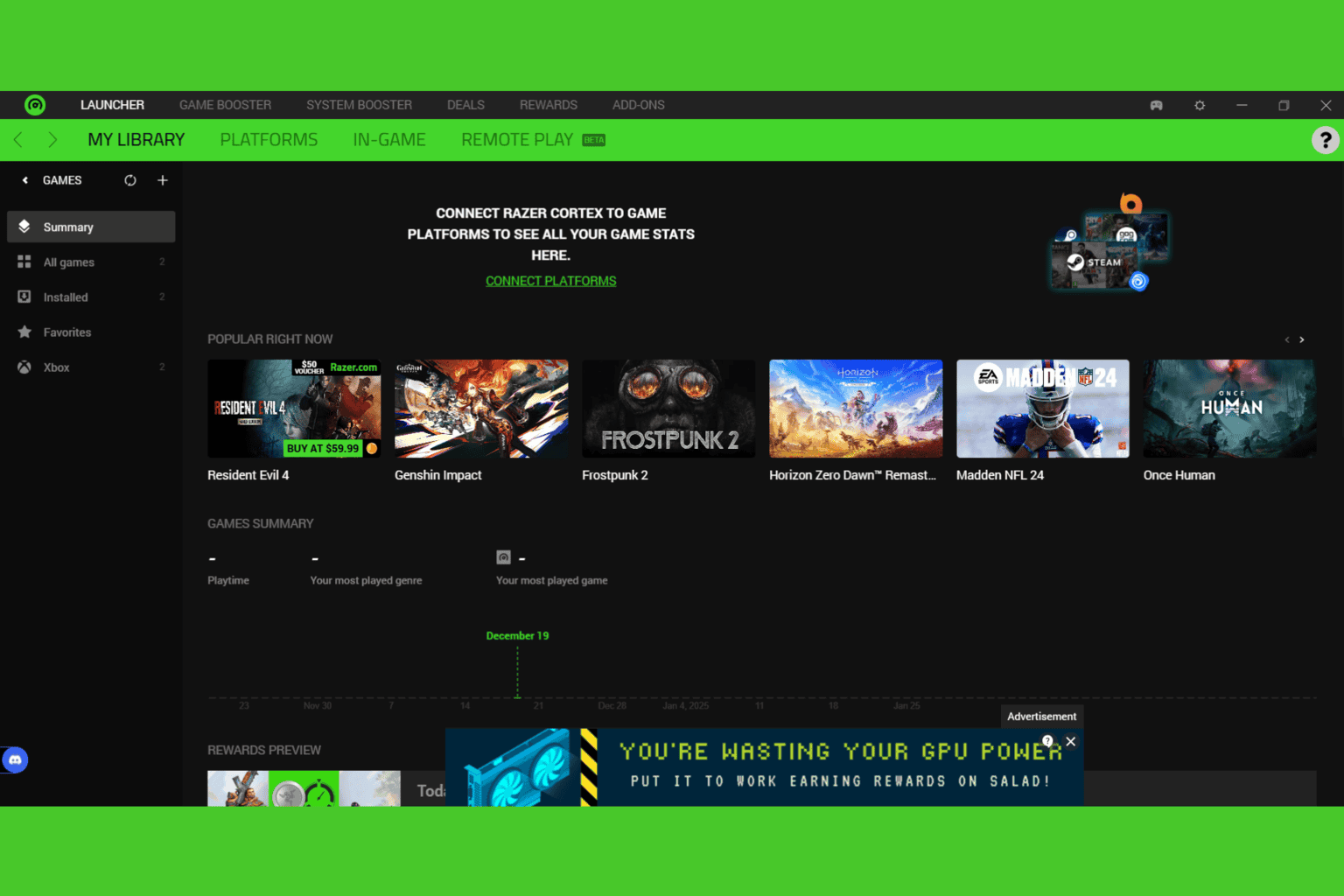
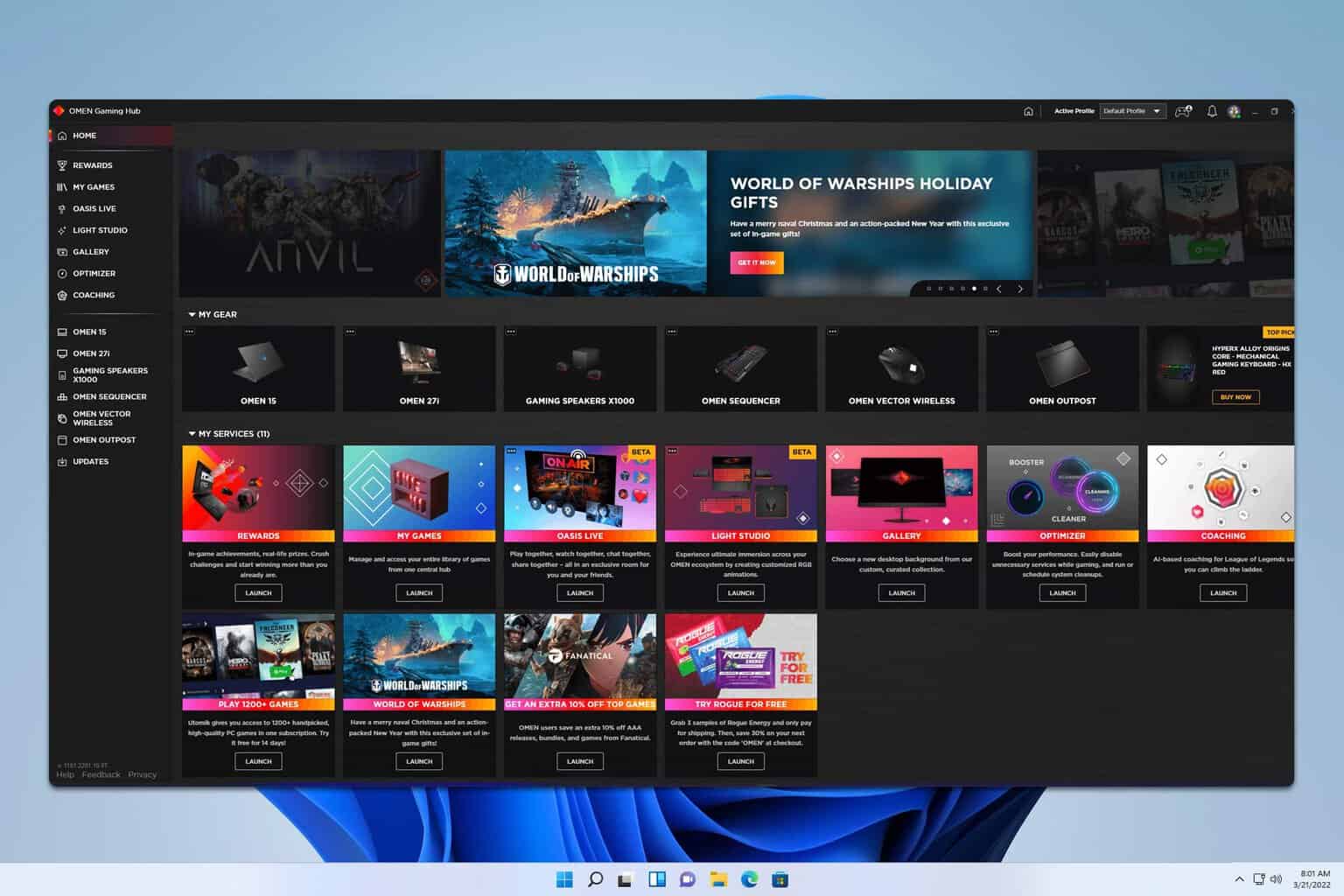
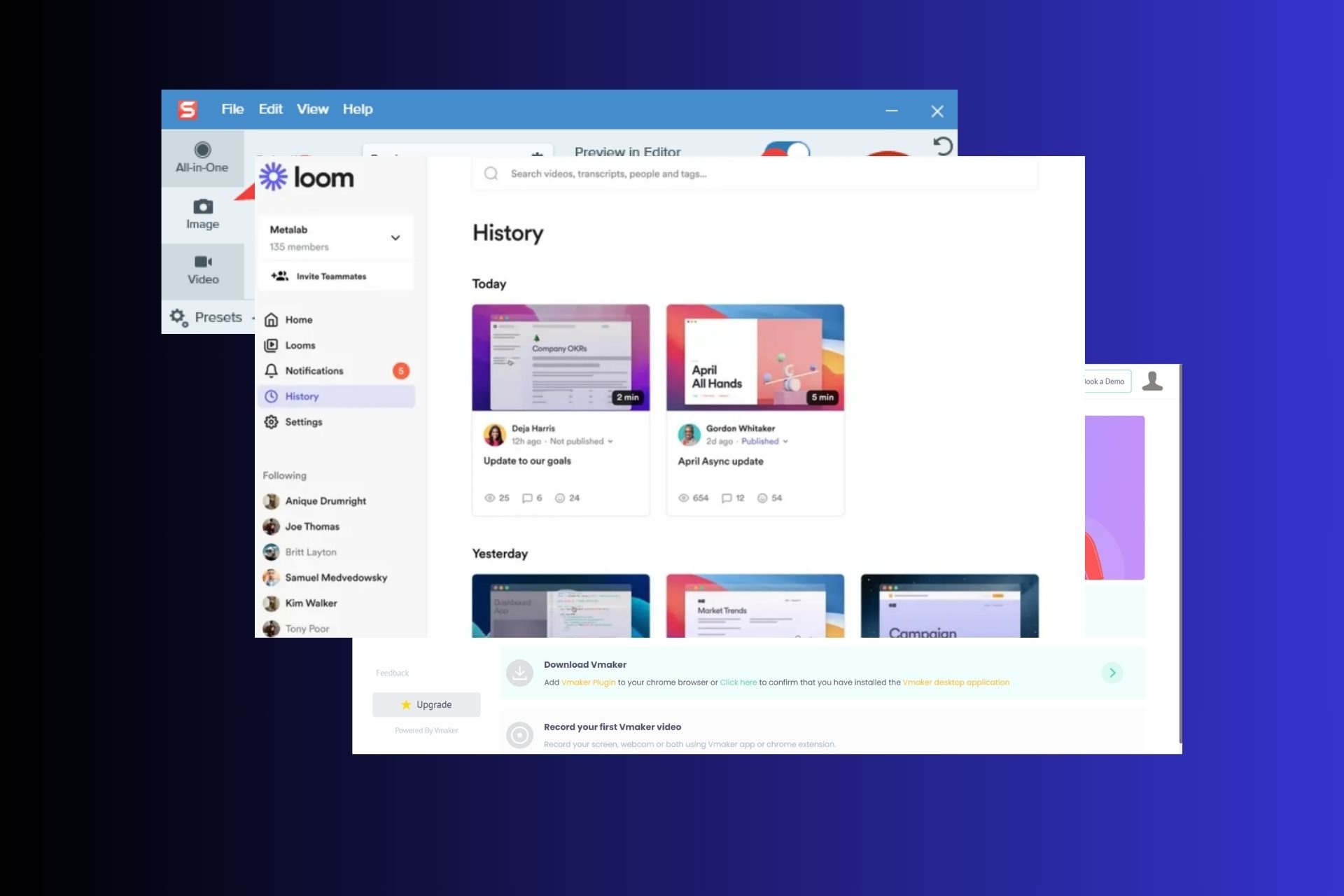
User forum
0 messages