WonderFox Video Watermark
Demo / Version 3.3
2 min. read
Updated on
Read our disclosure page to find out how can you help Windows Report sustain the editorial team. Read more

WonderFox Video Watermark is a handy software solution from WonderFox that has a self-explanatory name. Just by reading it you can figure that its main purpose is adding watermarks to videos.
And you’re right to think that because that’s exactly what it does. You can use this tool to add text or image watermarks to your videos, but also shapes.
If you want to find out more about it, just keep reading. We’re going to get into a bit more detail in the sections below.
WonderFox Video Watermark’s system requirements
Like other similar software solutions out there, WonderFox Video Watermark has a list of system requirements as well. You can use this list to determine whether or not your PC can run this utility without even installing it.
If you’re familiar with your PC’s specifications, this should be over really quickly. With that in mind, let’s take a look at WonderFox Video Watermark’s prerequisites.
- Operating system: Windows 10, 8.1, 8, 7, Vista, XP, 2003, 2000, NT4
- Architecture: works on both 32-bit and 64-bit systems
- Processor: Intel or AMD CPU with at least 1 GHz
- Memory: at least 512 MB RAM
- Space: 50 MBs free HDD space or more
In other words, if you have a PC with a 1 GHz CPU and at least 512 MB RAM that runs on Windows NT4, you’re probably in the clear. The architecture section isn’t a part of the original sys req, but we’ve added it for clarification after testing the program on a 64-bit Windows 10 PC.
Overview of WonderFox Video Watermark features
-
- Protect your videos with text, image, or shape watermarks
- Lets you add animated images as watermarks
- Use dynamic effects for your watermarks (fading watermarks, revolving icon, scrolling text)
- Convert videos to a broad range of formats
- Preset conversion profiles
- Customizable conversion presets
- Adjust the brightness, color balance, and contrast of your videos
- Add effects to your videos like old film, mosaic, noise, emboss, or blur
- Process several videos in bulk
- More than 150 royalty-free watermark content
- Create your own watermark library
- The built-in video player lets you preview your project before saving it
- Layer-based watermarking
Screenshots
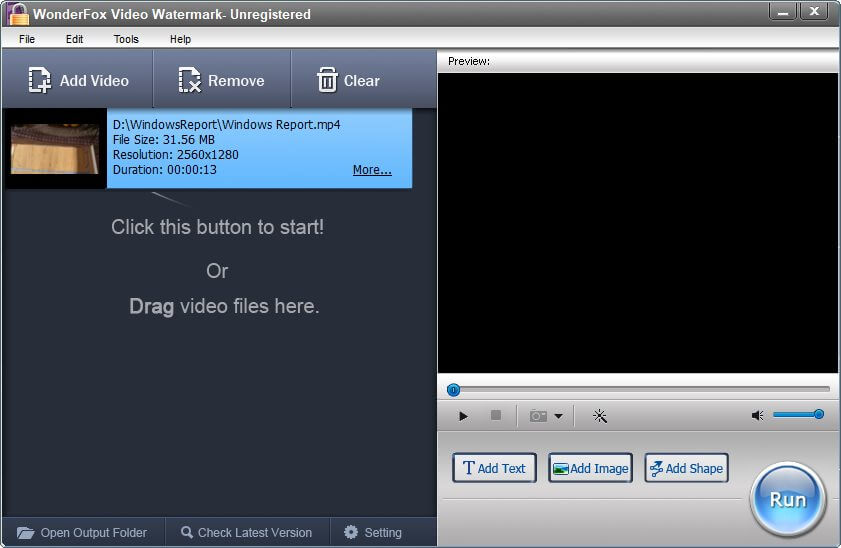
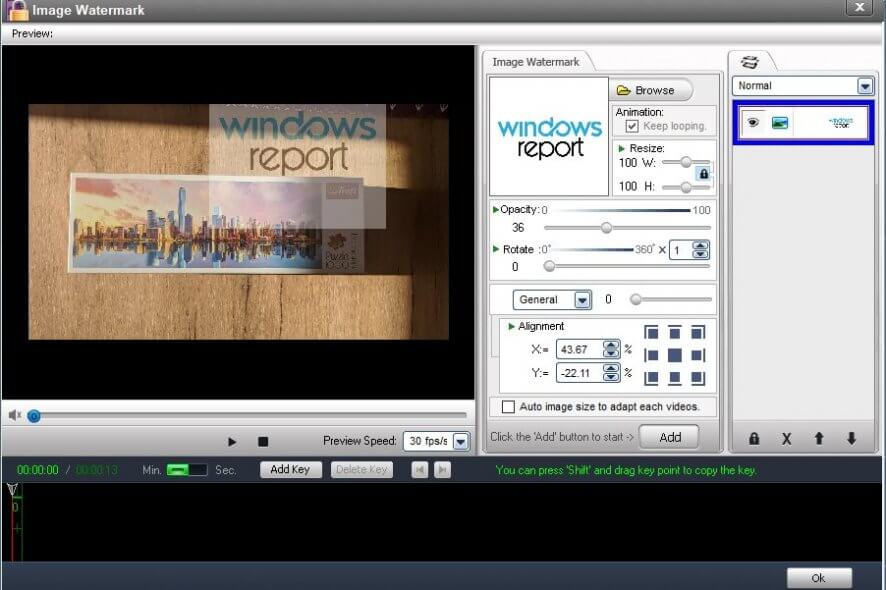
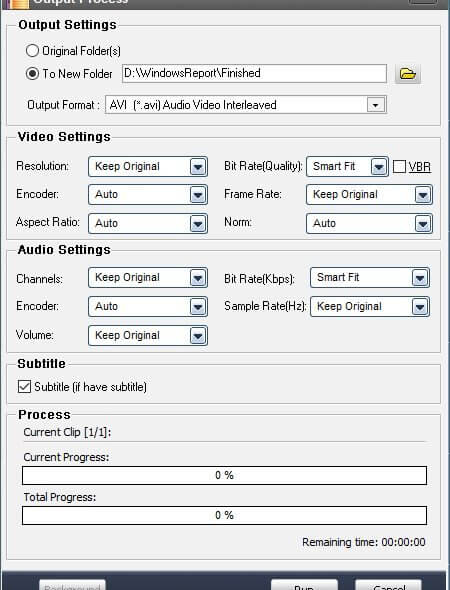
Our Review
- Pros
- Multiple watermark types supported
- Built-in video conversion tool
- Cons
- A bit expensive
WonderFox Video Watermark free demo
The bad news is that you’ll need to pay if you want to use WonderFox Video Watermark. The good news is that there’s a free demo available for you to download and try. There’s no time restriction to it, either, so you can use it for as long as you want.
However, it’s worth mentioning that the demo version will add a watermark of its own on top of your videos. So by the end of it, you’ll end up with a video that carries your personal watermark, and another large, intrusive watermark that signals your viewers that you used an unregistered version of this tool.
Even with this annoying limitation, you’ll still be able to make the most out of WonderFox Video Watermark’s trial. You’ll be able to test its features freely and make a decision on whether or not you need to purchase a license for it.
How to install WonderFox Video Watermark
Whether you’re a “default” individual or a “tinkerer,” WonderFox Video Watermark caters to your needs equally. During the installation, you’ll notice that you can deploy the program in two different manners.
The Quick installation performs the setup without asking you any questions. The Custom method lets you change a bunch of parameters, such as the destination path and shortcut creation behavior.
Nevertheless, installing WonderFox Video Watermark is a task that’s easy enough for virtually anyone, regardless of PC skills or previous experience with similar software.
Simple, minimalistic interface
WonderFox Video Watermark comes with an intuitive interface that sports large buttons. Therefore, not only are its control easy to access, but they’re also highly visible, too. Furthermore, the purpose of the buttons is clear, so you don’t sit around wondering which button does what.
The main window of the app consists of a content screen where you can view the files you’ve added, a preview section where you can take a look at your video, and a bunch of buttons for managing content, navigation, configuration and adding watermarks.
How to use WonderFox Video Watermark
First thing’s first, we need to add a video file to the list. Therefore, the first step would be clicking the Add Video button and choosing a valid file from your PC. Once you’ve done that, choose from the Text, Image, or Shape watermark types by clicking the appropriate buttons.
Based on your selection, you can configure the watermark in the newly-opened screen. You can adjust the size, opacity, rotation angle and alignment of your watermark by using the dedicated controls. Once you’re satisfied with the way things look, click the Add button, then the Ok one. This should bring you back to the initial screen.
Press the Run button. In the Output Process window, you’ll be able to configure output settings such as the destination path, video, and audio settings, as well as enabling subtitles. Press the Run button once again whenever you’re ready. After a while, the app will notify you that your project is done.
Handy video watermarking tool with extra functionality
To wrap it up, if you’ve ever wanted to protect your videos by adding watermarks, third-party software solutions such as WonderFox Video Watermark might help you greatly. Not only can it add text, image, or shape watermarks, but it also enables you to perform light editing on your videos, and convert them to other formats.
You can download a free demo version of this program and use it to test its features. However, note that the demo version will add a watermark of its own on top of your result file. On the bright side, there’s no other restriction, time- or feature-related.
FAQ: learn more about WonderFox Video Watermark
- Can I add animated images as watermarks?
Yes, WonderFox Video Watermark supports animated files and lets you add them as watermarks to your videos. Make sure to enable looping if you want the animation to keep on going.
- Can I adjust the opacity of the watermark?
Yes. Whenever you add a watermark you can use the Opacity slider to set it to the desired level.
- Is WonderFox Video Watermark free?
Unfortunately, this tool doesn’t come for free. However, you can download a free demo and test its features before buying a license.
Full Specifications
- Software Version
- 3.3
- License
- Demo
- Keywords
- watermark, video, logo, copyright
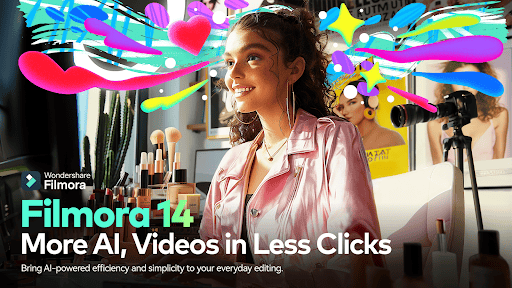
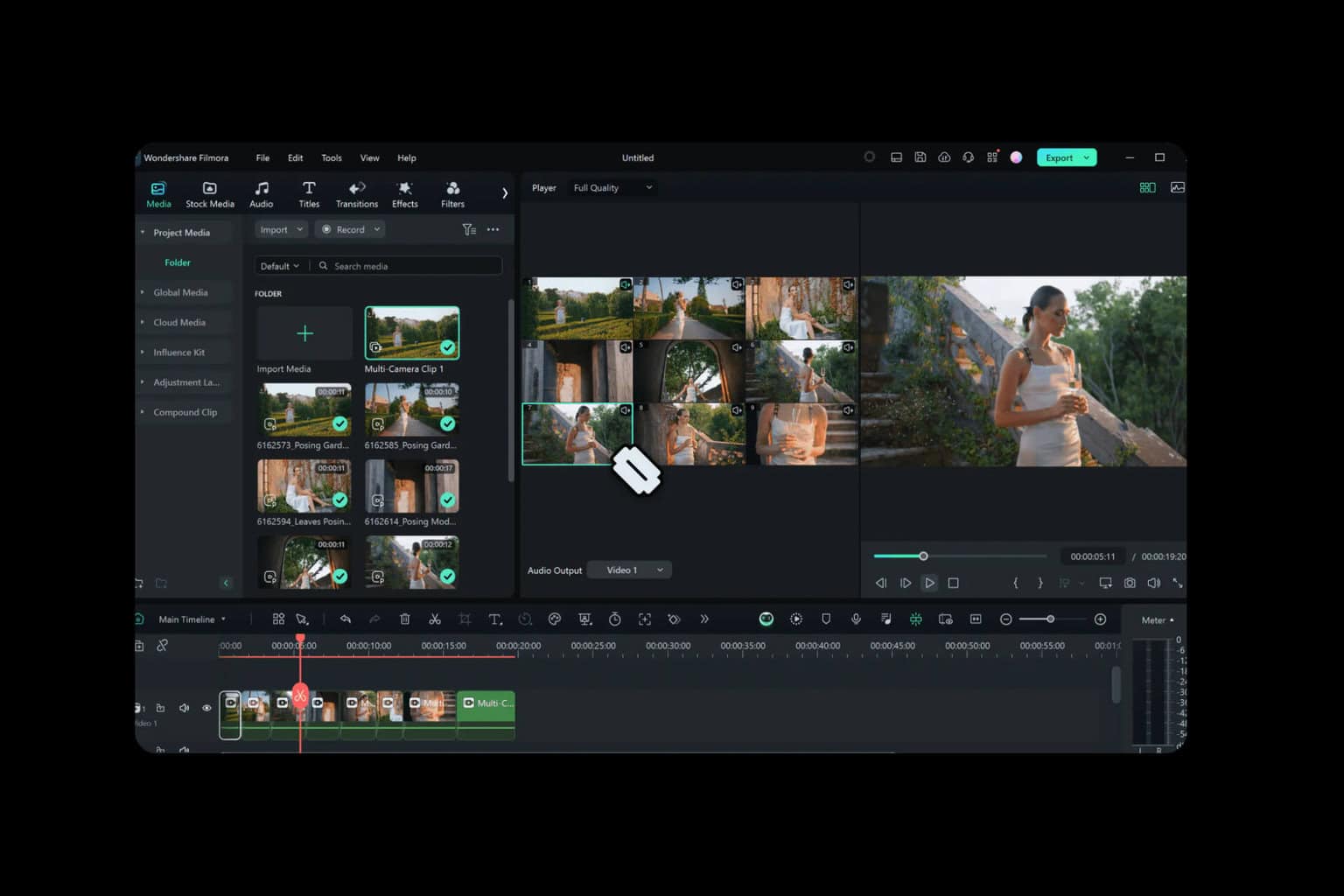
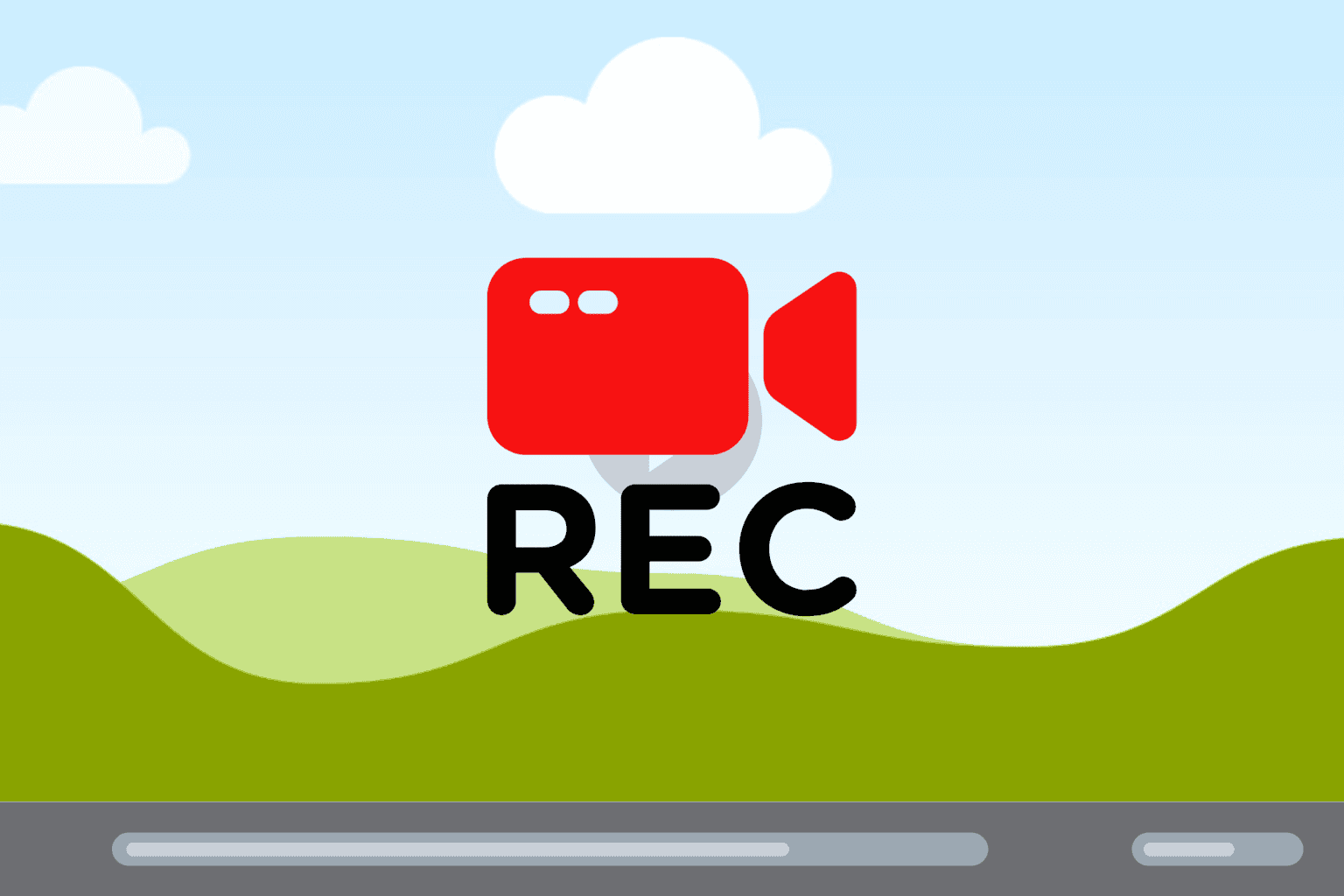
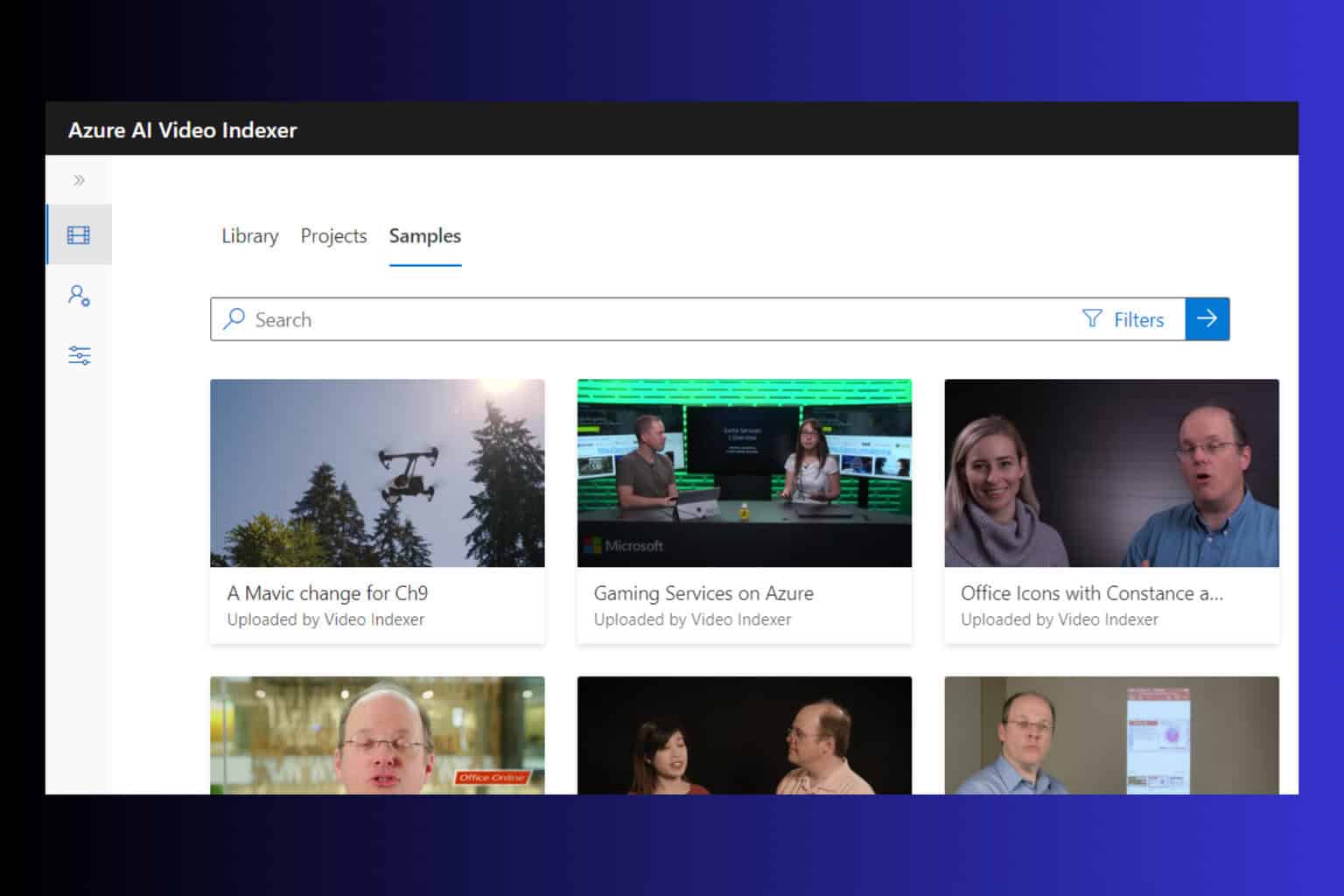
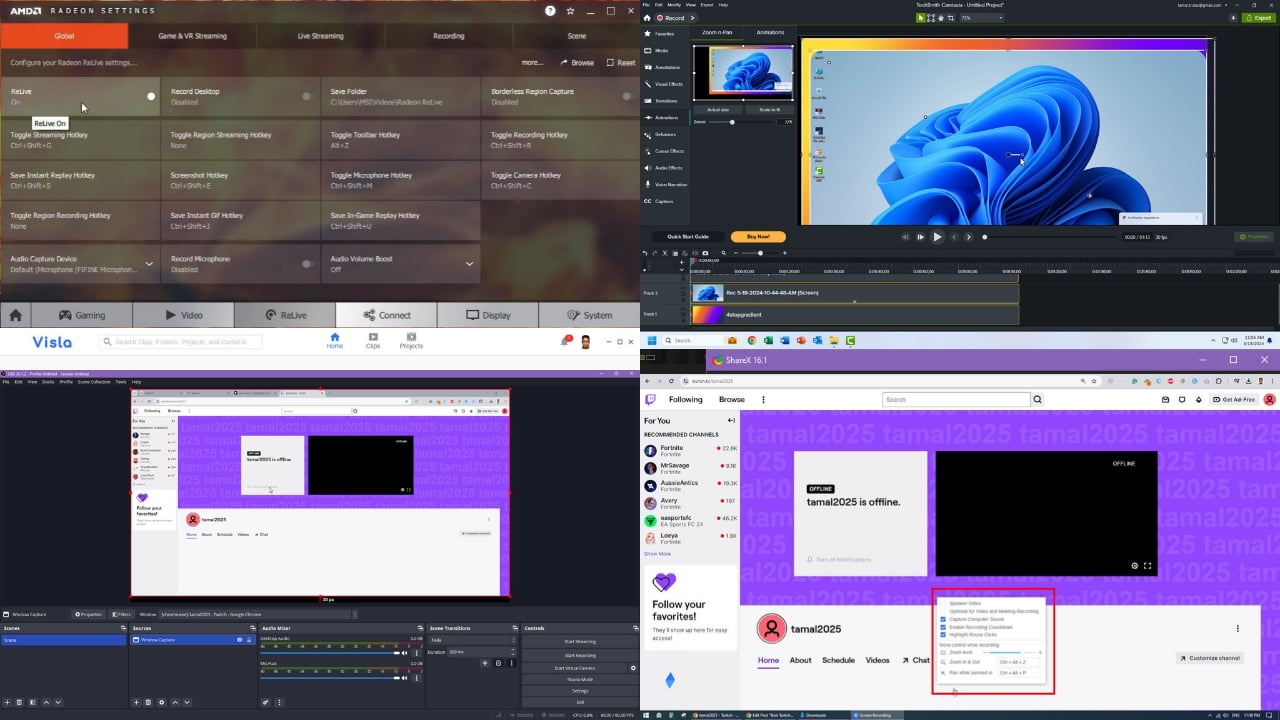


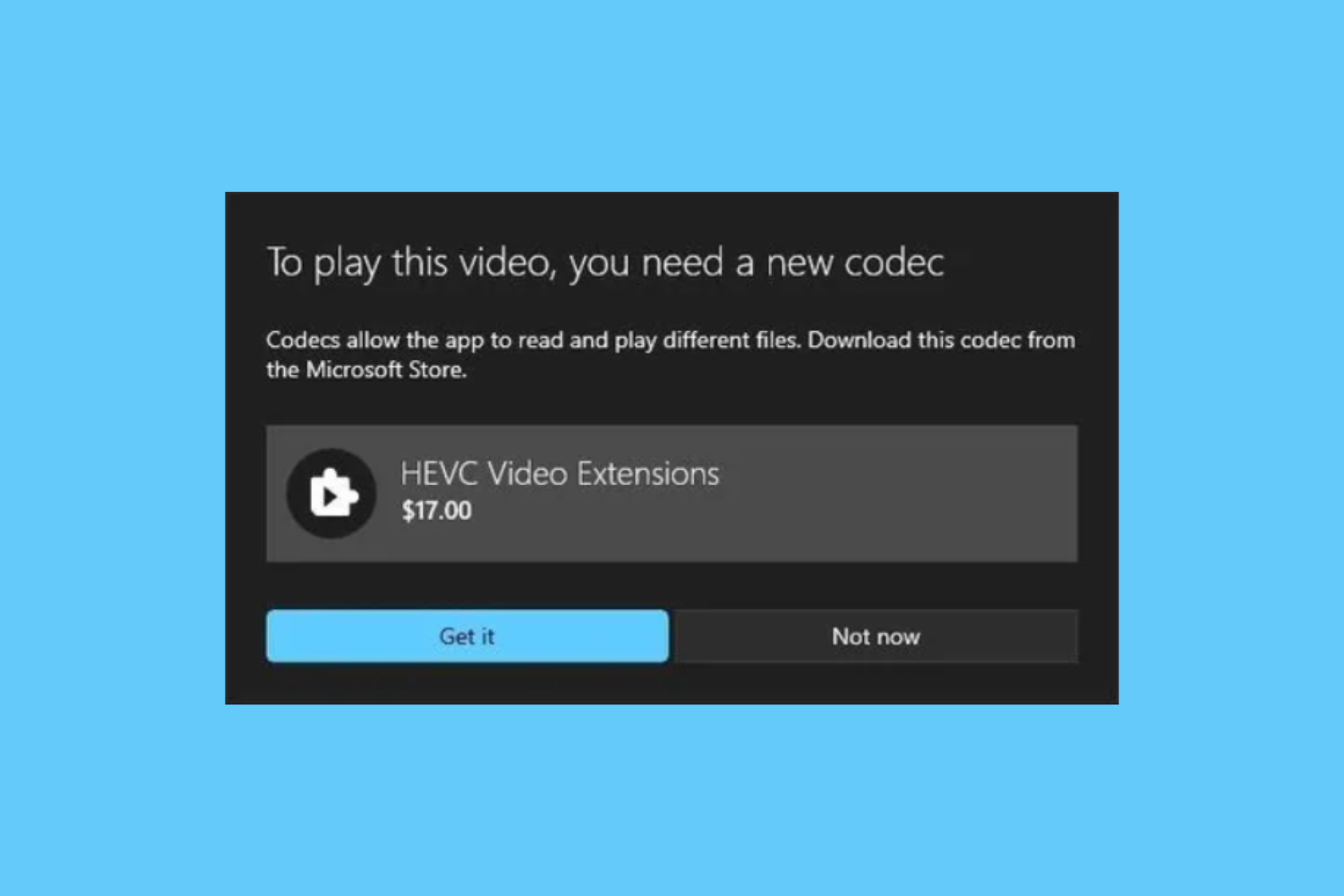
User forum
0 messages