How to avoid spam emails after upgrading to Windows 11
Getting spam emails can be annoying.
3 min. read
Updated on
Read our disclosure page to find out how can you help Windows Report sustain the editorial team Read more
Key notes
- Pre-installed Windows 11 often comes with bloatware.
- It can get really annoying as it takes up storage and performance.
- Read along to find out how to avoid it.
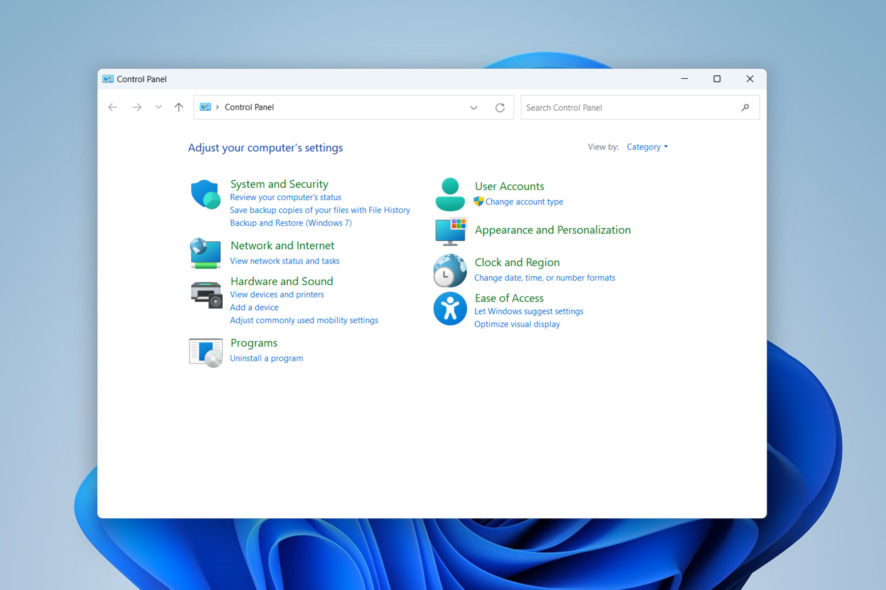
In a digital age like this, being spammed with ads in your email inbox seems like a common reoccurrence. Microsoft, the world’s largest tech giant with an operating system product that’s running on almost every electronic device, is no stranger to that controversy.
Besides the Microsoft Rewards controversy that showers you with redeemable gift points for searching on Bing, the Redmond-based company installs bloatware on every computer with Windows 11 pre-installed in it. That unwanted third-party software also usually comes from the PC’s manufacturer itself, eg. Dell, Asus, etc.
This user on Reddit, for example, reported that after performing a fresh install of Windows 11, the setup forced them to create a Microsoft account on their Dell computer. Then, by the time the installation finished, the user found unwanted apps living inside its ecosystem plus annoying email ads.
I was pretty shocked to find all of the Microsoft bloatware installed including Netflix, Skype, LinkedIn and a whole bunch of Dell add ons which I never requested. Even more shocking to me, since then I’ve received six separate marketing emails either selling me OneDrive or offering me tips and tricks etc, and they have no option to unsubscribe, so they’ll just keep coming.
So, is there any way to fix it, considering Microsoft always pushes users to create an account instead of letting them use local accounts as they did with previous Windows?
Read along to find out how.
How to avoid spam emails after upgrading to Windows 11
1. Fresh install with a local account
1. When setting up Windows 11, do not connect to the internet. If you don’t know how, read our guide to do a fresh reinstall of Windows 11 with 2 easy steps.
2. Hold [Shift] + F10 (sometimes [Fn] + [Shift] + F10)
3. Type this command on the Command Prompt:
oobe\bypassnro4. The setup process will restart, but it’ll allow you to make an offline account.
2. Control Panel
1. Before connecting to the internet, open the Control Panel.
2. Type Change device installation settings into the search box. The result should show it under Devices and Printers.
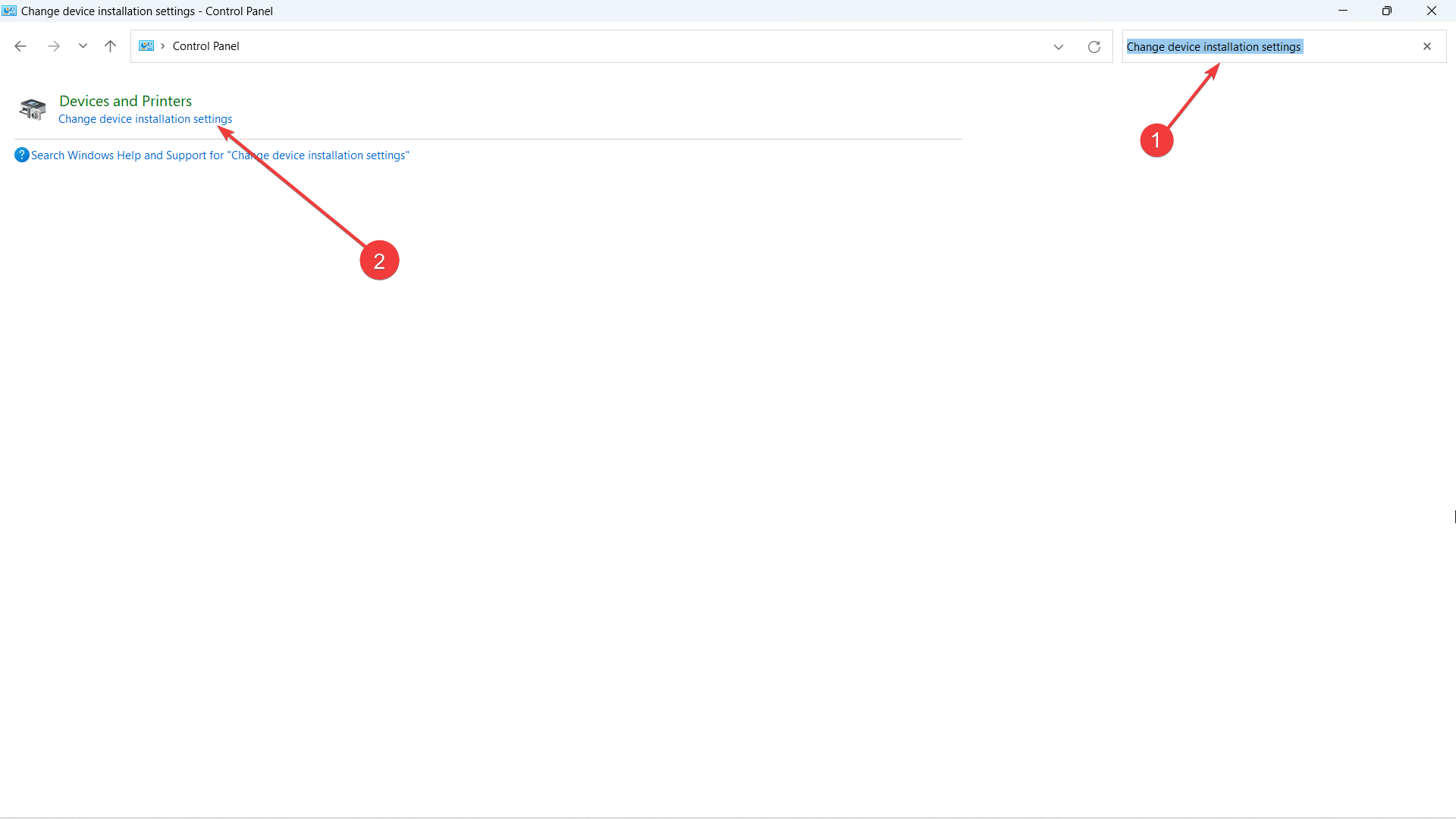
3. Click No (your device might not work as expected), then hit Save changes.
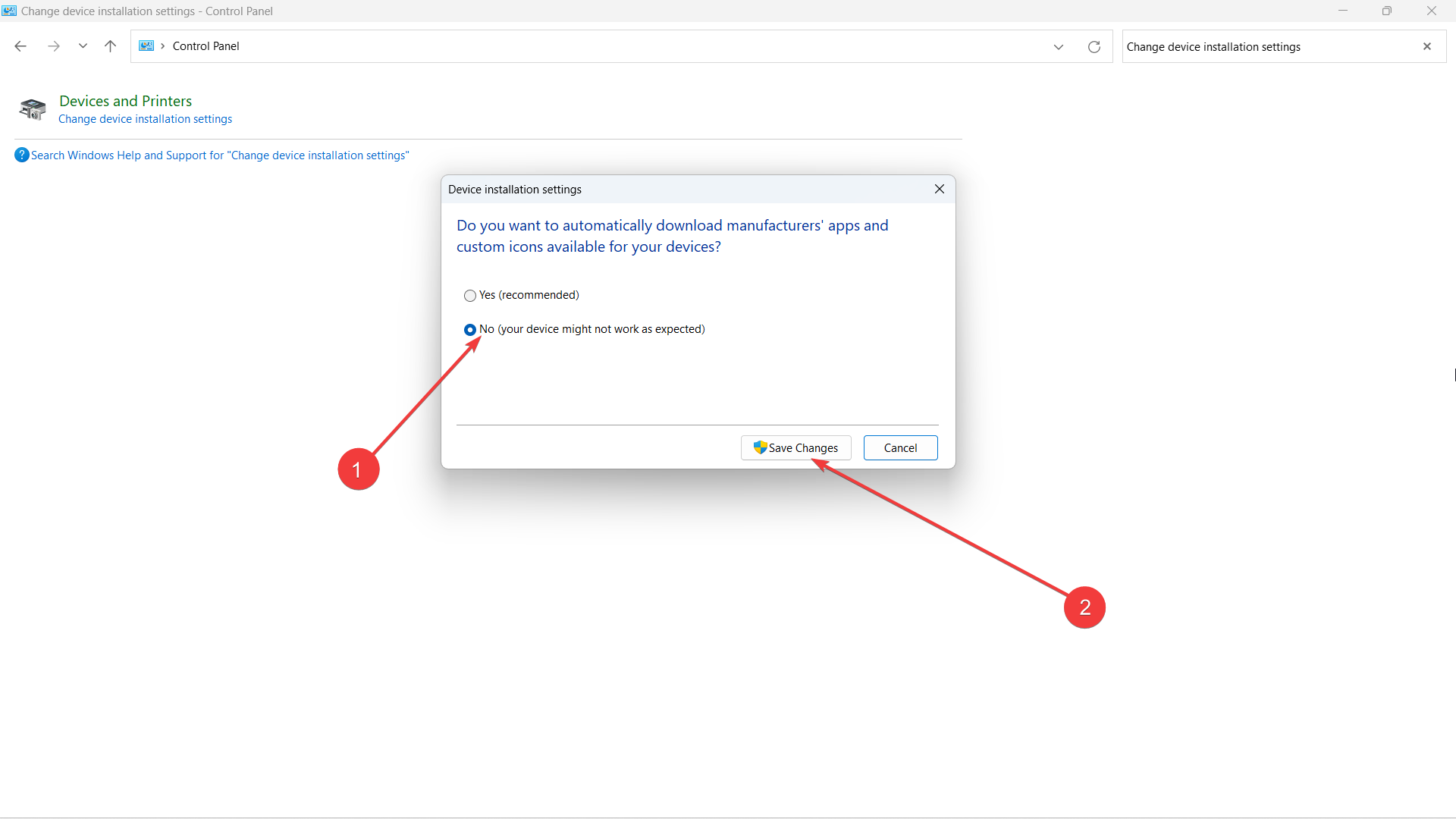
Additionally, you can also uninstall those apps manually, but it can still be a hassle as it’ll still try to push the manufacturer’s bloatware upon running a Windows Update in the future.
Are you annoyed by Microsoft’s bloatware or do you have any experience in this? Let us know in the comments!








