How to activate spatial audio on Microsoft Teams
The hotly anticipated feature is here in Public Preview.
2 min. read
Updated on
Read our disclosure page to find out how can you help Windows Report sustain the editorial team Read more
Key notes
- Microsoft rolled out a spatial audio feature for Teams.
- Now out in Public Preview, you can try it on with these simple steps.
- However, it doesn't work for wireless headphone users yet.
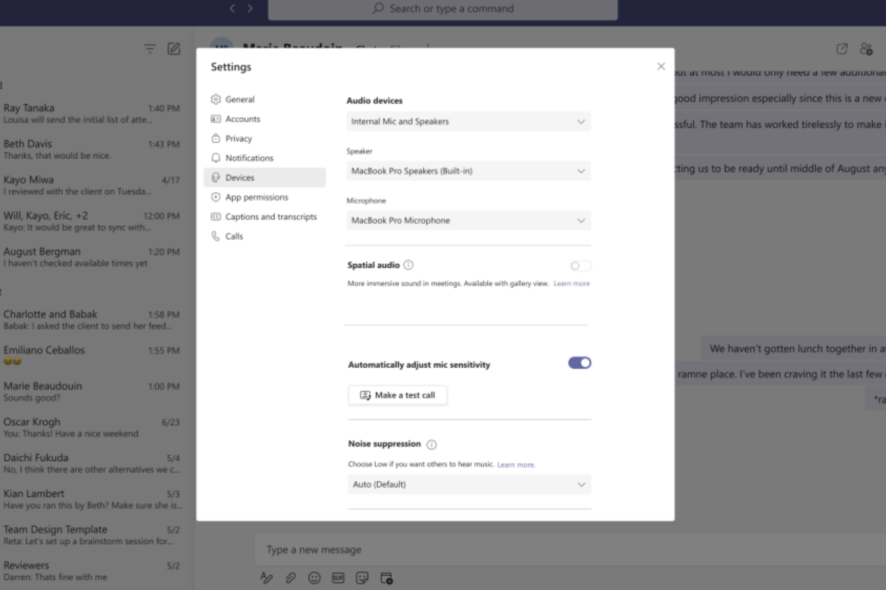
Not too long after announcing plans for the newer generation of Teams, Microsoft revamped its beloved teleconferencing app with a spatial audio feature.
The feature has arrived in Public Preview for several select insiders. Once toggled on, users of wired stereo headsets or built-in speakers position the voices of participants across the virtual meeting stage, providing a more realistic and engaging conversation.
With that being said, however, being an insider-only feature means that spatial audio on Microsoft Teams may still be far from reaching primetime, and isn’t available for wireless headphone users yet.
If you’re still curious about how to make it work, make sure to join Teams Public Preview and then follow these steps.
How to activate spatial audio on Microsoft Teams
Before joining a meeting
1. Select your headset/stereo
2. Go to Device settings pane on your right.
3. Turn on the Spatial audio toggle.

During the meeting
1. On the top right of your screen, click the triple dots More
2. Go to Settings ➜ Devices
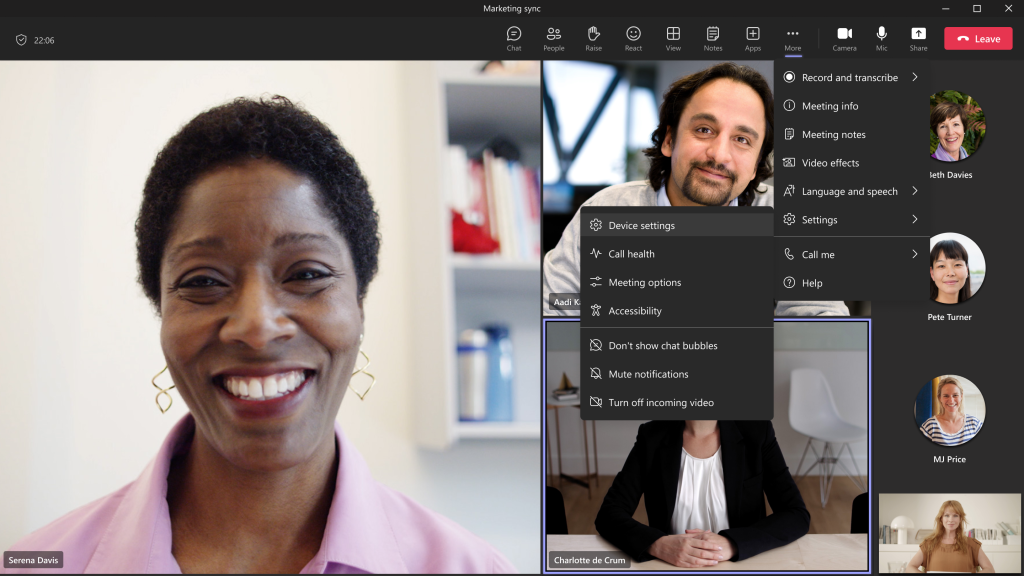
3. Select your headset/stereo speakers
4. Turn on the Spatial audio toggle.
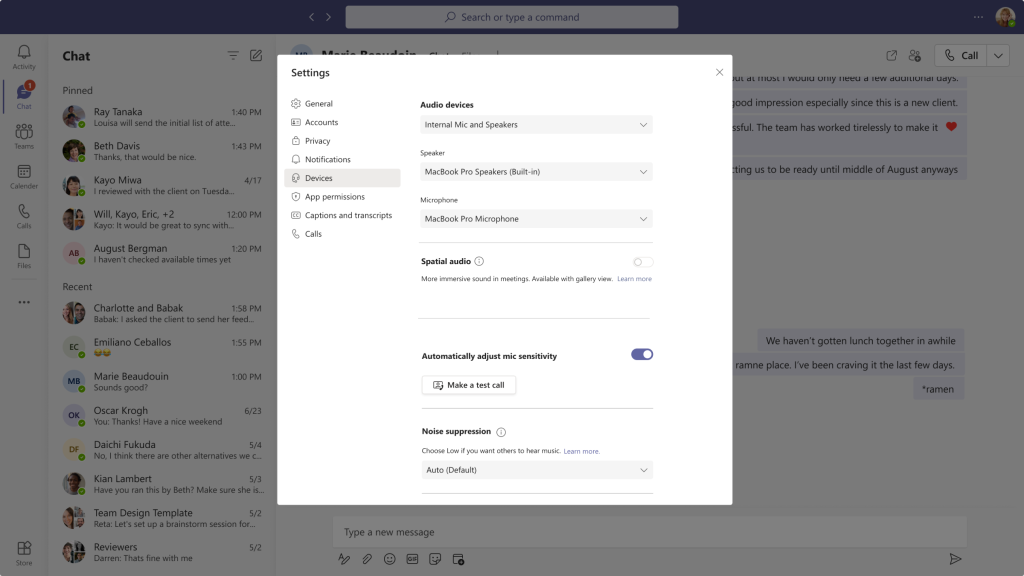
With that said, being an insider-only feature also means that you may experience a few hiccups here and there and you’re free to report them through the Feedback hub.
What do you think about the spatial audio feature on Microsoft Teams? Let us know in the comments!








