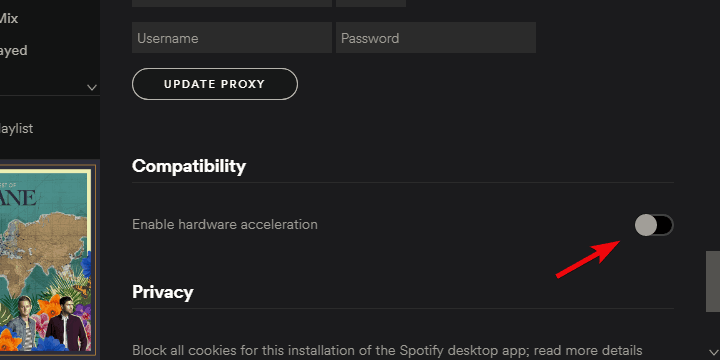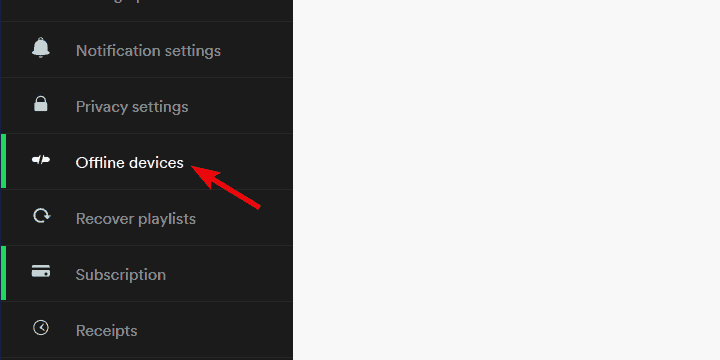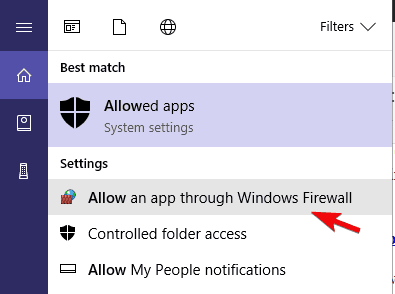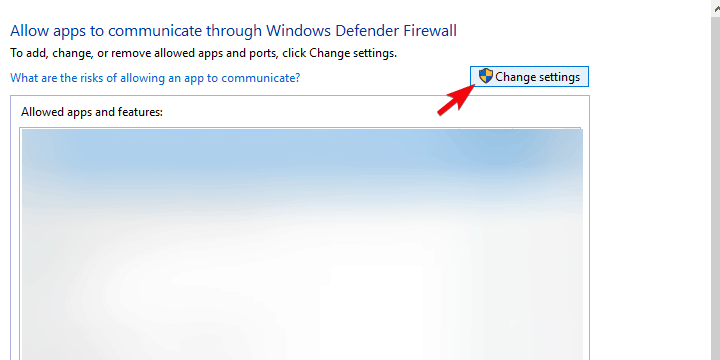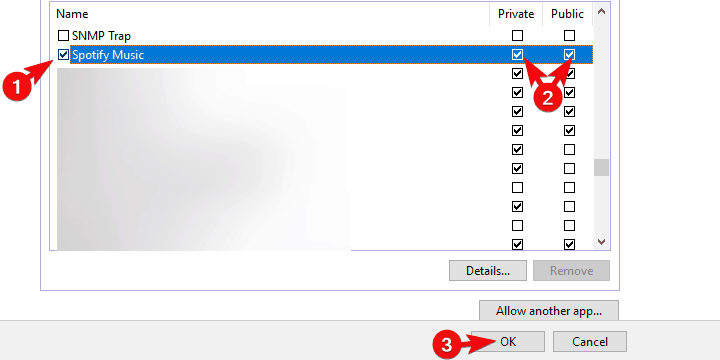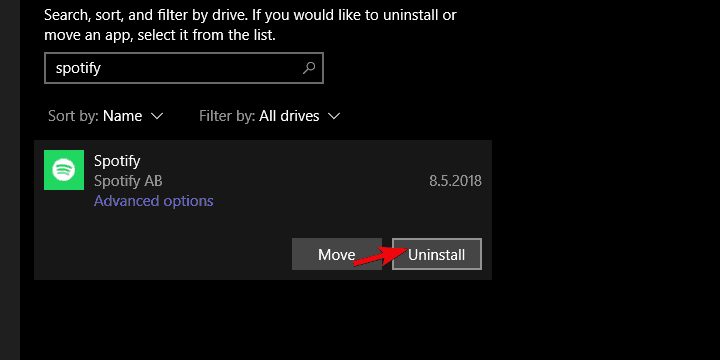Why Can't I Select Songs on Spotify? Here's the Solution
The methods listed here are confirmed by our experts
5 min. read
Updated on
Read our disclosure page to find out how can you help Windows Report sustain the editorial team Read more
Key notes
- Spotify is really enjoyable, as long as you can adjust the playlists based on your preferences.
- We will follow some steps to verify the internet connection and other connected external devices.
- Moreover, if there is an issue with your account we have a solution for that as well.
- Today we are helping you to take control of your Spotify playlist, and it's easier than you might think.
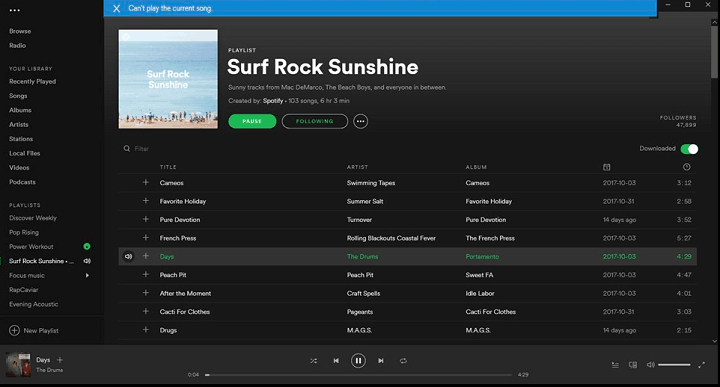
There are many ways to stream music with Spotify nowadays, especially on Windows, where you have two separate applications (you can use only one at a time) and a web player. Since the beginning, the Microsoft Store Spotify app has had issues, while the earlier-introduced desktop version is also prone to bugs.
One of those affects the song selection, where users cannot select songs – add them to their playlists, or manipulate them in any other way.
To address this, we prepared a list of possible solutions and a few workarounds. Try them out and tell us whether they worked for you.
What to do when Spotify doesn’t allow you song selection on Windows 10?
1. Sign out and sign in again
The first step might seem obvious, but it’s still worth a try. Bugs are not rare in Spotify for Windows, but they’re, most of the time, minor inconveniences. However, by re-acquiring your library data after signing in again, this bug should be a thing of the past.
In addition, open Spotify in a web browser and look for its behavior. Another thing worth mentioning is VPN. If you live in an unsupported area, try connecting through a VPN and sign in again.
If everything works fine, restart your PC and move with the steps we provided below. Hopefully, one of them will help you select songs without further issues.
2. Disable Hardware Acceleration and remove Offline devices
There are some advanced features, like Hardware Acceleration, which might cause occasional errors. Some users addressed the issue simply by disabling Hardware Acceleration under the Advanced options. When toggled On, Hardware Acceleration will use the hardware (GPU) to speed up and optimize the performance of Spotify.
If you disable it, the performance might drop marginally, but the desktop client won’t depend on possibly misconfigured hardware.
Here’s how to disable Hardware Acceleration is the Spotify for Windows 10 desktop client:
- Open Spotify.
- Click on “∨” sign beside your Profile Title and select Settings from the drop-down menu.
- Scroll to the bottom and expand and click on the “Show advanced settings” button.
- Toggle Off Hardware Acceleration.
In addition, some seasoned users suggested disabling all Offline devices and re-enabling them again later on. By doing so, you might fix the bug that prevents you from selecting songs in Spotify’s library. Just navigate here and disable all devices you’ve enlisted for offline use.
Disabling the hardware acceleration also helps resolve issues like Spotify not playing some songs issue; read this guide to learn more.
3. Double-check the connection
Making sure that you’re properly connected is of utmost importance. Yes, Spotify can work with relatively slow bandwidth without any issues whatsoever. Of course, this can depend on the music quality you choose in Settings.
However, it requires a stable connection. This means you’ll have the best time with a wired LAN cable instead of Wi-Fi. In addition, resetting your router and/or modem won’t hurt and certainly can help.
Furthermore, we recommend disabling bandwidth-hogging background applications as an experiment. In addition, we suggest checking Windows Firewall. Spotify needs to communicate through Windows Firewall freely, so make sure to add permission. In case you’re not sure how to do it, follow the steps we provided below:
- Type Allow in the Windows Search bar and open “Allow an app through Windows Firewall“.
- Click on the”Change settings” button.
- Make sure that Spotify Music is allowed to communicate to the Public and Private network.
- Confirm changes if needed, and look for changes within the Spotify client.
4. Reinstall Spotify
There are various things that might’ve gone awry and affected the application’s performance. Spotify is, in a general sense, not a complex application, so the convoluted troubleshooting isn’t necessary or even applicable in this case. What you can do, on the other hand, is reinstalling Spotify and hope for the best.
If you’re not sure how to reinstall Spotify in Windows 10, follow the steps we provided below:
- Press Windows key + I to open the Settings app.
- Choose Apps.
- Under the Apps & features, search for Spotify.
- Uninstall Spotify.
- Restart your PC.
- Open Microsoft Store and search for Spotify.
- Open the app and sign in.
5. Try standard desktop version or the Store version (and vice versa)
Finally, if your variation of Spotify for Windows doesn’t work, there’s always an alternative. If you’re using the standard Desktop version, make sure to give Microsoft Store’s version a try. Of course, if the UWP version, obtained through the Store, fails you — download the alternative from the official site.
We explained how to get the Microsoft Store version in the previous solution. This is how to get and install the standard version from the official site:
- Download the installer for Spotify, here. The download process should commence immediately. Don’t forget to allow it if the browser decides it’s harmful.
- Run the installer and follow the instructions.
- Run Spotify and sign in.
That’s it. Hopefully, you can resolve the issue with Spotify for Windows 10. If you’re still stuck with the bug, don’t forget to send a ticket to Spotify support. Until the issue is dealt with, try web player for Spotify. Also, don’t forget to share alternative solutions in the comments section below.