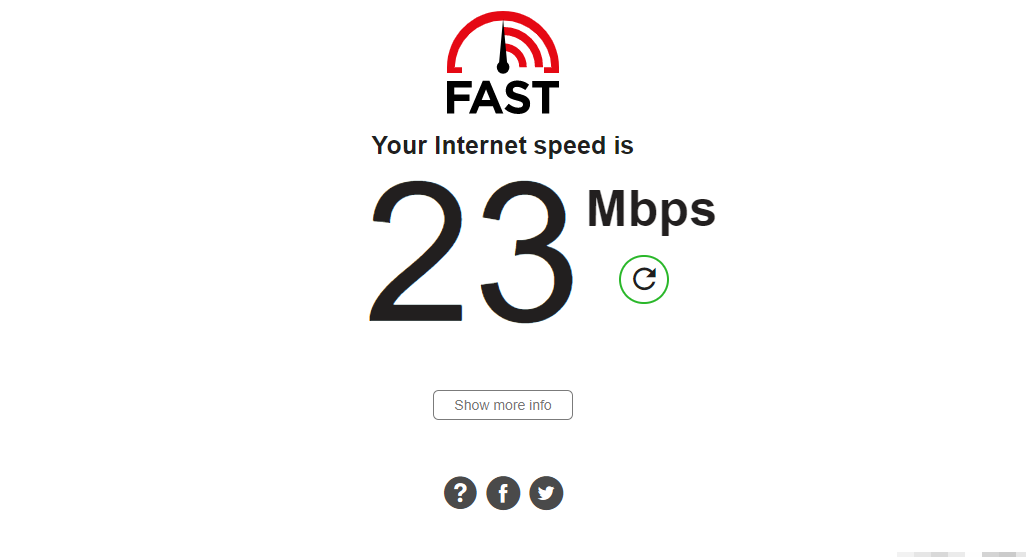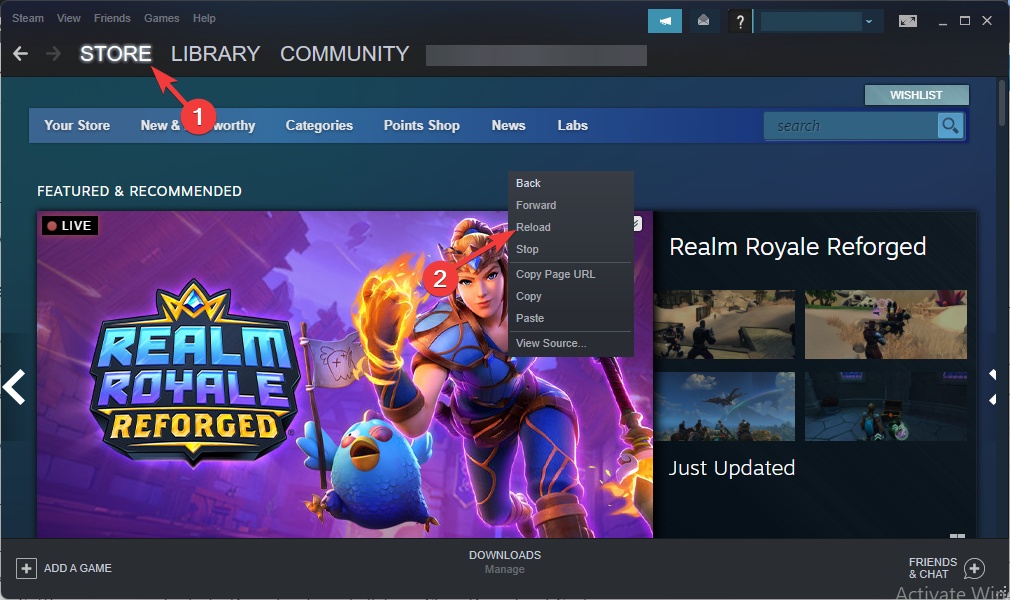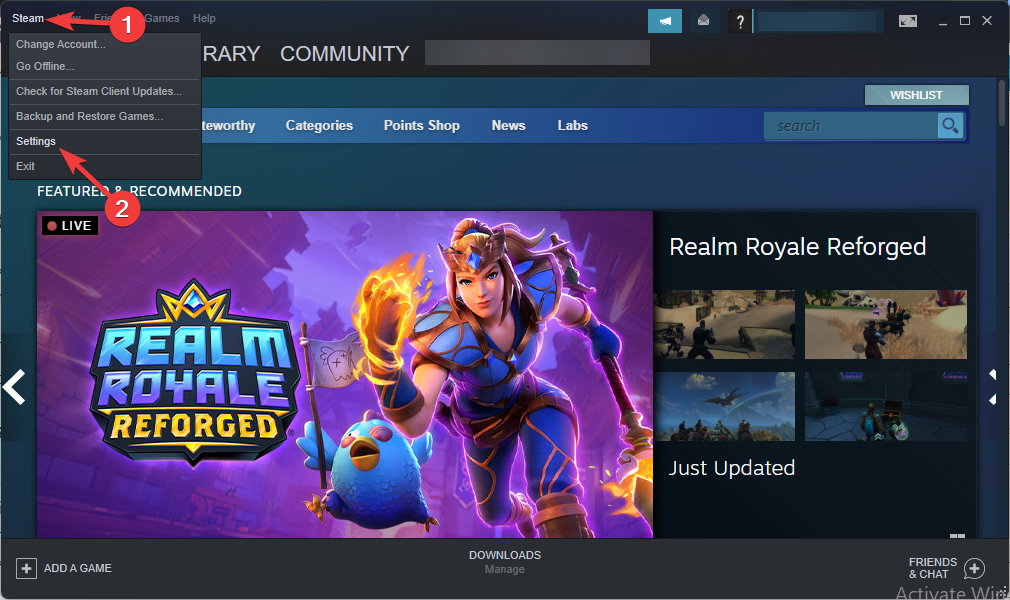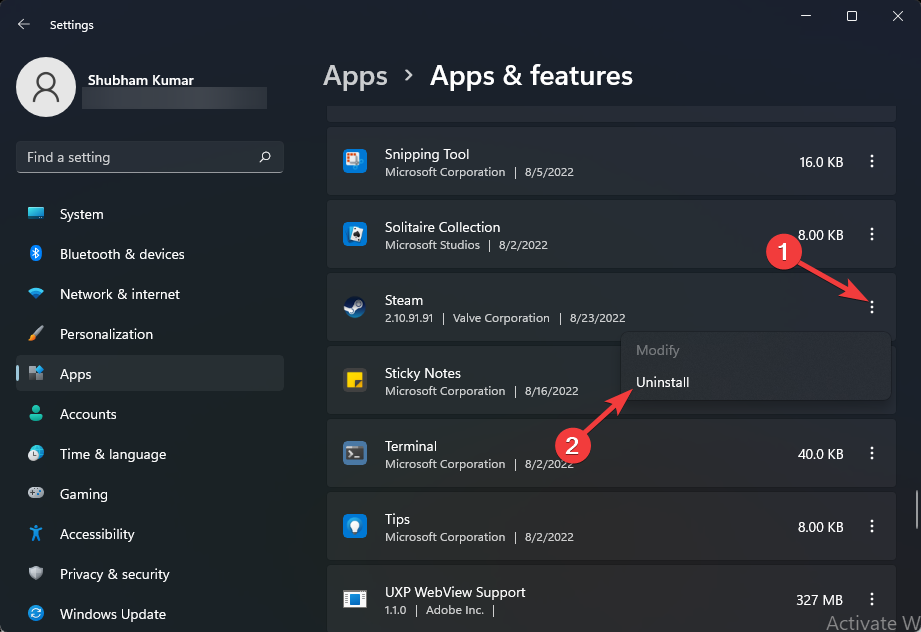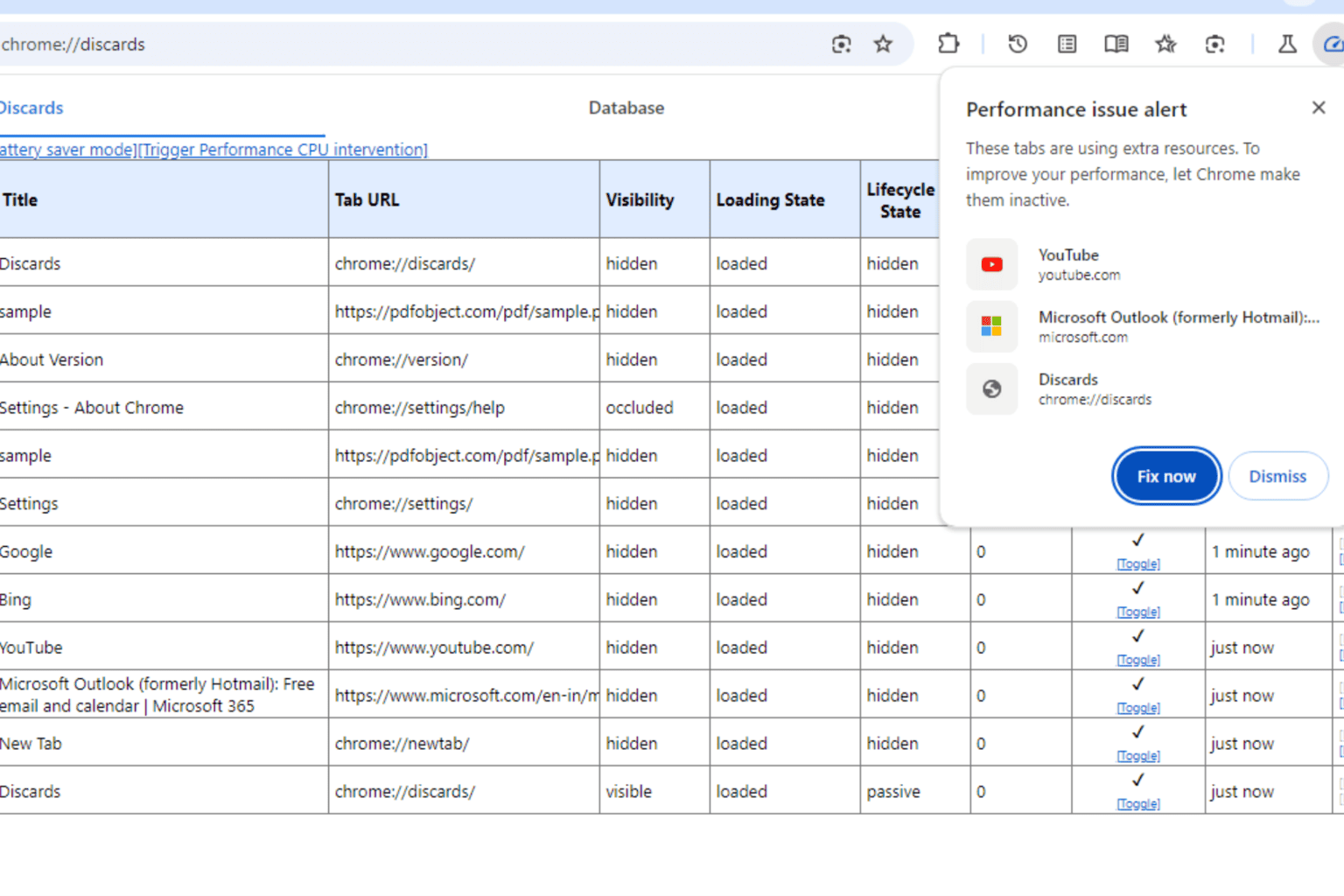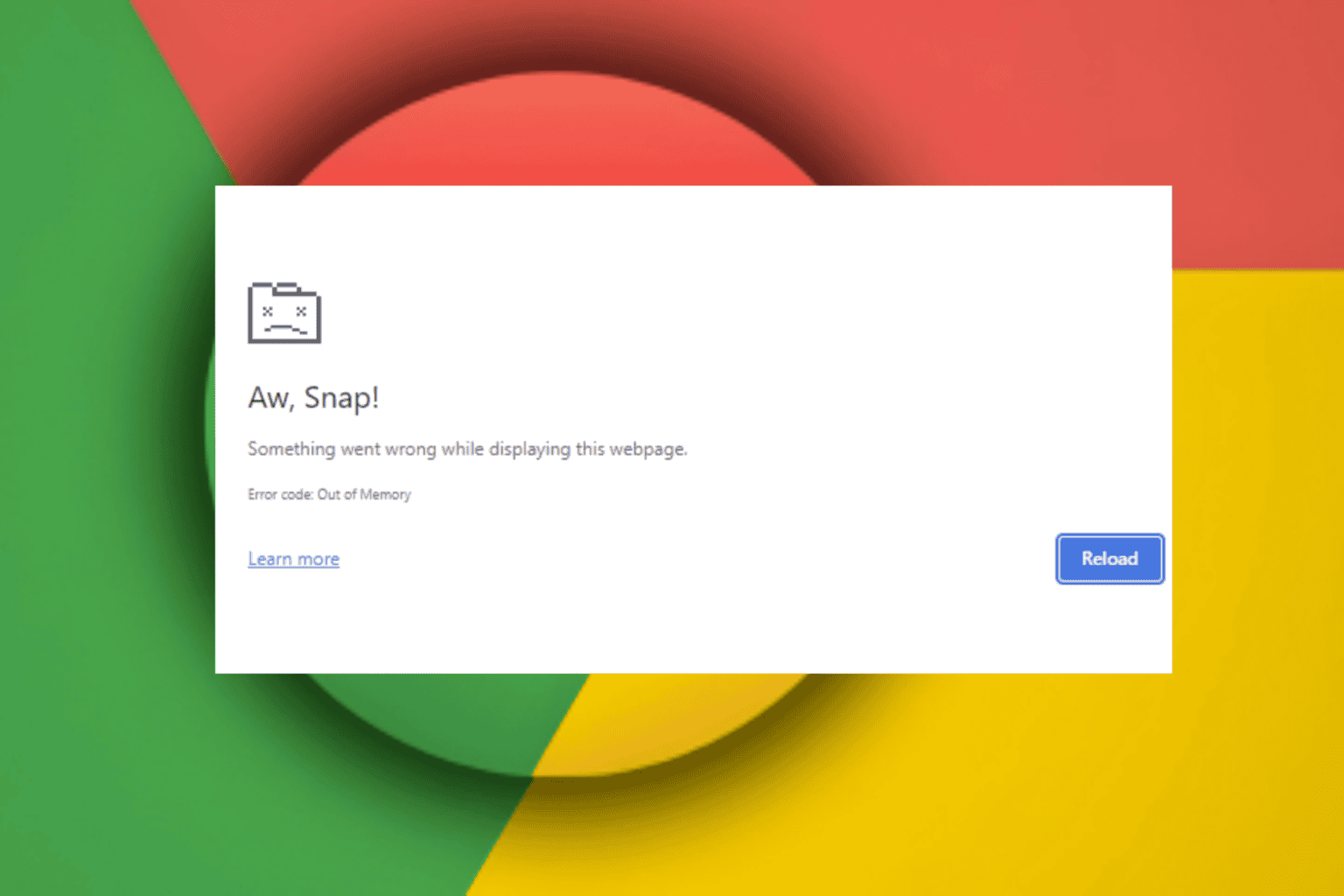5 Ways to Get Back the Steam Download Button When It's Missing
Clear the download cache and check it the problem persists
3 min. read
Updated on
Read our disclosure page to find out how can you help Windows Report sustain the editorial team Read more
Key notes
- Steam is a gaming community where players and developers can trade video games online.
- Sometimes the app might have issues, so reinstalling it can help solve those problems.
- One of our recommendations includes reloading the Steam Store. Don't hesitate in trying the methods mentioned below.
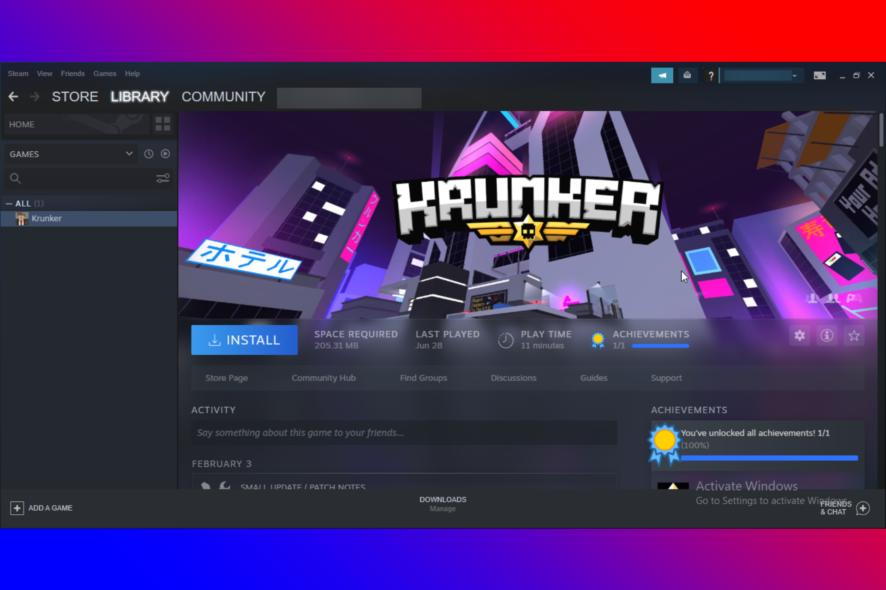
Steam is one of the most used video game distribution platforms worldwide. It is a gaming community where players and developers can trade video games online.
Steam is free to download and use, but some games come at a cost. You can download it from the official Steam website; different versions are available for both PC and Mac computers.
Downloading and playing games on Steam could be fun, but what if the Steam download button goes missing? There are various reasons why this may occur.
If you are also facing this issue, keep reading this post to learn how you can fix it.
Why is my Steam download button missing?
As discussed, Steam is one of the most prestigious gaming distribution platforms. But even the best can sometimes face bugs and errors.
Below are some of the reasons why the Steam download button missing may occur:
- Unstable Internet connection
- Misconfigured Steam settings
- Steam servers facing a downtime
- Steam cache data is full
What can I do if my Steam download button is missing?
1. Restart Steam
Before getting started with complex troubleshooting methods to fix this issue, try restarting Steam. Sometimes, Steam runs into temporary bugs and errors that make it misbehave.
Close Steam and wait for a few minutes. Then restart it and check if the download button appears.
2. Check Internet connection
Steam needs a stable Internet connection to run efficiently. Check your Internet connection by performing a speed test.
Try switching to mobile data if using a Wi-Fi connection and check if the Steam buttons not working issue is fixed. Also, disable VPN if you’re using one.
3. Reload the Steam Store
Users have reported reloading the steam Store has helped fix this error. The reason behind it could be slow steam servers or a minor bug.
4. Delete Steam download cache
- Click on Steam in the top left corner and select Settings.
- On the Settings page, navigate to Downloads and click on Clear Download Cache.
The download cache data of Steam includes files for the Steam app and not only the games. Therefore, clear the download cache of Steam and check if the problem still exists.
5. Reinstall Steam
- Press Windows + I to open Settings.
- Navigate to Apps and click on Apps & Features.
- Search for Steam and click on three dots beside it.
- Click on Uninstall and follow the on-screen instructions.
- Once the app is uninstalled, download and install the latest version of Steam.
If none of those mentioned above workarounds were able to help you, Steam’s core files might be corrupted. So first, reinstall Steam and check if the Steam download button is not working and is fixed.
Why is the Install button grayed out on Steam?
Grayed out install button on Steam usually denotes one of the two things. The first is that your device doesn’t meet the minimum requirements to run the particular game, and there are some problems with the Steam app on your device.
If your device has the hardware requirements to run the game, there might be some issues with Steam that you need to fix immediately.
This is how you can solve the Steam download button missing. We hope that the steps mentioned above can help you fix this issue.
If you still have any problems, feel free to comment below. We’ll be eager to hear from you.