Steam Download Limit is Not Working: 3 Ways to Fix it
Try these steps to limit downloads in Steam with ease
3 min. read
Updated on
Read our disclosure page to find out how can you help Windows Report sustain the editorial team. Read more
Key notes
- Steam does not slow its download speeds regardless if a user has limited internet, which can negatively impact PC speed and performance.
- Steam may ignore any set download limits if you have an unstable internet connection.
- Throttling downloads in Steam prevents it from hogging network bandwidth.

Even if you have slow internet, Steam does not slow its download speed, which impacts the speed and performance of your PC.
The way to fix this is to throttle the download speed. However, users report this feature is not working correctly. Check out the solutions below to solve this issue.
If you’re having issues with Steam running slow or your Steam games lagging, we also have solutions for that problem.
Why is Steam ignoring the download limit I set?
Users report that when they have an unstable internet connection, Steam ignores the download limit they set. If you have an internet connection that cuts in and out and is unreliable, then Steam may ignore any download limits.
Quick Tip:
If you still want to use your browser while you are downloading a huge game, you can use a specialized gaming browser, Opera GX, mostly for its network-limiting capabilities.
Since Opera GX is a gaming browser, it comes with relevant features, such as a network bandwidth limiter for when you are downloading games, making browsing slower but consistent. It also comes with CPU and RAM limiting capabilities, as well as integrated Discord, WhatsApp, and other amazing features.

Opera GX
Set the limits and enjoy your gaming options while browsing the web.How can I limit downloads on Steam?
1. Limit auto-updates
- Open Steam, click on the Steam menu in the top left corner, and select Settings.
- Under Downloads, check the box next to Only auto-update games between.
- Set your desired time and click OK.
Try adjusting the settings to only have Steam auto-update your games between a specific time, preferably a 1-hour interval during a time that you are not using your PC.
This will limit any updates and downloads to take place during that interval.
2. Change download region
- Open Steam, click on the Steam menu in the top left corner, and select Settings.
- In Downloads, located Download Region.
- Change the region to somewhere that is not as active and click OK.
When choosing a region, don’t pick one that is geographically close to you; instead, like one where the local time is in the middle of the night. Or a region with a spread out population.
Changing your download region does not affect online gaming servers; this only impacts the download server.
3. Lower bandwidth limit
- Open Steam, click on the Steam menu in the top left corner, and select Settings.
- In Downloads, check the box next to Limit bandwidth to.
- Enter a value lower than what you want Steam to limit in kb/s and click Apply.
- Click OK and restart Steam.
Some users reported that lowering the Limit kept Steam from ignoring it. Try reducing the Limit and restarting Steam to see if it worked.
Should I throttle downloads on Steam?
It’s a good idea to throttle downloads on Steam, so it doesn’t hog all the bandwidth on your network. Also, if Steam is affecting your internet and streaming, throttling the downloads can help improve speed and performance.
We hope one of the above solutions helped you fix the download limit in Steam if it’s not working. Let us know in the comments which step worked for you or if you have a suggestion for a different solution.

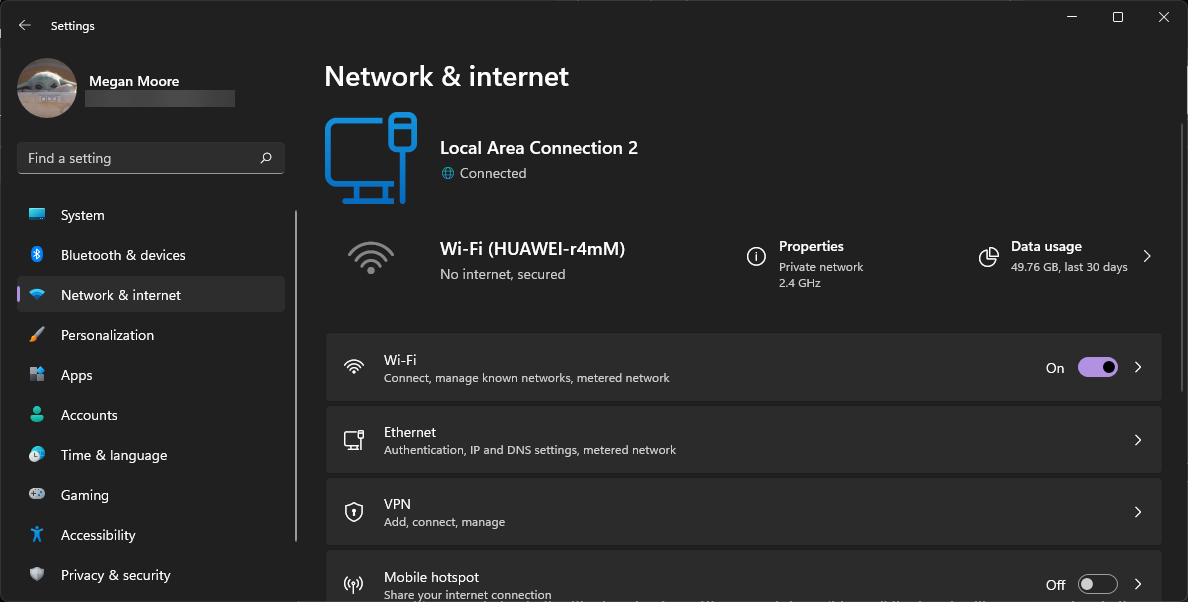
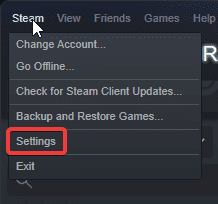
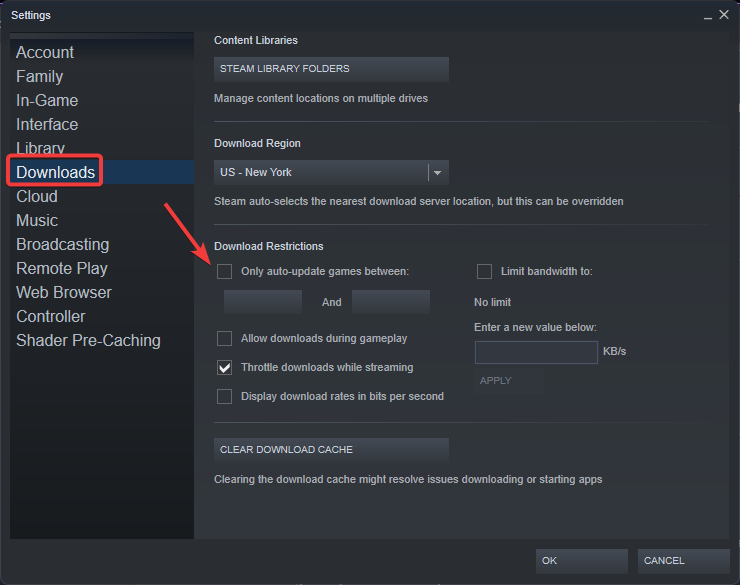

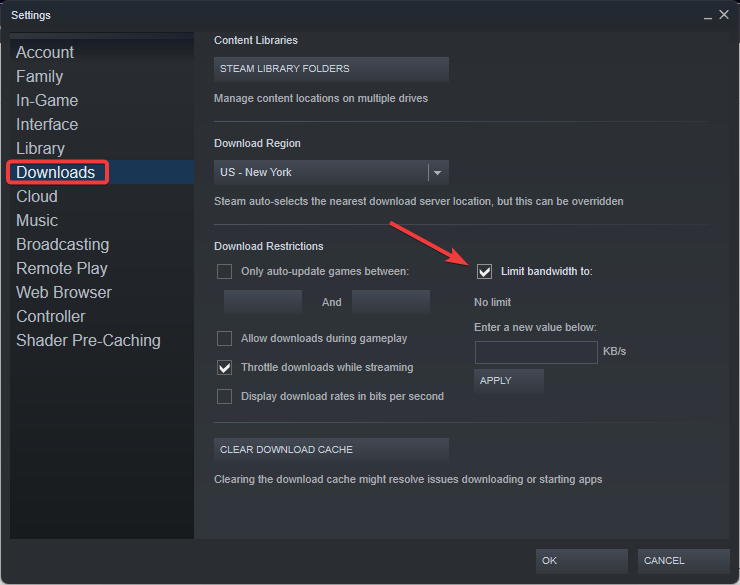
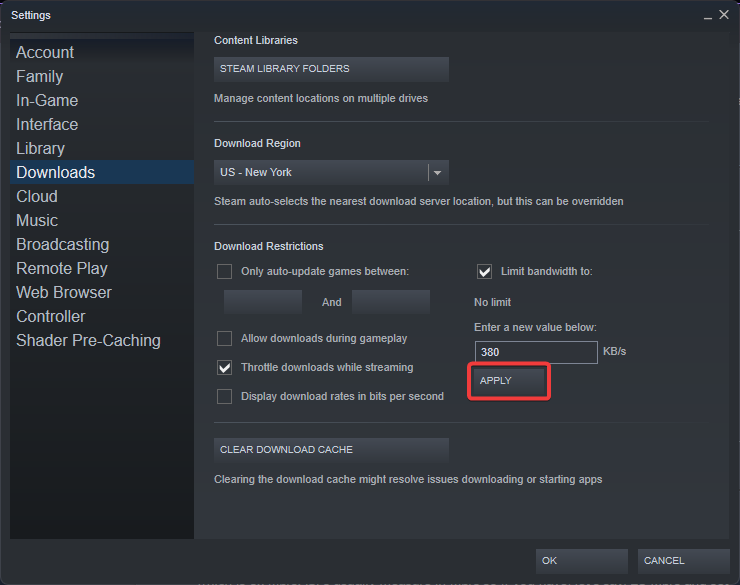

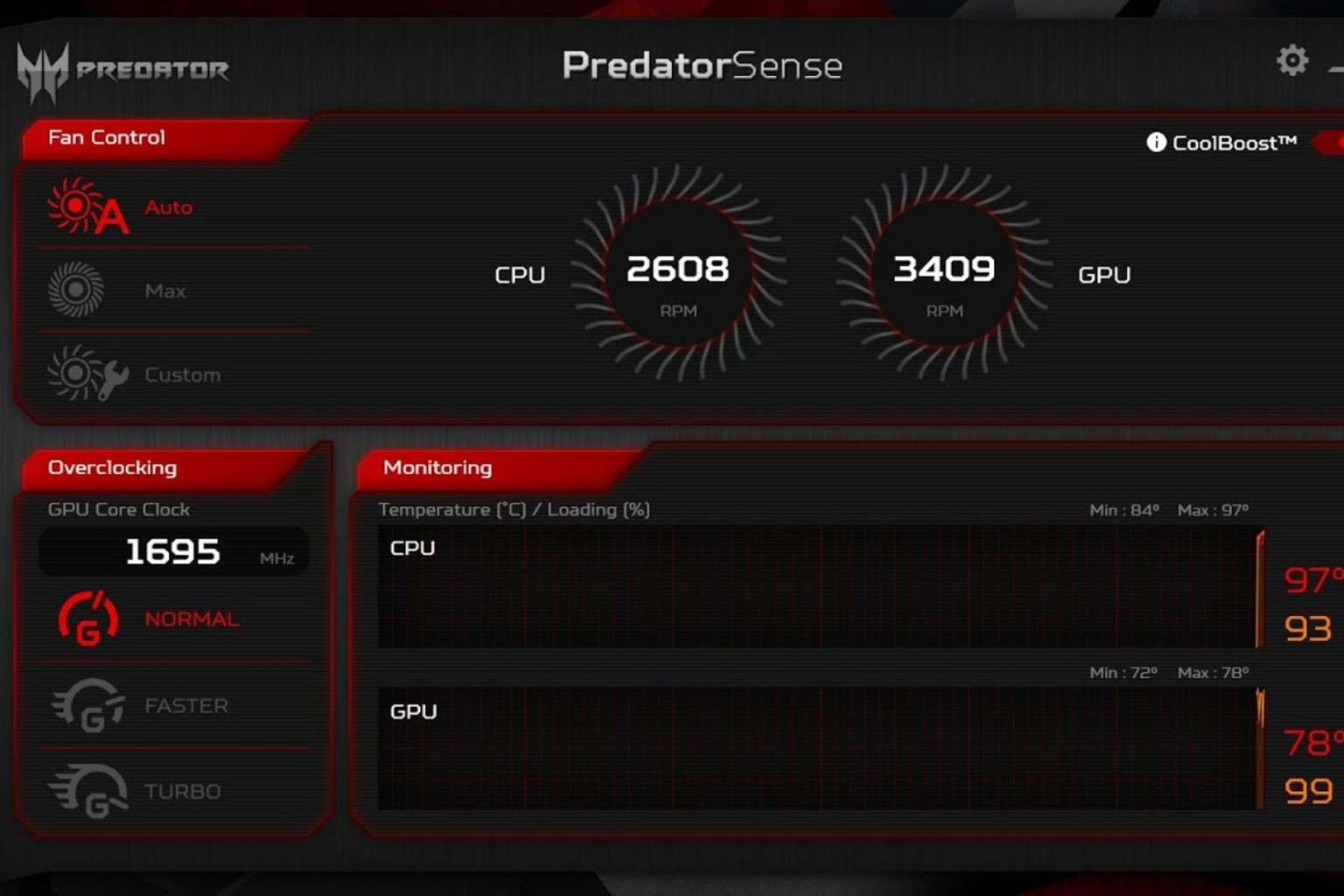


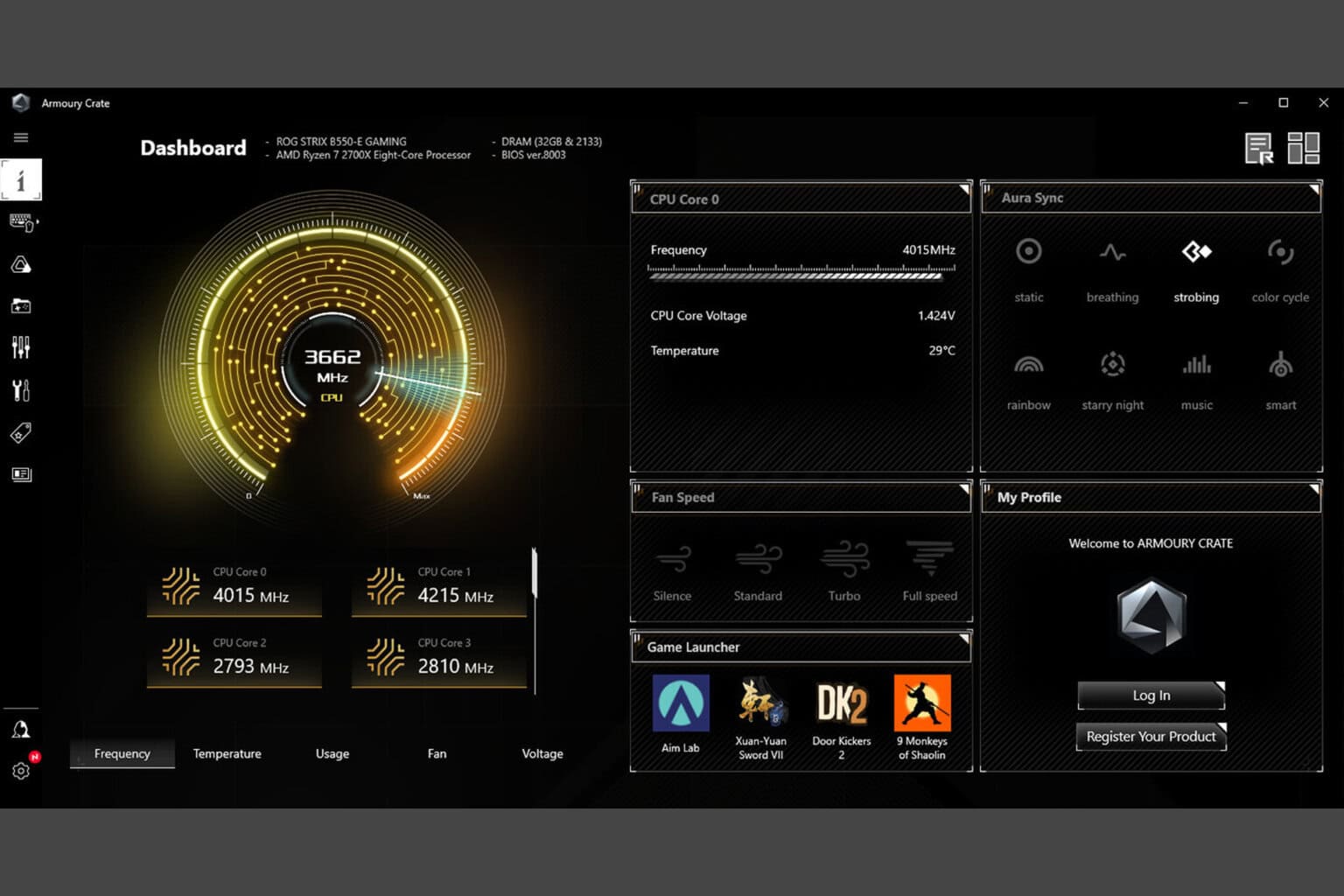




User forum
0 messages