Fix Steam Lagging and Running Slow in 5 Quick Ways
Clearing web browser data on the app can help
4 min. read
Updated on
Read our disclosure page to find out how can you help Windows Report sustain the editorial team. Read more
Key notes
- To fix the Steam lagging issue, clear the download cache, delete the app cache from the PC, modify the proxy settings, or repair the Steam app.
- Keep reading to find out the detailed steps for each method.
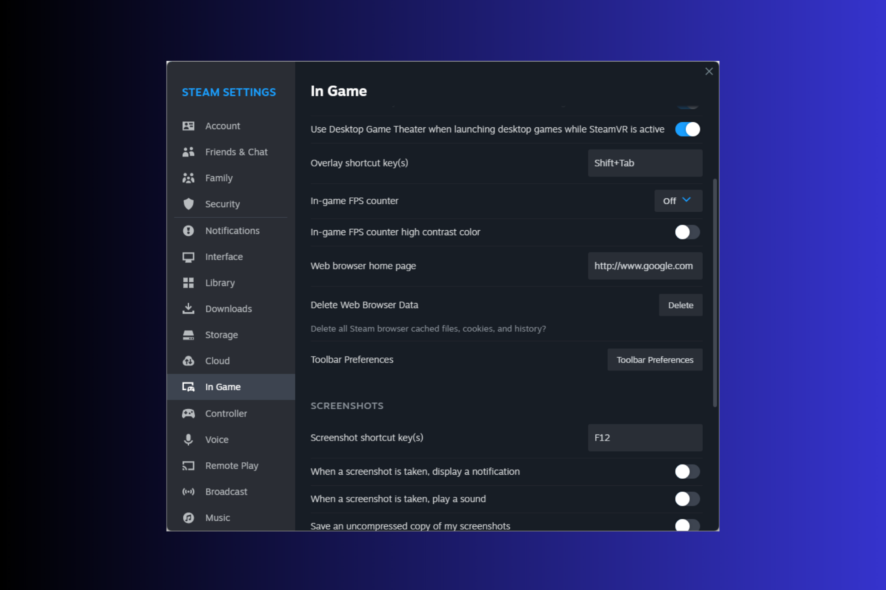
Whether you like to immerse in a single-player adventure or often engage in a multiplayer battle, which demands unwavering precision, dealing with lag can be a buzzkill.
This comprehensive guide will discuss some of the easiest ways to fix the Steam lagging issue so you can continue your uninterrupted gaming sessions.
Why are my Steam games so laggy?
- Network issues – If your internet connection is weak or unstable, you might face lag while playing games on Steam. Check your internet connection or talk to your ISP.
- Background processes – Too many processes and programs running on a machine could also cause this issue. Try closing the unnecessary apps to reduce the load.
- Game settings – If the In-game settings are not correctly configured, your game might not run smoothly. Verify everything is as intended.
- VPN enabled – If you use a VPN while playing a game, Steam might run slow. Try disabling the app.
- Outdated driver – If the graphics driver on your device is not updated to the latest version, you might face all kinds of issues.
Now that you know the reasons, let us move to the fixes.
How do I make Steam games less laggy?
Before diving into troubleshooting steps to fix Steam lagging issue, here are some things you could do:
- Press Ctrl + Shift + Esc to open Task Manager and kill all the unwanted processes.
- Try restarting your PC.
- Switch to a different Power Plan.
- Ensure the game and Steam are both updated to the latest version.
- Check for pending updates on Windows.
- Update your graphics driver.
1. Delete web browser data
- Press the Windows key, type steam, and click Run as administrator.
- On the top left corner, locate Steam and click it.
- From the drop-down list, select Settings.
- On the Steam Settings page, click In Game from the left pane, locate Delete Web Browser Data, and click the Delete button.
- On the Delete Web Browser Data window, click Confirm. Restart the Steam app and check if the issue persists.
2. Clear the download cache
- Press the Windows key, type steam, and click Run as administrator.
- Locate Steam from the top left corner and click it. From the drop-down list, select Settings.
- On the Steam Settings page, select Downloads from the left pane, locate Clear Download Cache, and click the Clear Cache button.
- On the Clear Download Cache window, click Confirm.
3. Delete the Steam cache stored on your PC
- Press Ctrl + Shift + Esc to launch the Task Manager app.
- Go to Processes, locate all the Steam-related processes, and click End task.
- Press Windows + R to open the Run dialog box.
- Type %localappdata% and click OK to access the Local folder in the App Data directory.
- Locate the Steam folder and press Ctrl + A to select all its content.
- Click the Delete button from the ribbon.
4. Modify the proxy settings
- Press Windows + R to open the Run dialog box.
- Type inetcpl.cpl and click OK to open the Internet Properties.
- Switch to the Connections tab, and click the Lan settings button.
- On the Local Area Network (LAN) Settings window, locate Proxy server, remove the checkmark next Use a proxy server for your LAN.
- Under Automatic configuration, remove the checkmark next to the Automatically detect settings option, then click OK.
- Click OK to confirm the changes, then relaunch Steam.
Adjusting proxy settings correctly can also fix other Steam connection issues.
5. Repair the Steam app
- Press Windows + R to open the Run dialog box.
- Type the following path and click OK:
C:Program Files (x86)SteambinSteamService.exe /repair - A Steam dialog box will open and close. Once done, relaunch the app to check if the issue persists.
If you don’t have Steam installed at the default location, you must replace the one mentioned with the Steam app location on your machine.
Repairing the app could fix other Steam client issues like download stopping and starting issues.
If nothing worked for you, try reinstalling Steam, but remember that it may lead to game data loss. In some cases, this issue can be related to the high CPU Usage of Steam Client WebHelper, but we have a guide that addresses that.
Did you miss a step that helped you? Feel free to mention that in the comments section below. We will be including that in our guide.

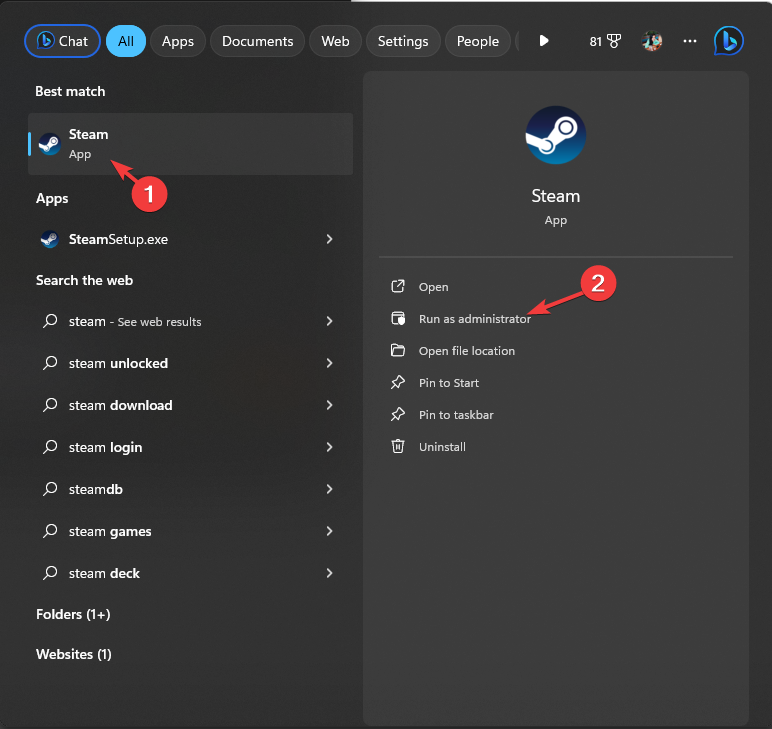
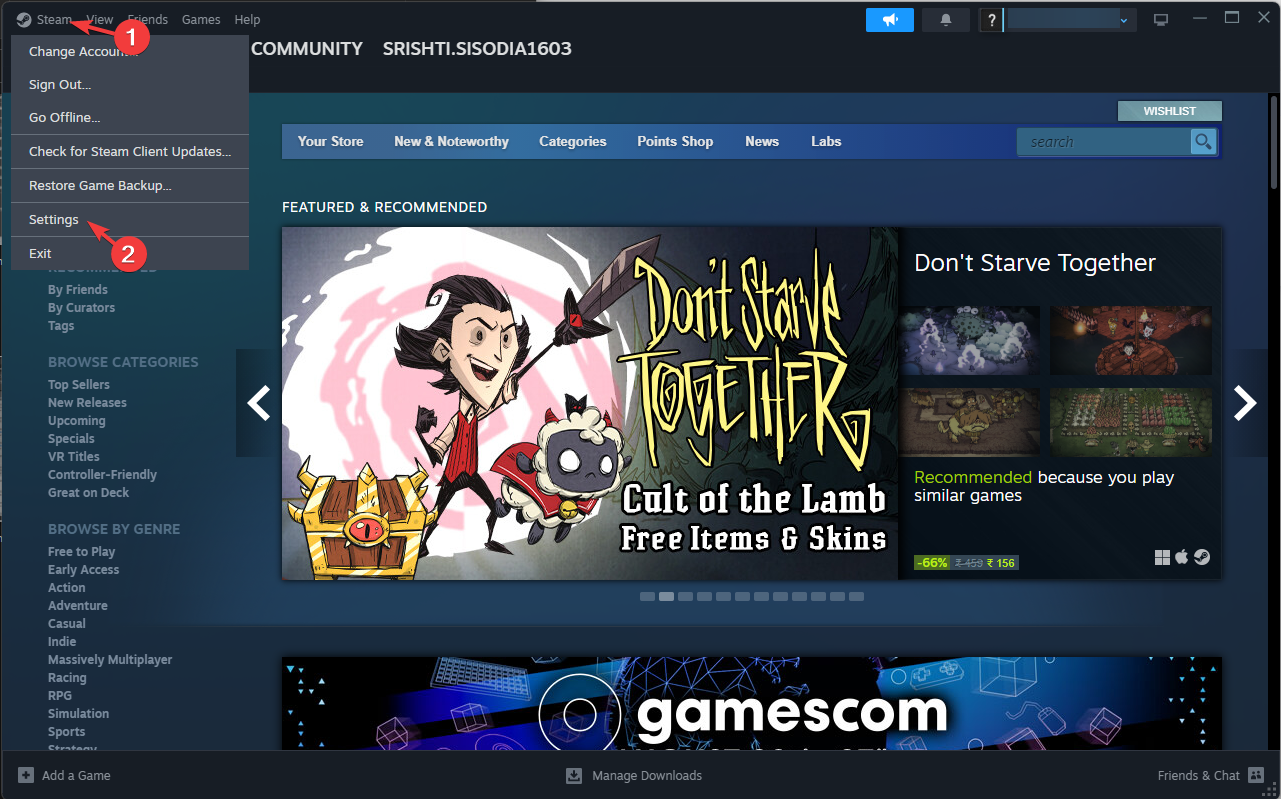
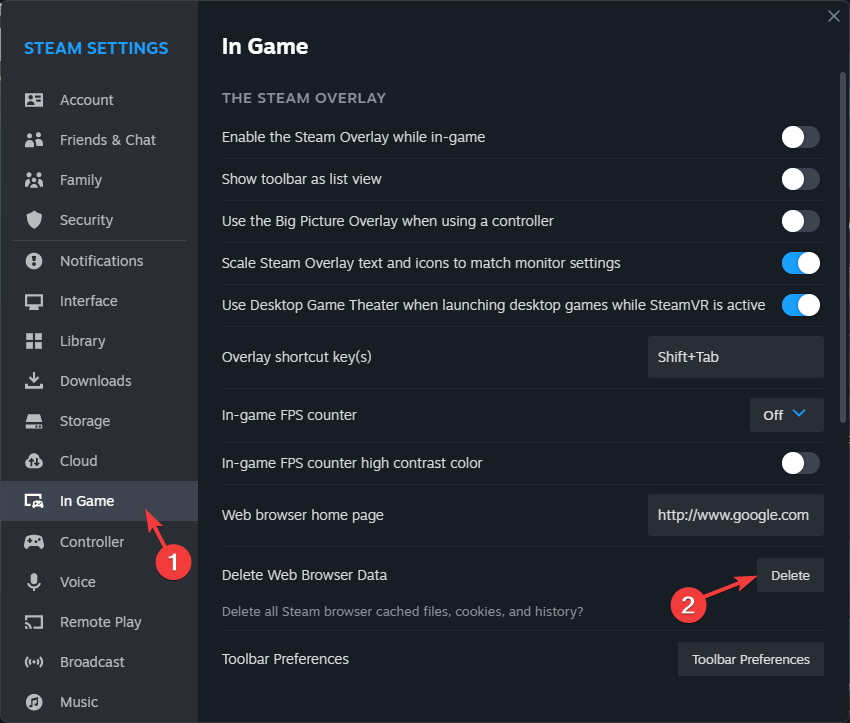
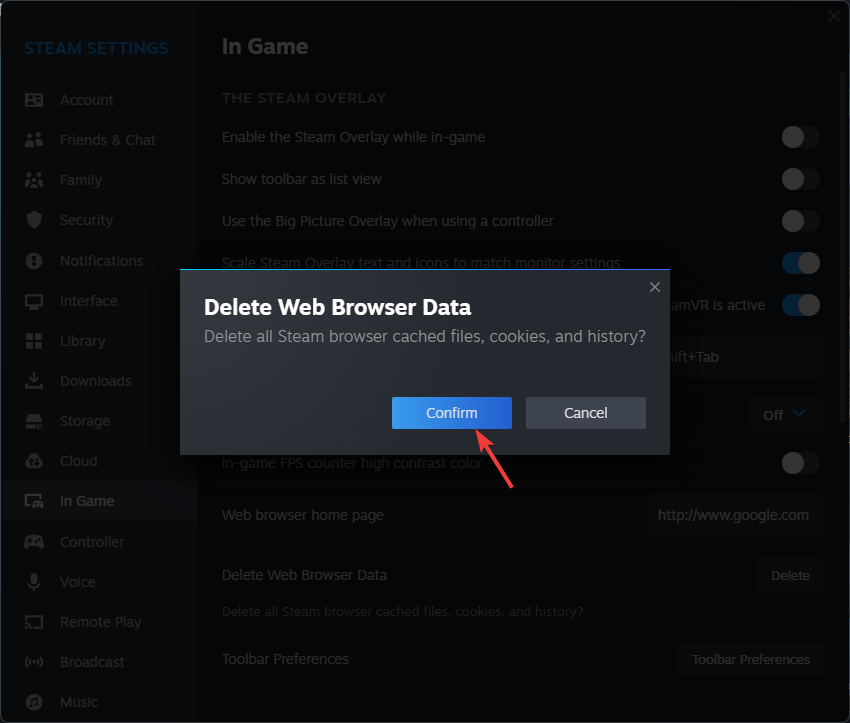
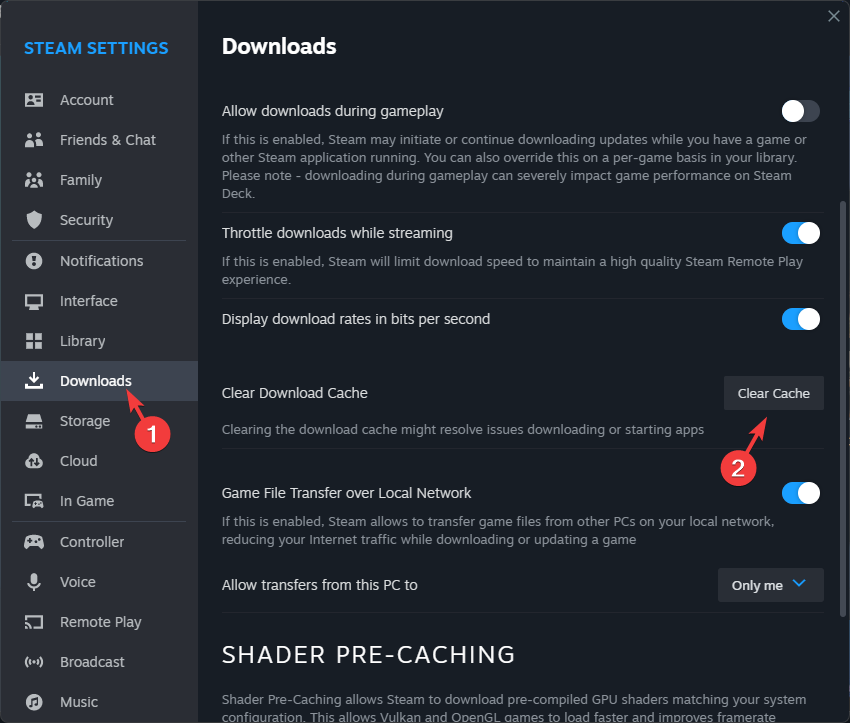
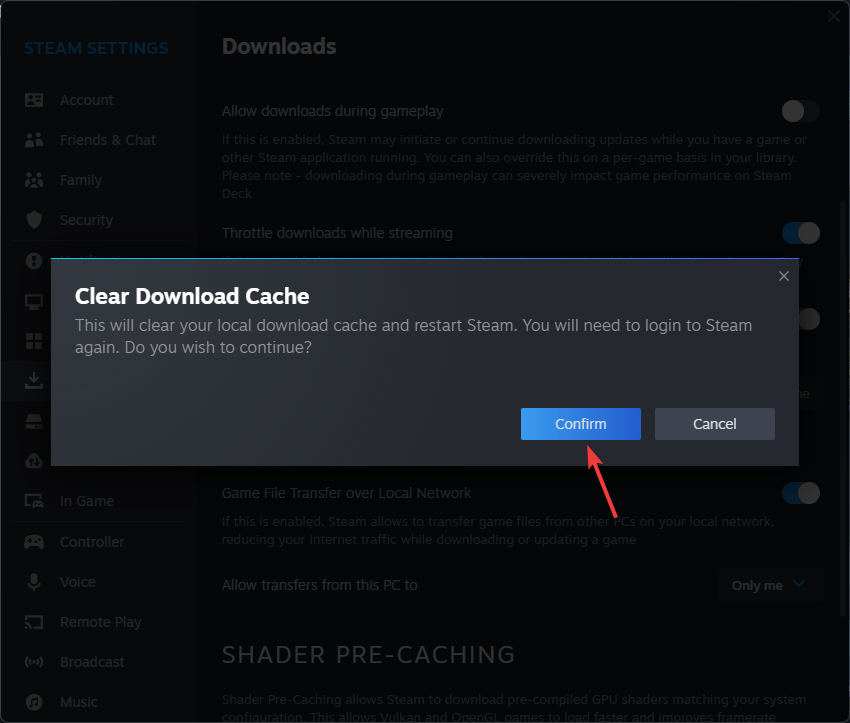
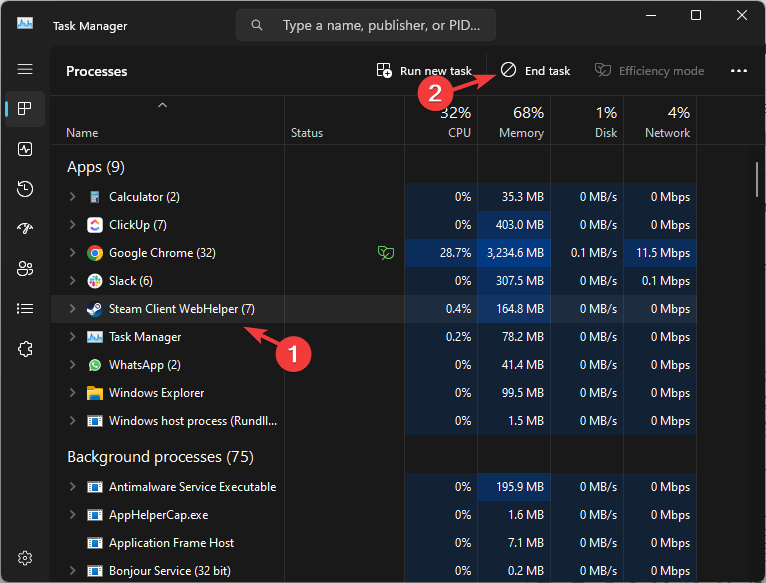
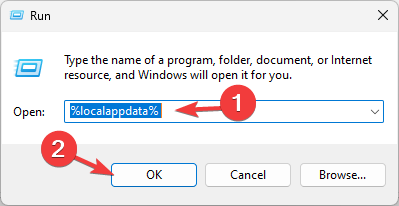
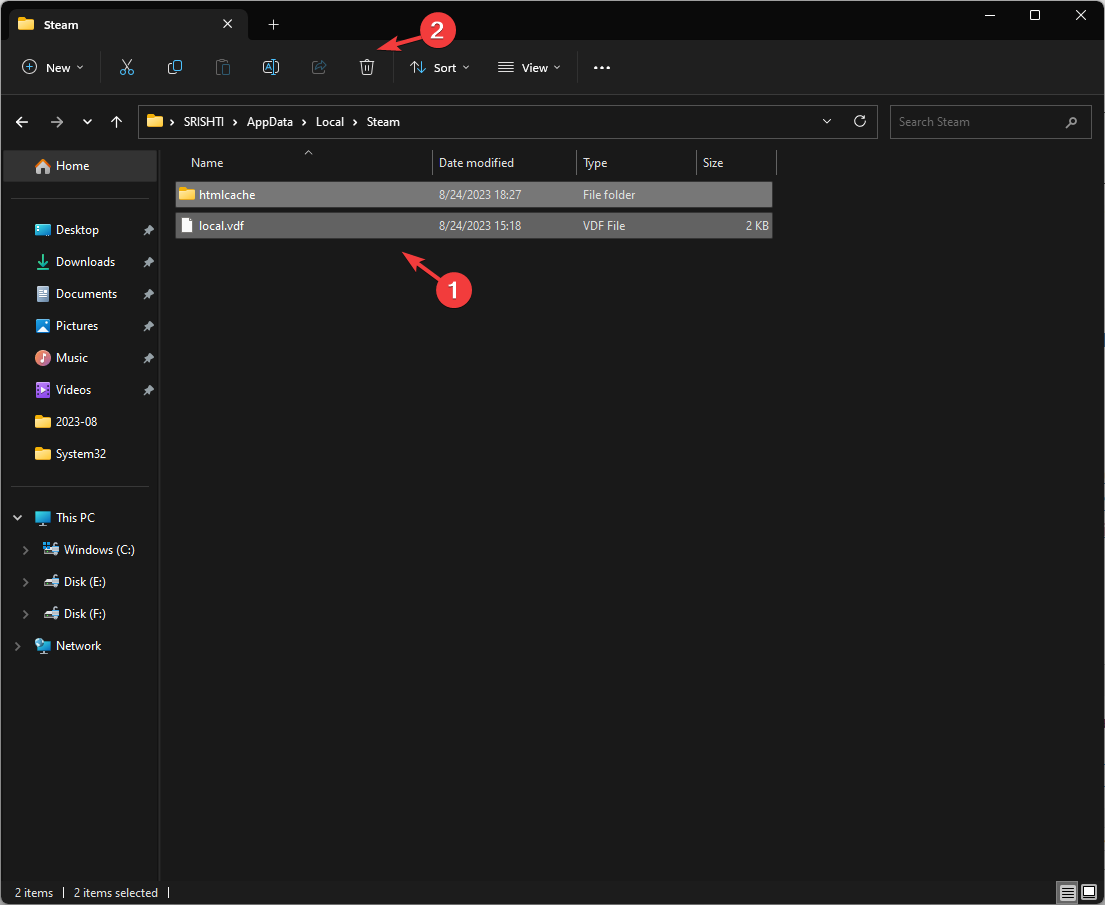
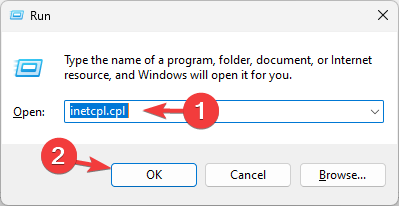
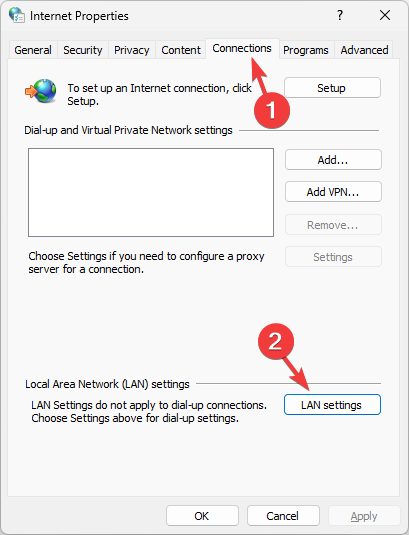
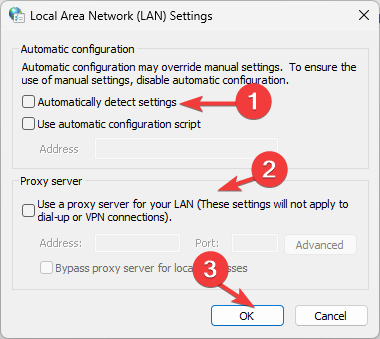
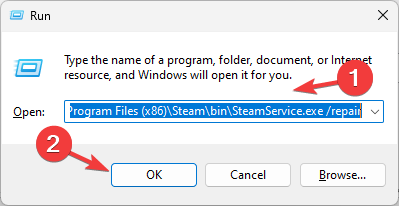



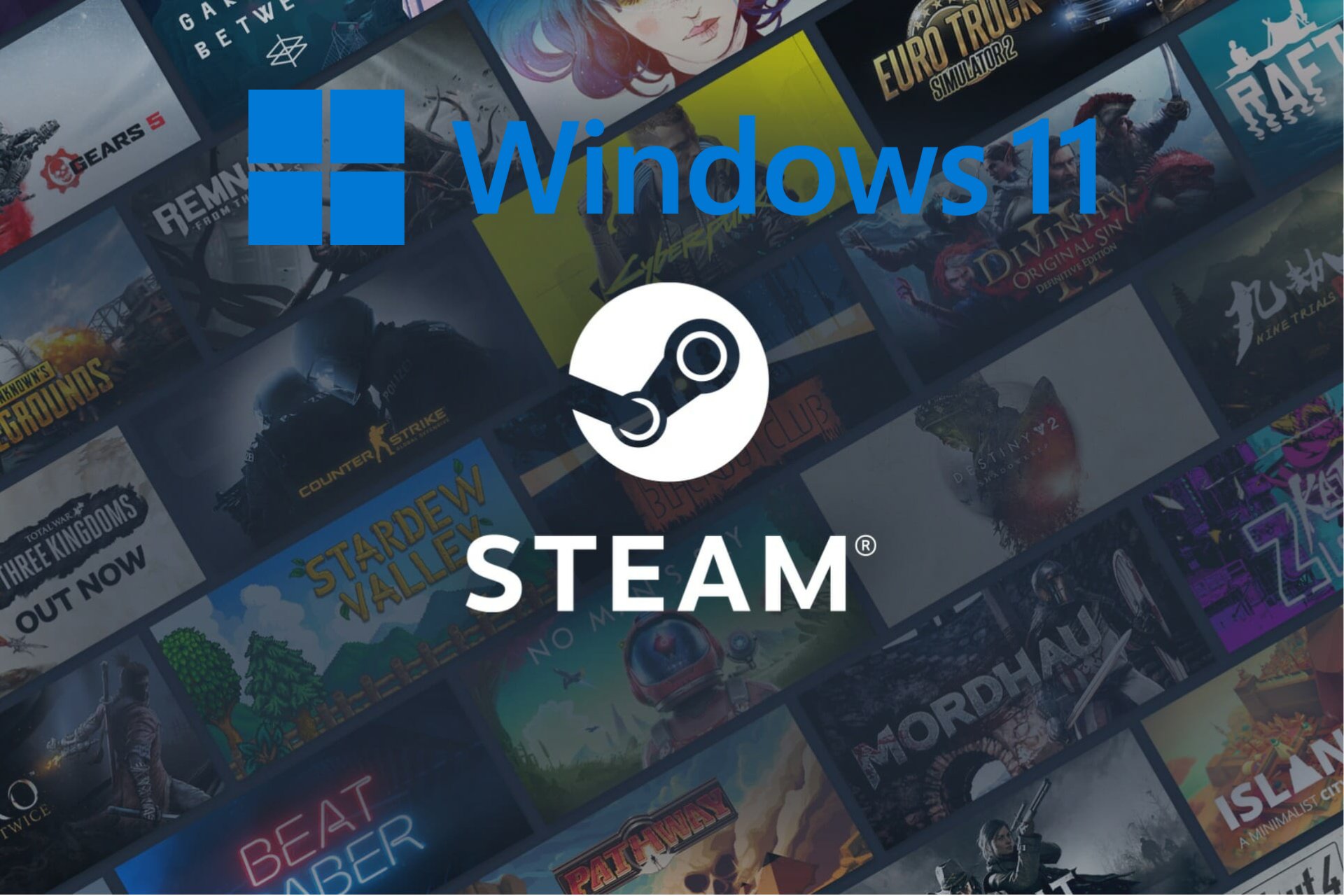



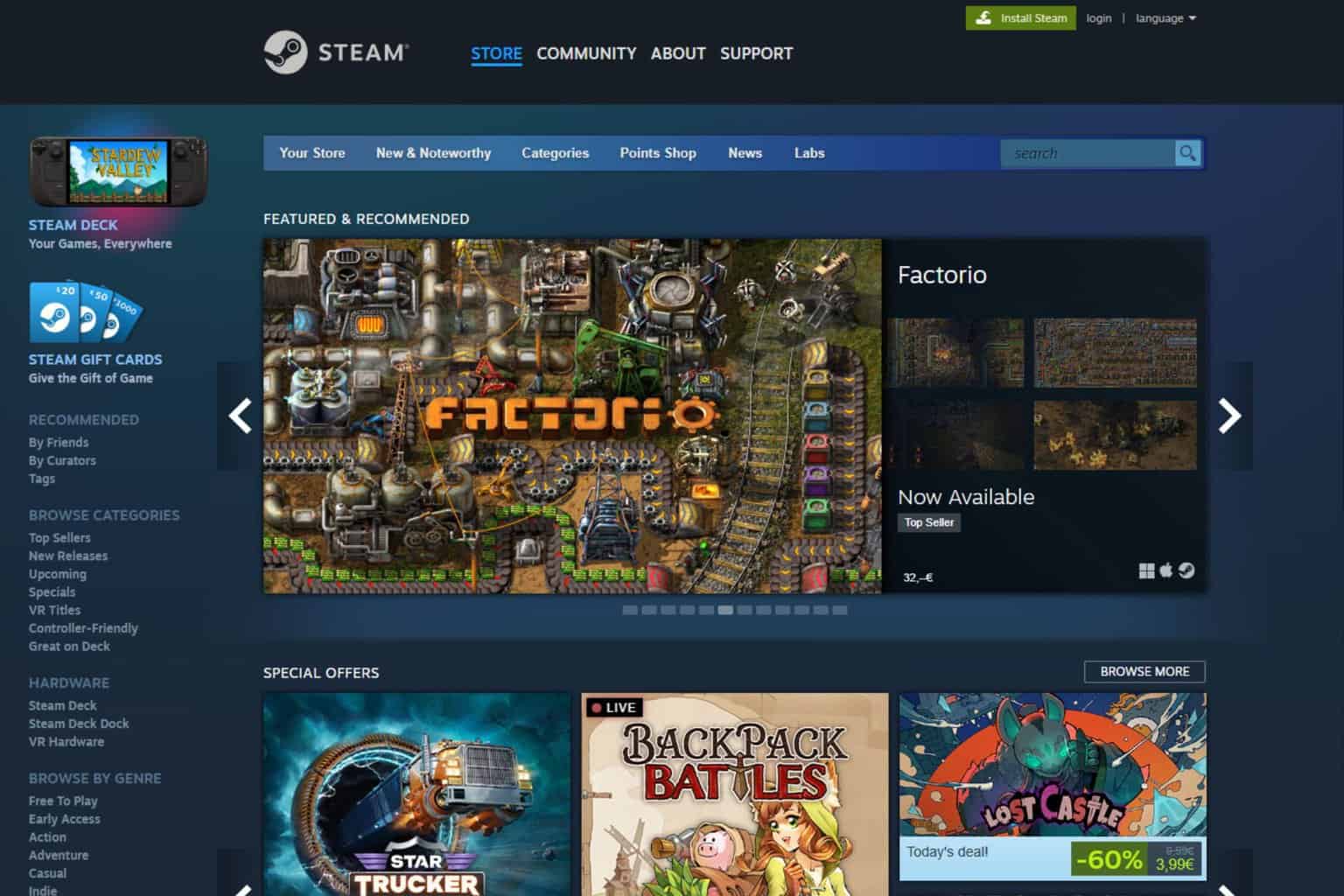
User forum
7 messages