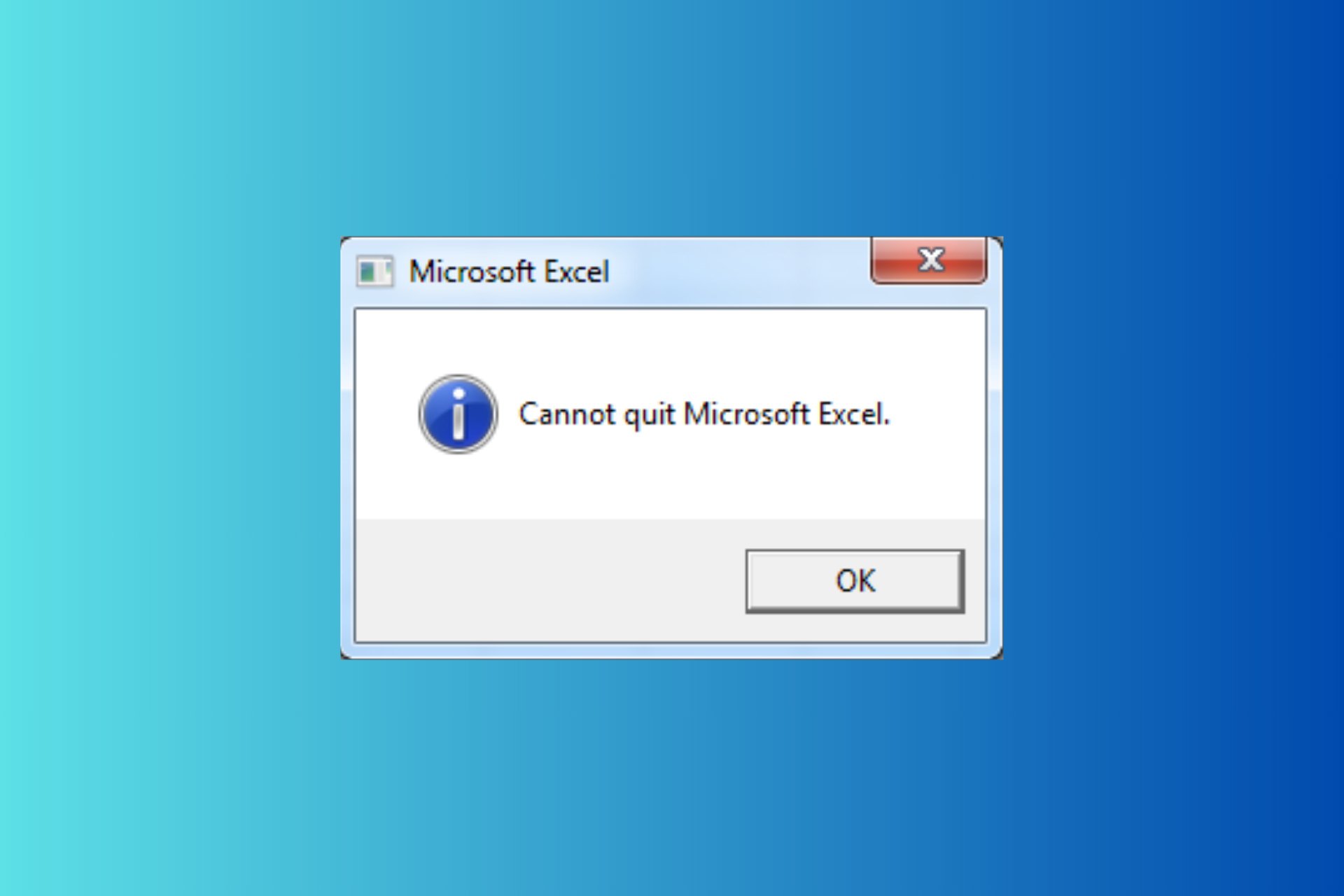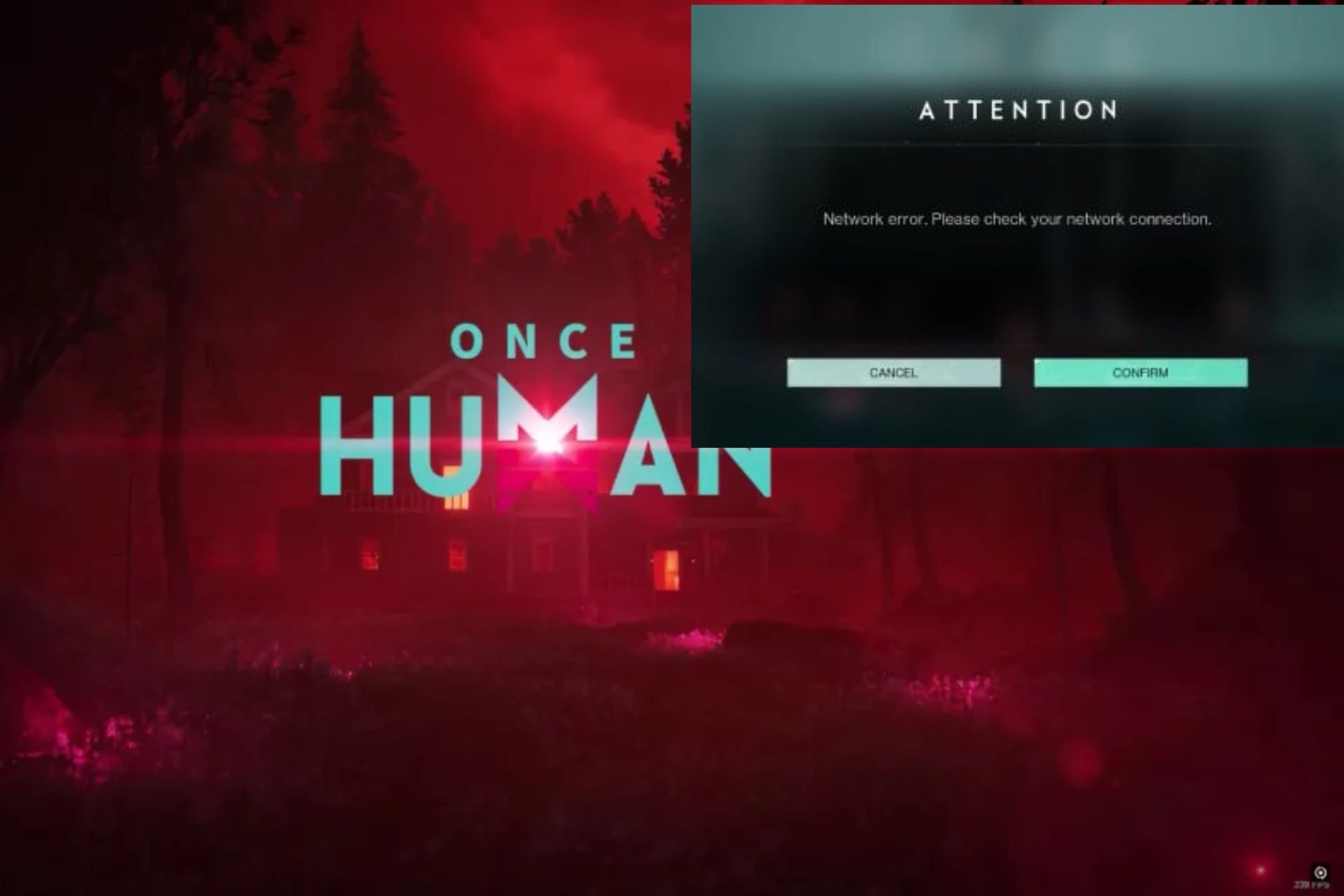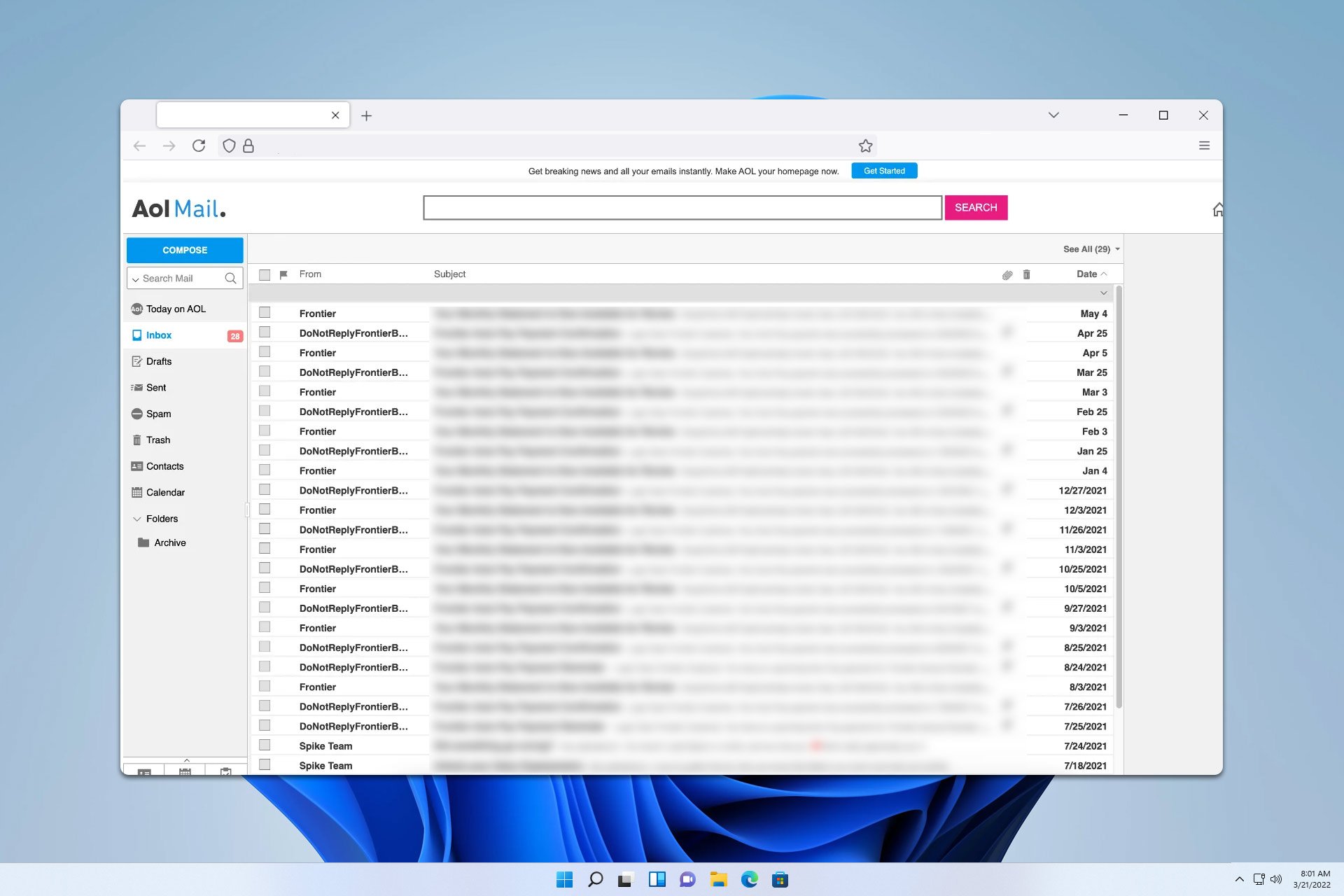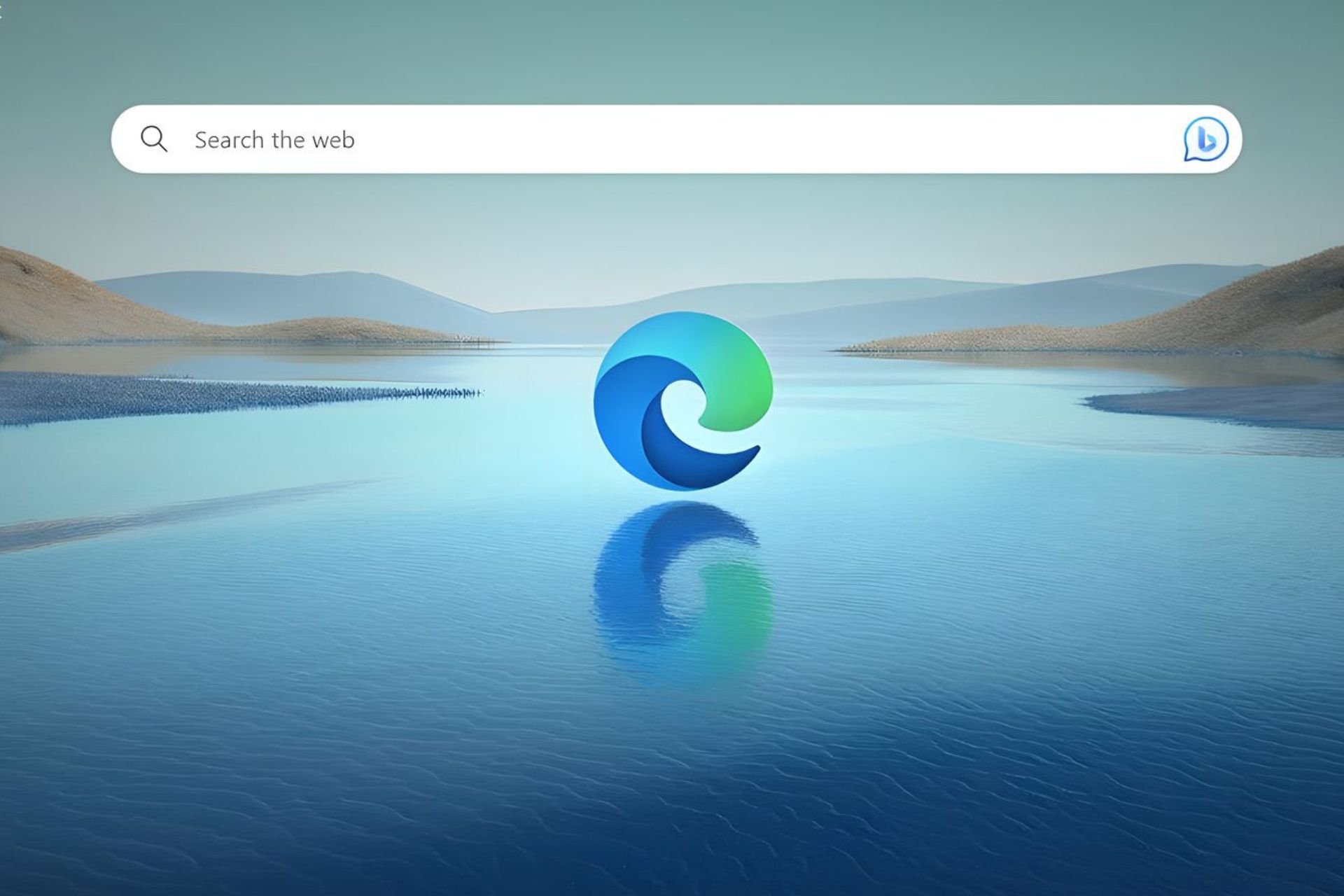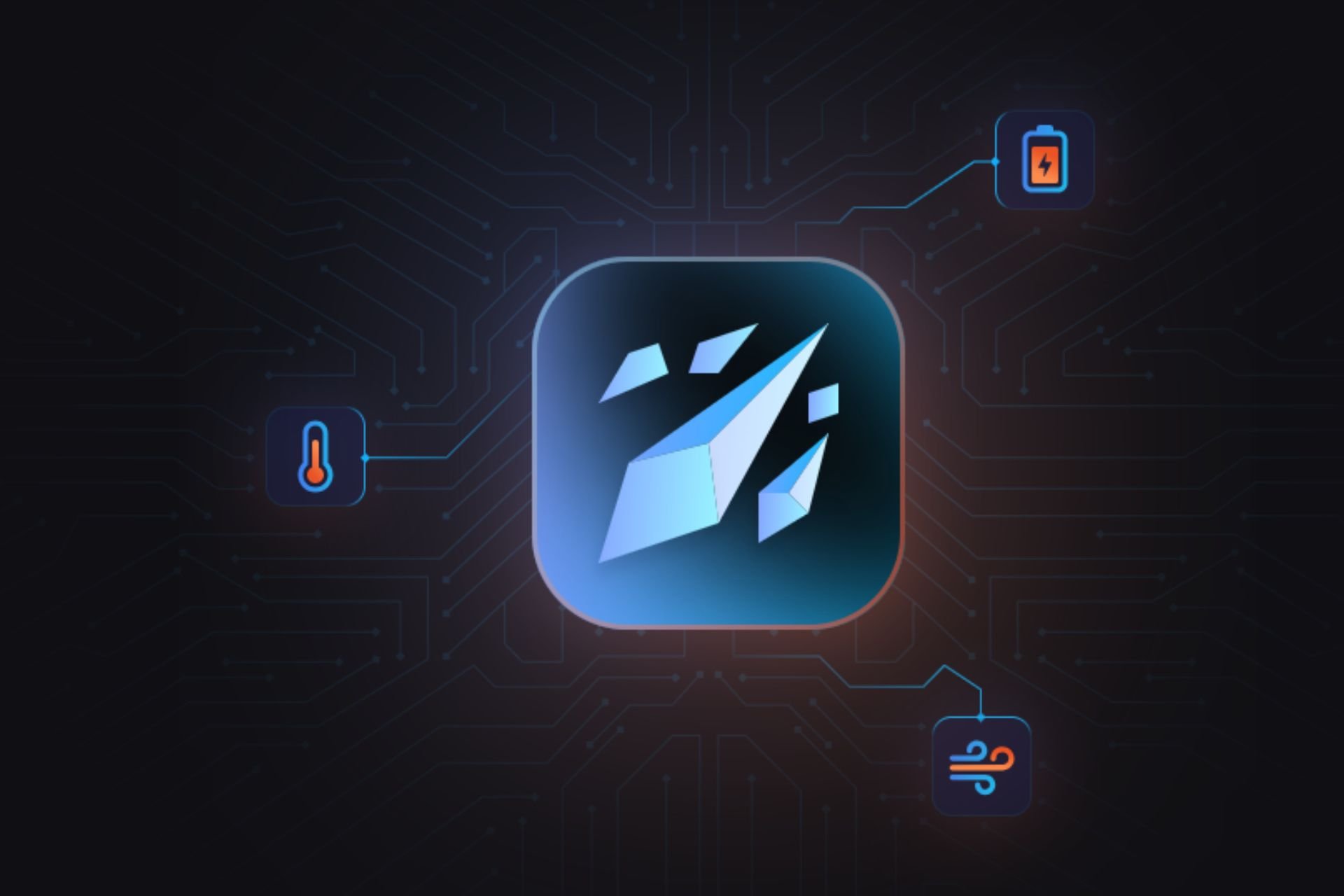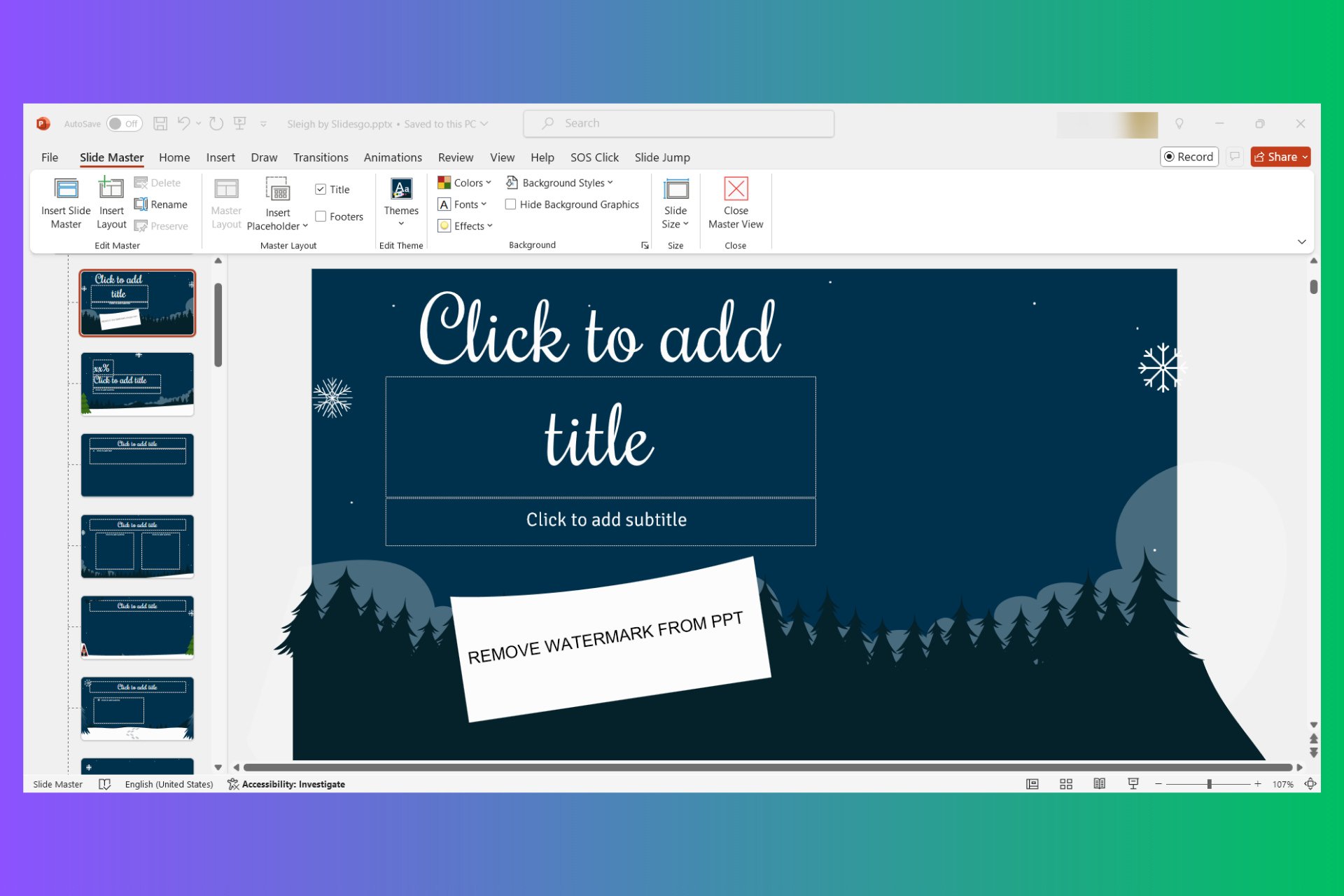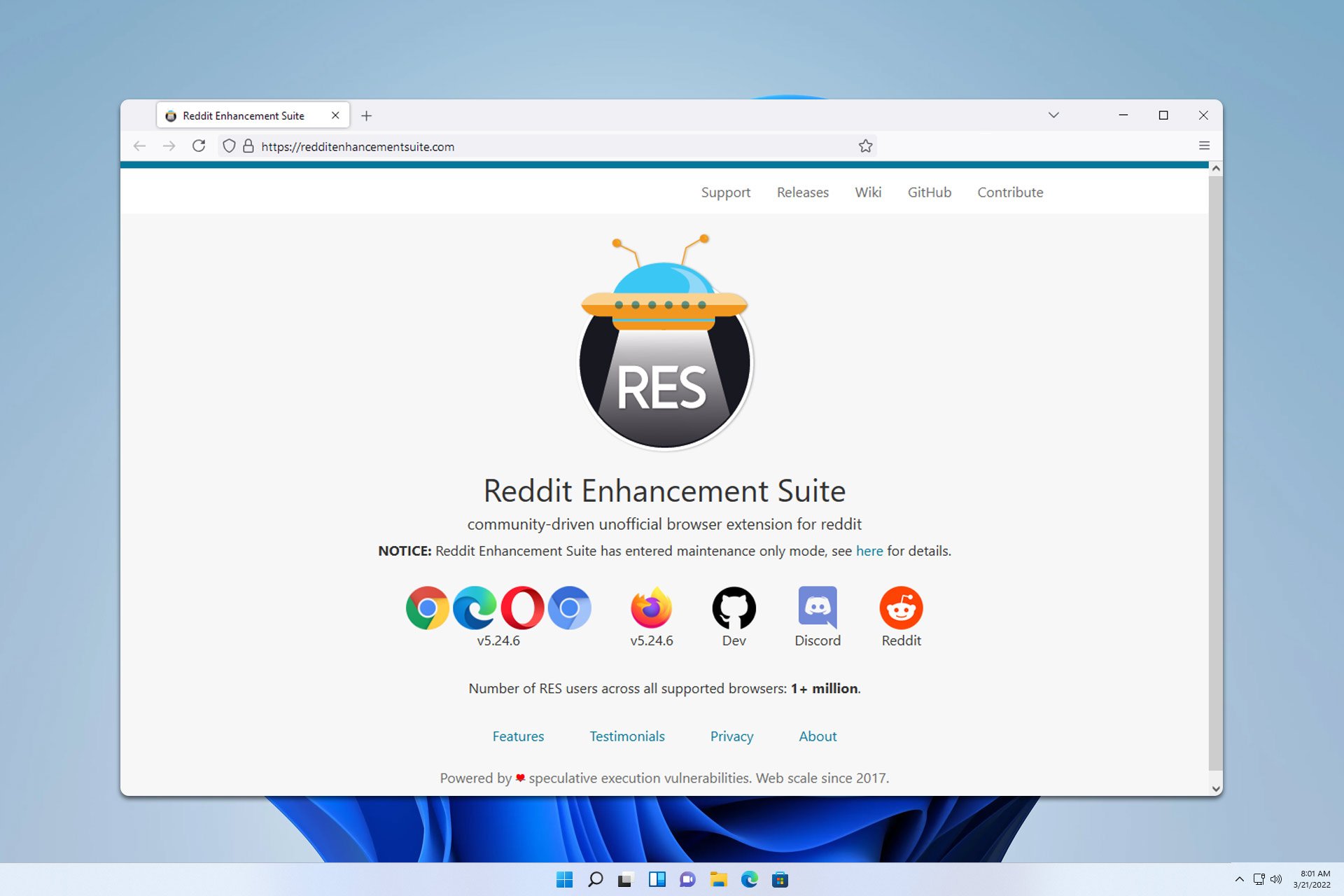3 Ways to Fix Steam When Downloads Are Not Showing Progress
You should take in consideration Steam server issues
4 min. read
Updated on
Read our disclosure page to find out how can you help Windows Report sustain the editorial team Read more
Key notes
- The Steam client app where gamers can find any game has its own flaws.
- Many gamers started complaining about game download progress status not showing on the Steam app.
- This could be resolved by simply verifying the integrity of game files or by updating the Steam app.
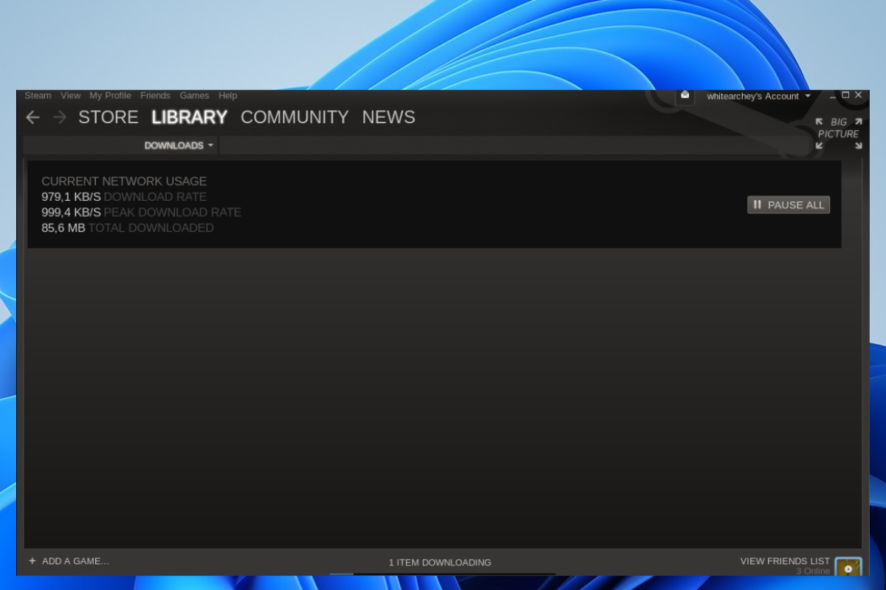
Steam provides a unique platform for all passionate gamers who can play several different categories of games.
After a recent update, users can also download and install many games simultaneously. These selected games are queued in the downloads and get downloaded one by one.
Many Steam users have reported their concerns while using Steam. They said after they have queued many games for downloading and installing in the downloads, it does not show any progress of the game status.
This makes them very frustrating and unsure of what can be done further. Others also got this unusual problem where the Download button was missing on their Steam app.
Why does my Steam download not show progress?
Many gamers who play various games on Steam notice that the progress status of any game download is not shown, and it is probably caused by one of these reasons:
- Outdated Steam client app – When the Steam app is not updated, it might cause many problems, and the game download not showing progress might be one of them.
- Corrupted game files – When the game files get corrupted, it might create some problems while using the Steam app. So verifying the integrity of game files could be the solution.
- Download cache – These problems occur when Steam’s cache memory gets corrupted. So, clearing the download cache on Steam can fix this issue.
- Internet connection – If the internet connection on your system is weak or not stable, this problem might appear on Steam.
- Steam server issue – Sometimes, the server gets too many requests from gamers, and this causes the server to shut down for a while. Also, Steam shuts down its server for routine maintenance.
How do I fix Steam if downloads are not showing progress?
1. Verify the integrity of game files in the Steam app
- Press the Windows key and type Steam.
- Select the Steam app from the results by clicking on it.
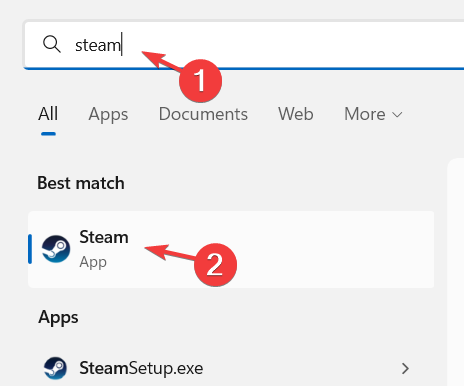
- Once the Steam app opens, sign in using your Steam account credentials.
- After you log in to your Steam app, go to the LIBRARY on top.
- Right-click on the game which you think might be causing this problem.
- Select the Properties from the context menu.
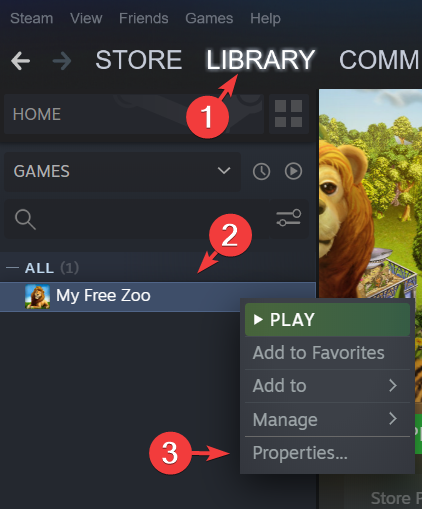
- In the Properties window, click LOCAL FILES on the left menu and then click Verify integrity of game files.
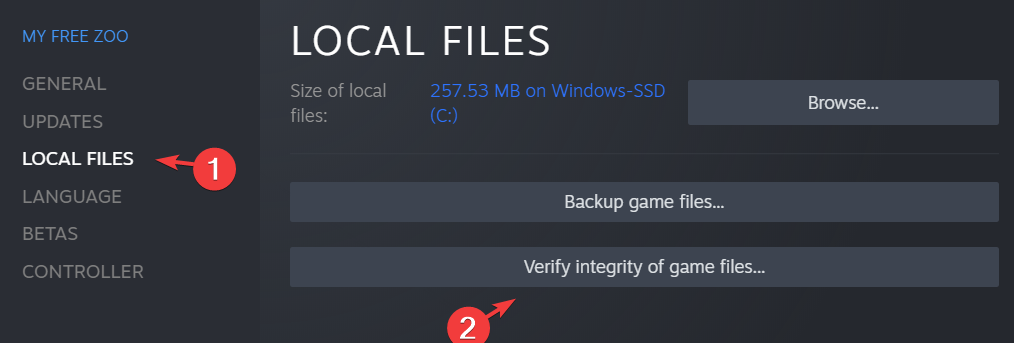
- Once it is verified, close the Properties window.
- Now go to the Steam option on the top menu bar of the Steam app and select Settings from the list.
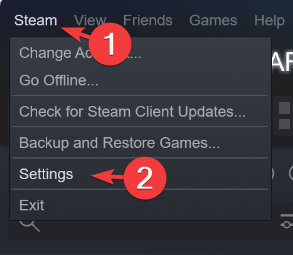
- This opens the Settings window on the app.
- Click Downloads on the left panel and clear the download cache by clicking on CLEAR DOWNLOAD CACHE.
- After that, click OK to close the Settings window.
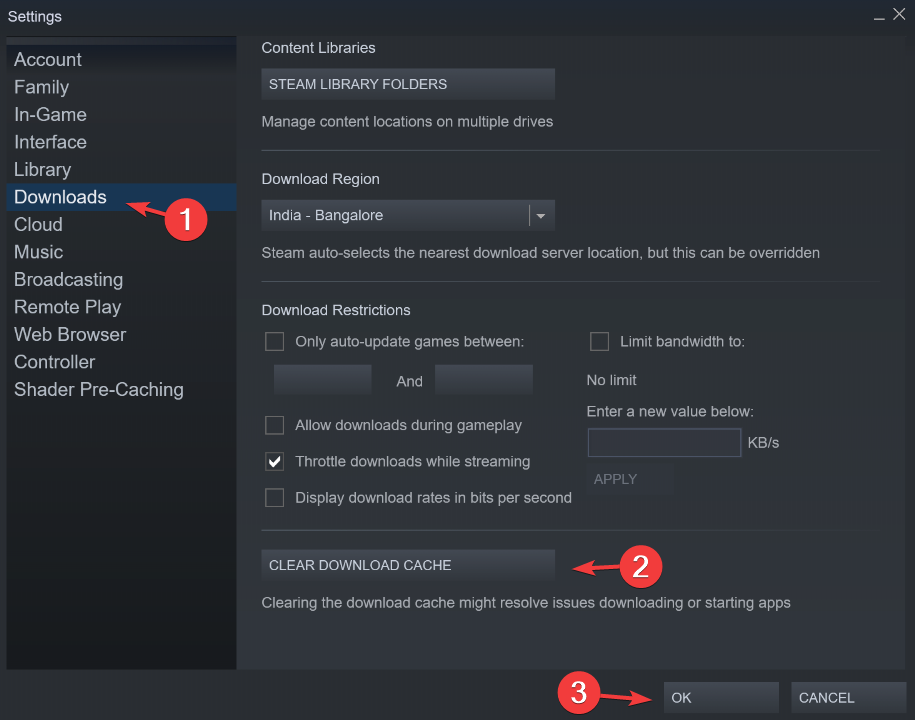
- Restart the Steam app and see if the problem got resolved or not.
2. Update the Steam app
- Firstly, to open the Steam app on your system, click the Start button on the taskbar and then browse the Start menu.
- After the Steam app opens, sign in with your account details.
- Once signed in, click the Steam option on top and select the Check for Steam Client updates option from the list.
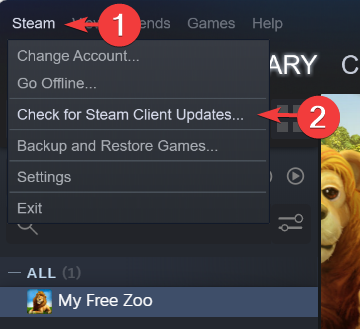
- This starts checking for any updates available for the Steam app.
- If there are any, please download and install them to update the Steam client app to its latest version.
- After updating, restart the Steam app once and see if this works.
3. Steam server issues
When there are loads of requests received by Steam’s server from many gamers worldwide, it starts getting slower and slower.
After it exceeds its threshold, the server shuts down, and such problems tend to occur on the Steam client app. This happens quite rarely, but there is a chance of this happening.
Also, while the routine maintenance of Steam’s server is going on, it goes down temporarily. So if this is the case, users can wait for a few hours and then check Steam’s server status again.
Does Steam have a download manager?
Well, there is a download manager inside the Steam app which handles all the download requests from the users, tracks the status of the download progress, etc. There is no separate download manager profile application for this purpose.
You can easily access the download manager of the Steam app by clicking the Downloads link at the bottom of the Steam app or by navigating through Library > Downloads on the top sub-menu.
To keep track of your achievements while playing games on Steam, you need to download and install the Steam Achievement Manager on your system.
Did you find this article interesting and informative? Let us know in the comments area below.