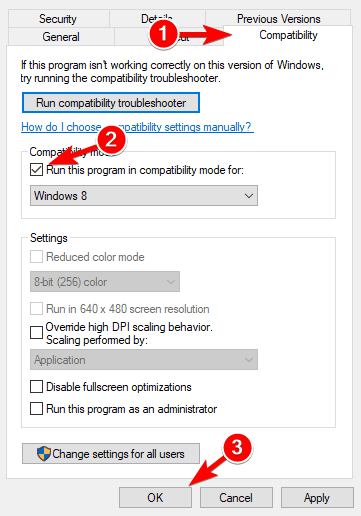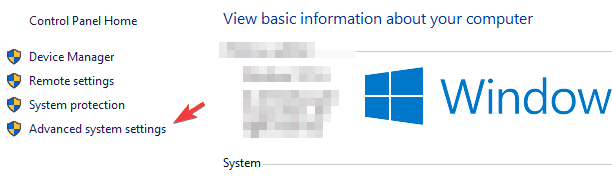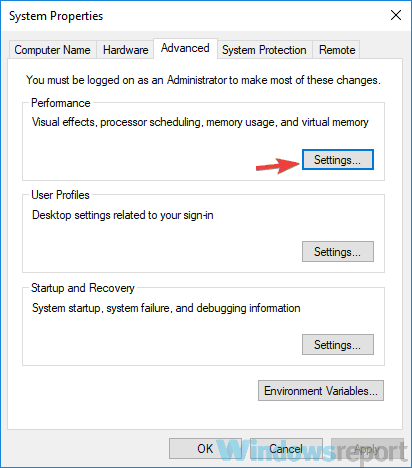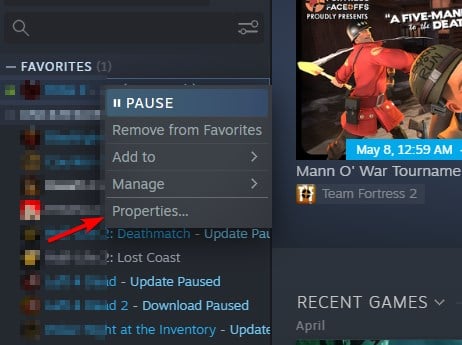BEX Error in Steam: 3 Ways to Fix it on Your PC
Fixing BEX error requires you to change few security settings
2 min. read
Updated on
Read our disclosure page to find out how can you help Windows Report sustain the editorial team Read more
Key notes
- If you're getting BEX error in CSGO or any other Steam game, verify game files to fix it.
- Adjusting certain settings can also help with this issue on your PC.
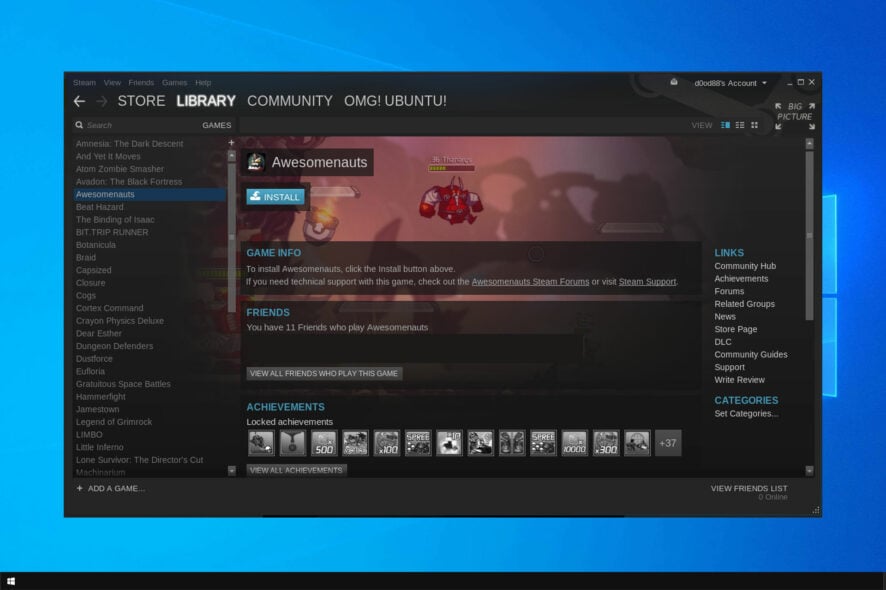
Steam is without a doubt the best platform for gamers, but many gamers reported Steam Bex error on their PC.
If Steam client is blocked from accessing memory on your system, you might encounter this error, but there’s a way to fix it.
Before we start, you might want to take a look at our Steam not responding guide for more fixes and solutions.
What is Bex in PC?
BEX is short for Buffer Overflow Exception. These types of errors are caused by the following:
- Compatibility issues
- Problems with Data Execution Prevention
- Corrupt software installation
How can I fix Steam BEX error?
Before we start, you might want to try this workaround:
- Disable peripheral devices, especially if using Synapse technology.
1. Run Steam in Compatibility Mode
- Locate your Steam installation directory.
- Now, right click on Steam.exe, and choose Properties.
- Next, click on the Compatibility tab. Check Run this program in compatibility mode for and select the desired version of Windows.
- Click Apply and OK to save changes.
- Double click on Steam.exe to launch Steam.
If this method doesn’t help, try using different settings for Compatibility mode to fix eventtype bex error.
2. Disable Data Execution Prevention
- In the Start Menu open Control Panel.
- Open System and Security, and select System.
- Now select Advanced System Settings.
- Click Settings in the Performance section.
- Go to the Data Execution Prevention tab.
- Disable the service, and click OK to exit.
In Command Prompt:
- Start Command Prompt with administrator rights.
- Now run the following
bcdedit.exe /set {current} nx AlwaysOff - Optional: To enable DEP again, run this command:
bcdedit.exe /set {current} nx AlwaysOn - Wait till you receive the operation was successful message and close the window.
After doing that, check if the error is gone.
3. Verify game installation
- Start Steam and go to the Library.
- Right-click the affected game and choose Properties.
- Now click Local Files and then on Verify integrity of game files.
- Wait for it to finish.
We hope that these solutions were able to help you fix Steam Bex error on your PC.
In case you’re having further problems, we have a great guide on how to fix Steam errors on your PC, so be sure to check it out.
In the meantime, let us know in the comment section any potential solutions you found on your own.