Files Failed to Validate And Will be Reacquired [Fix]
Clearing the download cache can help
2 min. read
Updated on
Read our disclosure page to find out how can you help Windows Report sustain the editorial team. Read more
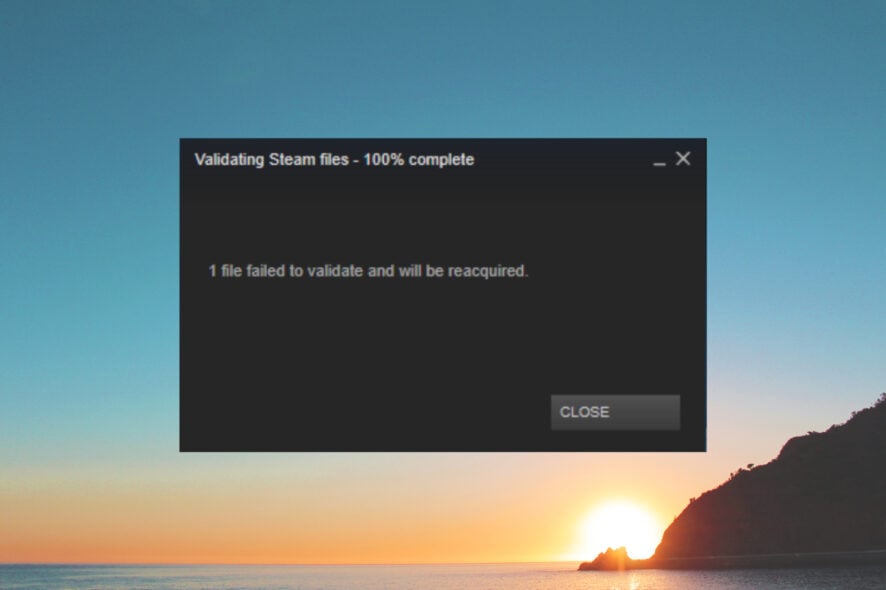
If you get Files failed to validate and will be reacquired on Steam, it means that the file verification has failed. This can be a problem, but there are a few ways to fix it.
How do I fix files that failed to validate and will be reacquired?
1. Clear download cache
2. Perform a Clean Boot
- Press the Windows key + R to start Run, type msconfig, and press Enter or click OK.
- On the General tab, select the Selective startup option, then uncheck Load startup items and check Load system services and Use original boot configuration.
- Now, go to the Services tab and select the Hide all Microsoft services option.
- Click Disable all to deselect the third-party services.
- Press the Apply and OK buttons, then click the Restart button on the dialog box window that opens.
If the problem is resolved by disabling services, it means that a specific service is causing a problem, so you need to enable services one by one until you find a culprit.
For some users, the issue was caused by Cloudflare WARP or GoodbyeDPI so if you have them, remove them.
3. Turn Off Windows Defender Firewall
- Click Start, input windows firewall, and select Windows Defender Firewall.
- Now, click on Turn Windows Defender Firewall on or off.
- Click Turn off Windows Defender Firewall for both private and public networks and hit the OK button below.
The Windows Defender Firewall can and does conflict with Steam for some users. Thus, Steam’s failure to validate error can be due to firewall blocks.
4. Reinstall Steam and scan the Registry
 NOTE
NOTE
- Press the Windows key + R to open the Run console, enter appwiz.cpl in the box, and click OK or press Enter.
- Select Steam and click Uninstall.
- Select the Yes option to confirm further.
- Restart Windows after uninstalling Steam.
You might also be interested in our guide including the best ways to fix verify integrity of game files not working. We also have a guide on the Steam validation loop that might be able to help you.
For any other suggestions or questions, don’t hesitate to use the comments section below.
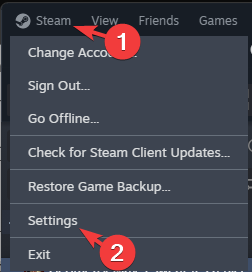

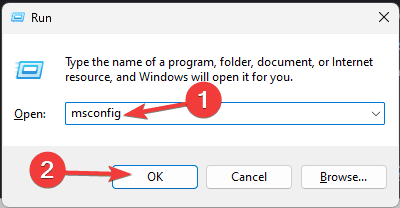
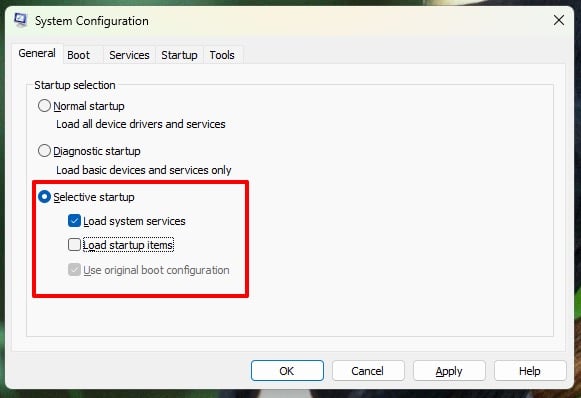
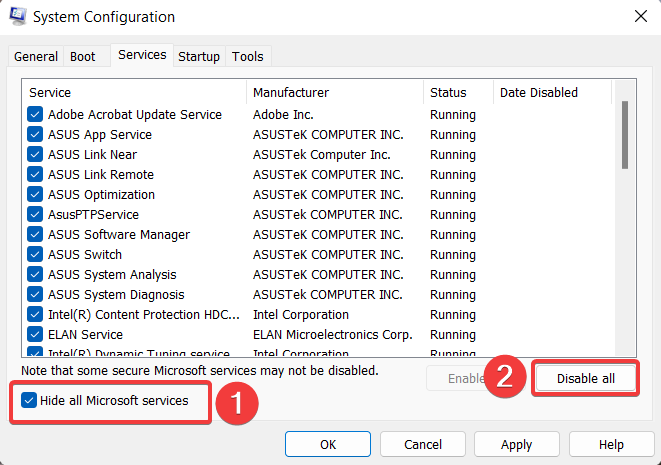
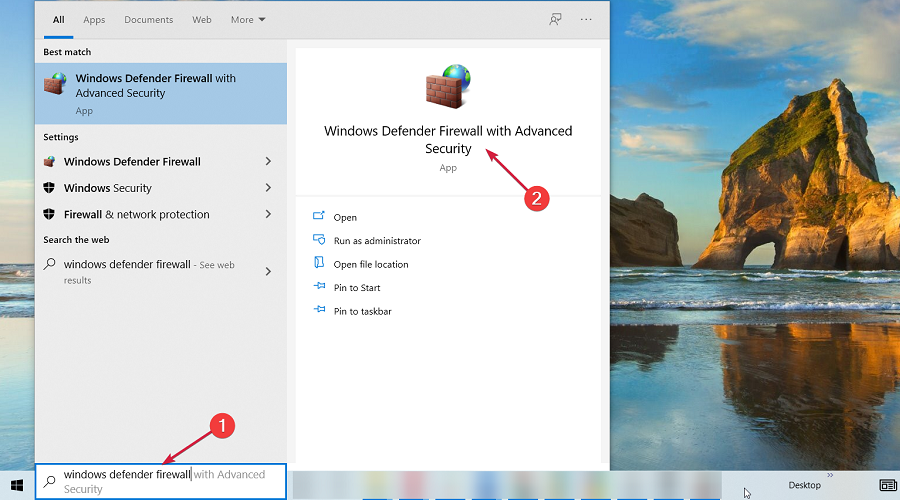
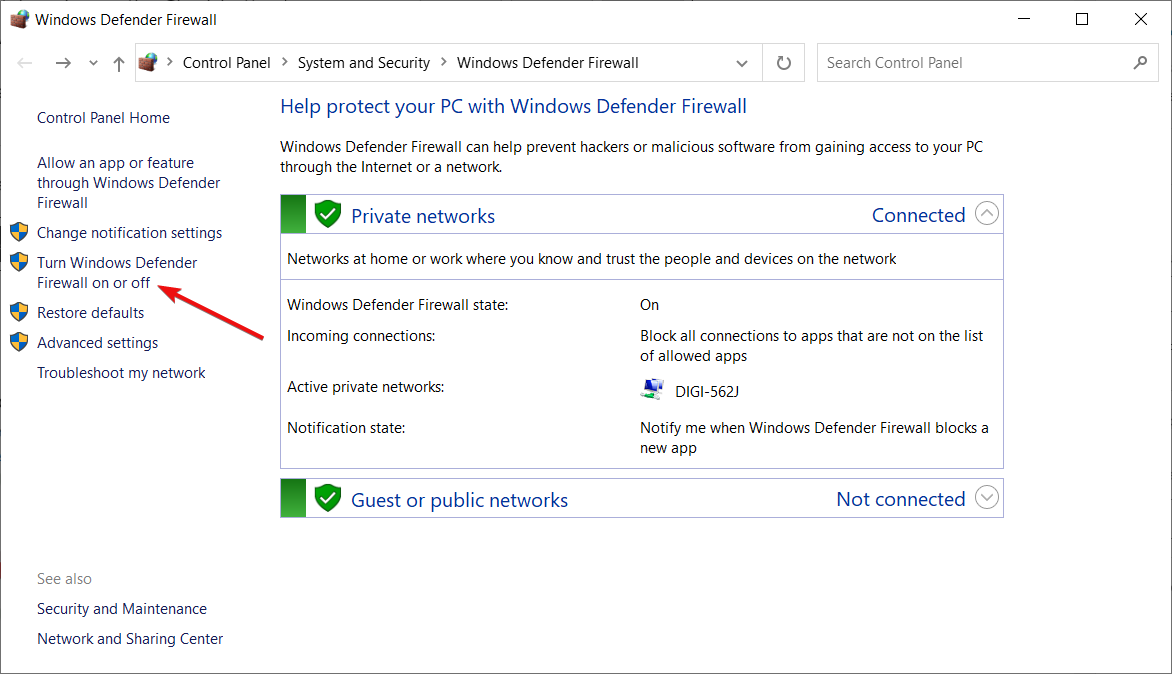
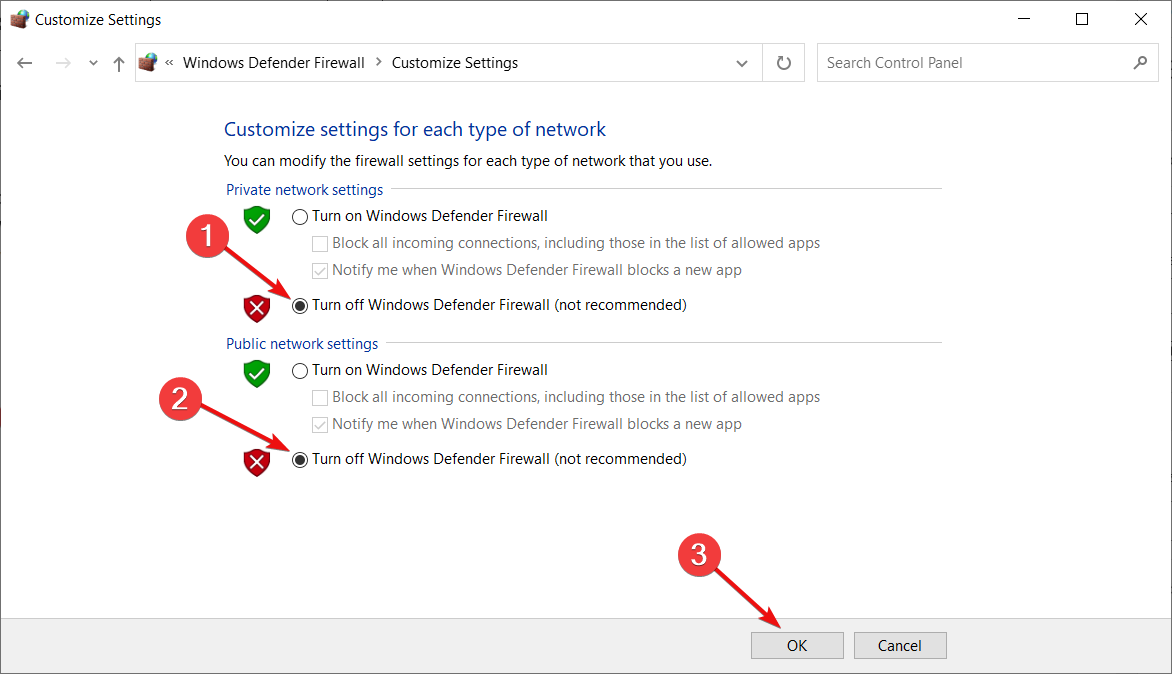
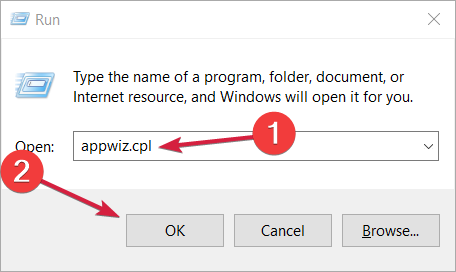
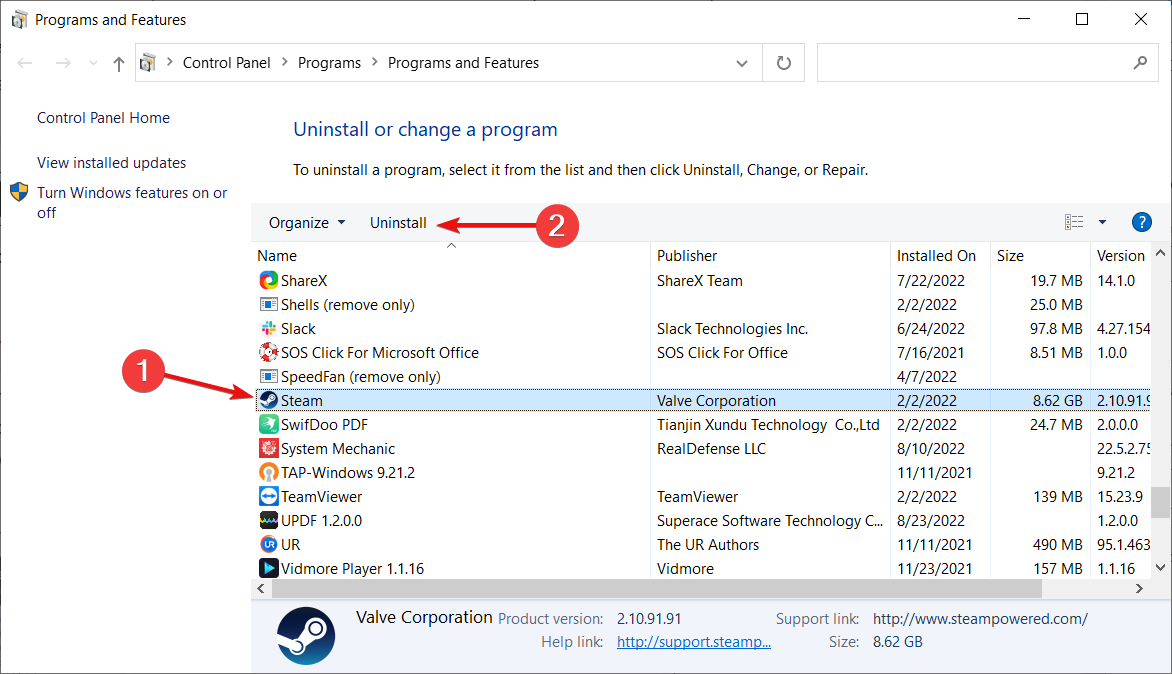








User forum
2 messages