Steam Not Responding On PC: 5 Quick Fixes
4 min. read
Updated on
Read our disclosure page to find out how can you help Windows Report sustain the editorial team. Read more
Key notes
- Many users reported that Steam is not responding and it can be a serious problem, especially for gamers.
- In case you encounter this issue, we suggest clearing Steam's cache.
- To quickly solve today's problem, you'll probably need to update the date and time.
- Because Steam might not respond due to some temporary bugs, reinstalling the app proved to fix it.
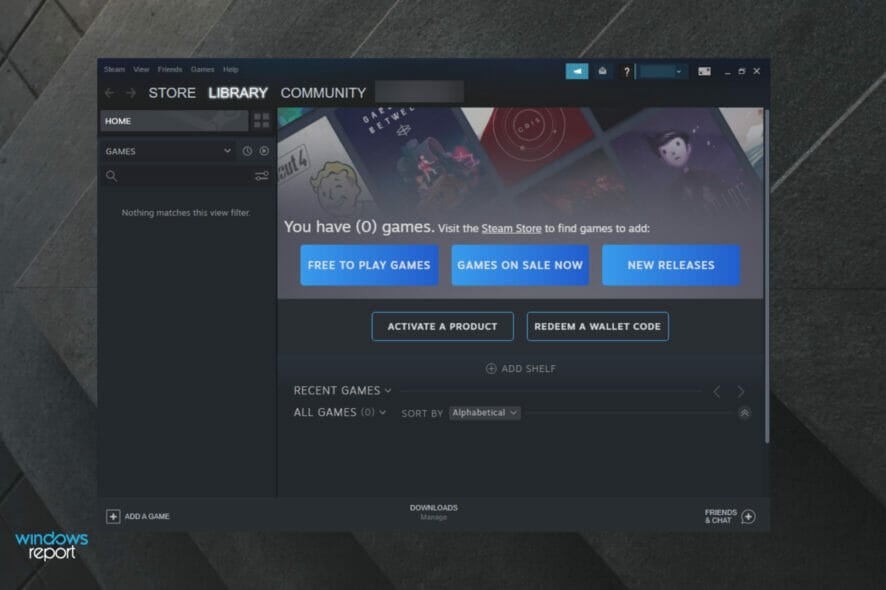
We all know that Steam is one diverse gaming client, but sometimes Steam just is not responding.
This can be an issue since you won’t be able to play your favorite games, but fear not, there’s a way to fix this problem.
Most of the time, this issue is not strictly related to Windows 10, so let’s get to solving your problem.
Why is Steam not responding on my PC?
- Temporary bugs – Like any other app or program, Steam might run into different random troubles. In this case, you should not worry, because you can easily solve it by restarting, repairing or reinstalling the app. You’re going to see how, later in this guide.
- Cache blocking processes – As you probably already know, cache are usually stored in the browser history. Steam also saves them, so in order to fix our presented issue, it is recommended to clear the download cache.
- Outdated time settings – These ones are pretty obvious, but it seems like some users forget take this into consideration. We’re going to show you how to always keep them up to date.
- Compatibility Mode limits the app – When enabled, this feature might block certain processes on Steam. In these terms, it is recommended to disable it.
Now, let’s see what you can do if Steam is not responding to clicks.
What can I do if the Steam server is not responding?
1. Clear Steam’s cache
- Press on the Windows key, input Steam, then open the app.
- Click on Steam, located in the upper-left corner of the window.
- Head to Settings.
- Select the Downloads tab.
- Now, click on Clear Download Cache, then confirm the process by pressing on Ok.
- You’re all set.
Your cache folder is used to store up temporary files associated with games or programs in your library. However, Steam might stop responding if the cache is corrupted.
2. Update your date and time
- Press in the Windows key, type Control Panel, then open it.
- Now, select Clock and Region.
- Click on Date and Time.
- Select the Internet Time tab, then click on Change settings.
- Check the Synchronize with an Internet time server box, then click on Update now.
- Click on Update Now, then click OK.
3. Run a check on your storage devices
- Use the following keyboard shortcut to open File Explorer: Windows + E.
- In the search box, type This PC, then press on Enter.
- Go to Local Disk (C:).
- Go to Program Files or Program Files (x86).
- Right-click on the drive in which Steam is installed, and select Properties.
- Select the Tools tab, and then click on the Check button.
- If there are any errors present, select Scan drive.
- After this step is complete, you may open Steam.
4. Disable Compatibility Mode
- Right-click on your Windows Taskbar, then navigate to Task Manager.
- In the Processes tab, click on each Steam instances, then choose to End task.
- Now, right-click on any Steam shortcut or executable file at hand, select Properties.
- Go to the Compatibility tab, and uncheck Run this program in compatibility mode for option.
- Click on Apply, then on OK, and try to open Steam again.
Windows Compatibility Mode does exactly what it says, but it’s mostly useful for running older programs. Such as those that worked well with older versions of Windows.
If Steam is not responding, make sure that you’re not running the app in Compatibility mode.
5. Reinstall Steam
- Press on the Windows key, type Control Panel and navigate to the first result.
- Now, under the Programs section, click on Uninstall a program.
- In the shown list, search for Steam, click on it, then choose to Uninstall it.
When everything else fails, the best bet is to simply uninstall your Steam client altogether and reinstall it. Before trying this solution, be sure to back up your games.
There are several ways to uninstall the application, but the most effective one is to use uninstaller software that can completely remove any program from your PC.
Therefore, to fix this annoying error it might work to uninstall your Steam so you need to erase any files associated with this program. For that, you should have your pick from the best uninstaller software for Windows 10.
We hope that these solutions were helpful to you. If Steam is still not responding, feel free to let us know in the comments section below.






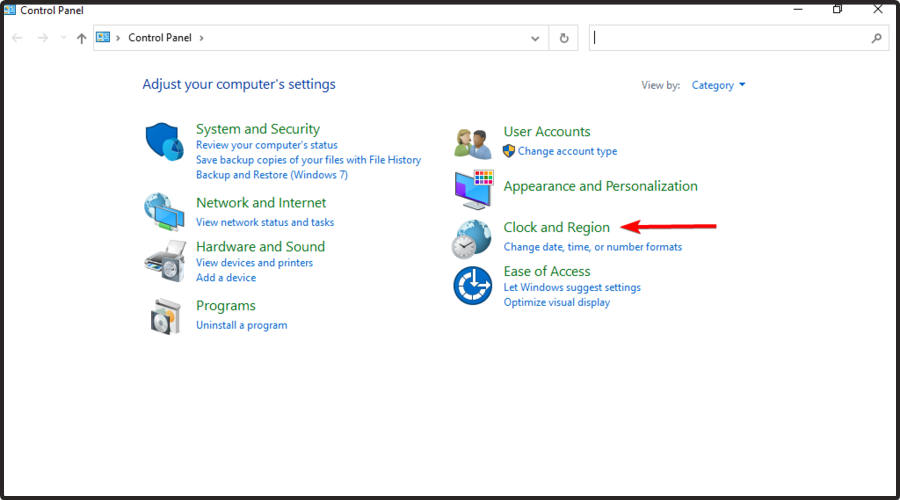
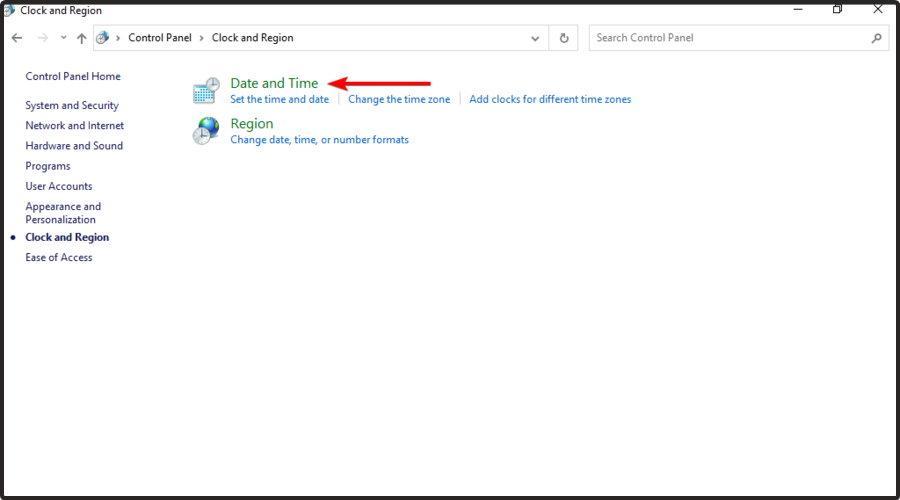
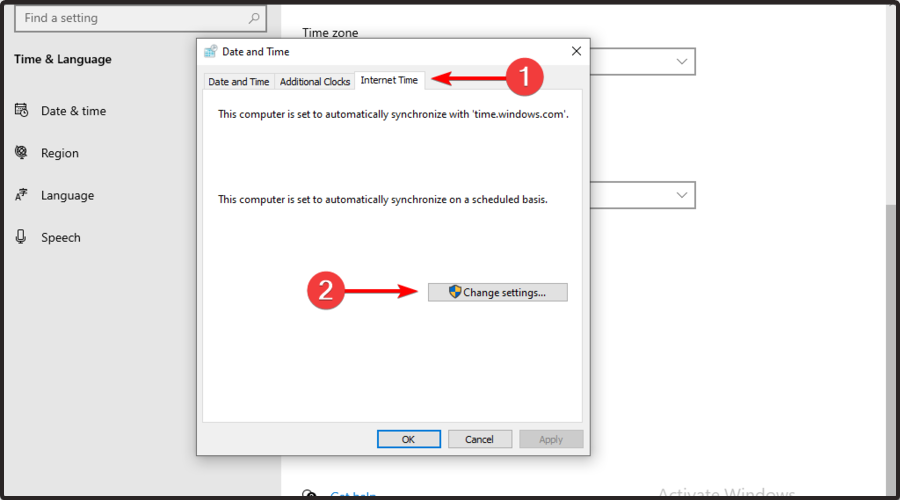

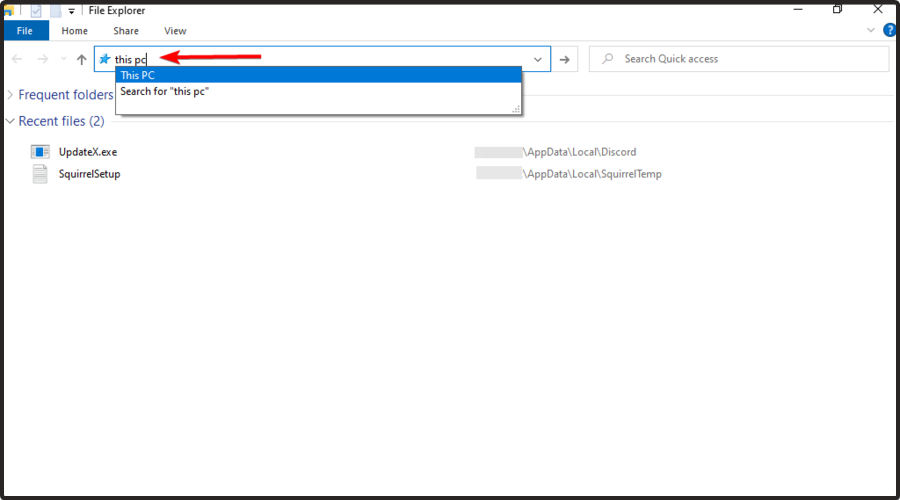
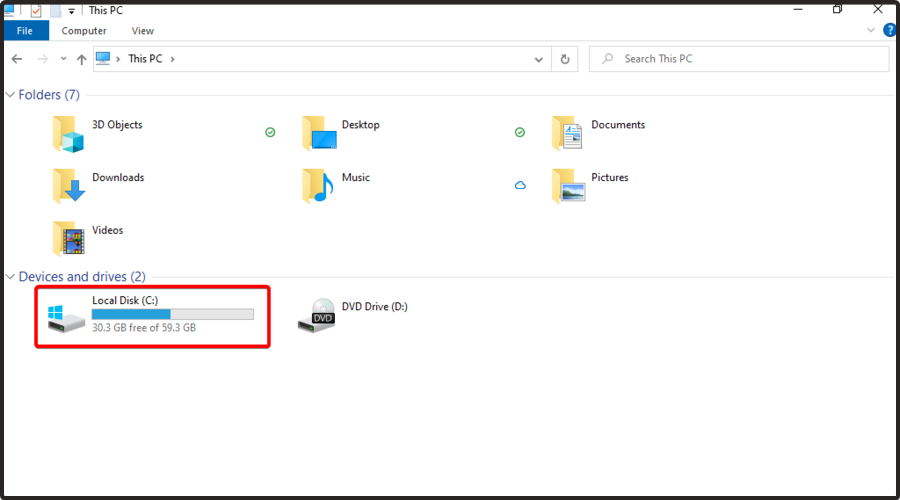
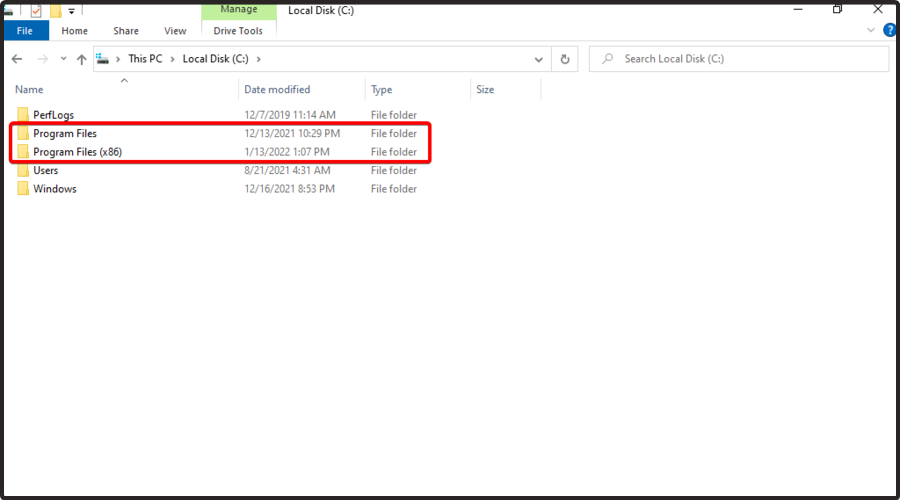

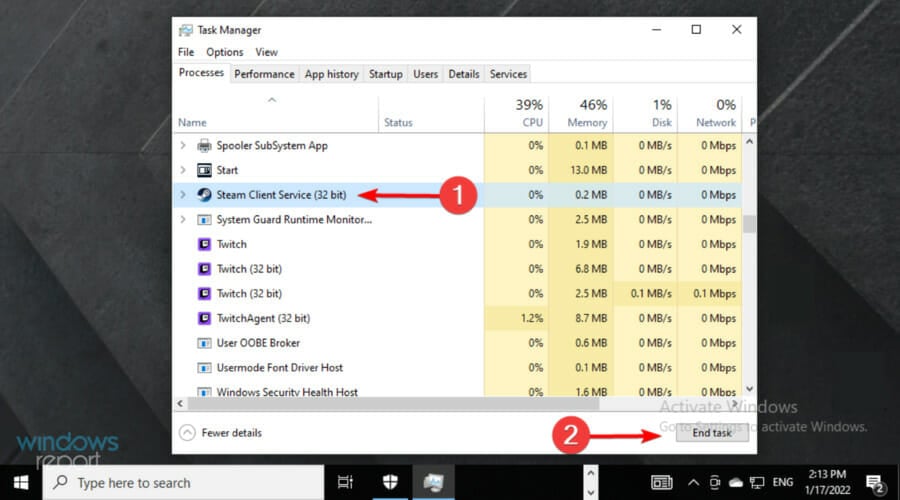

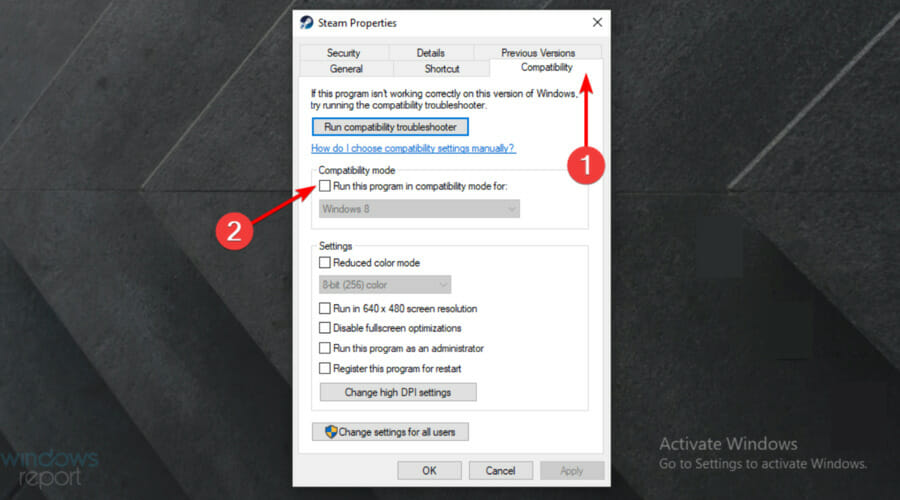










User forum
0 messages