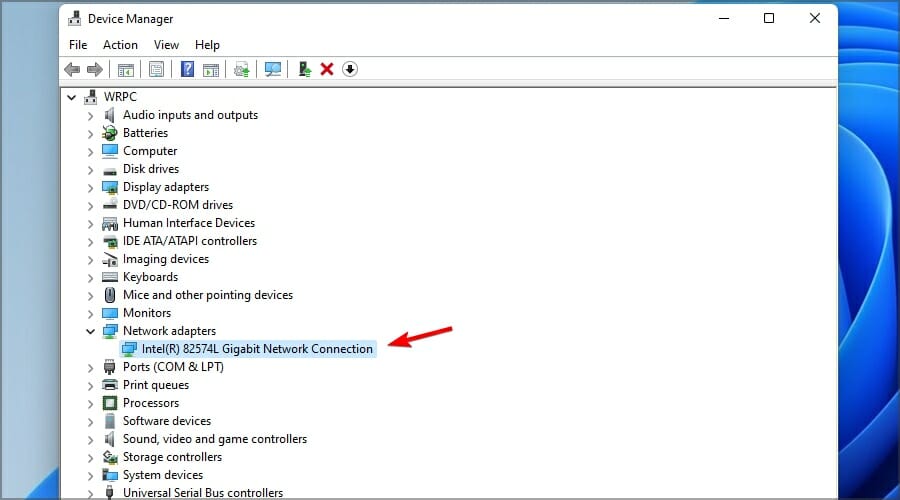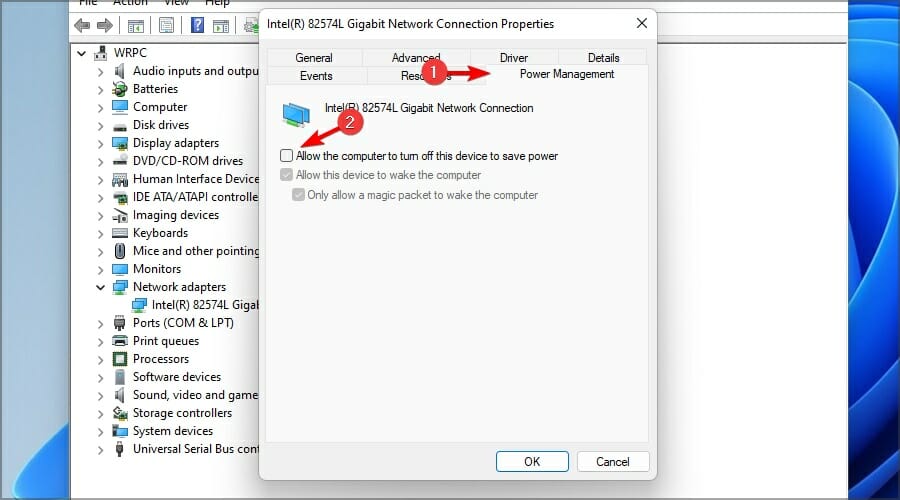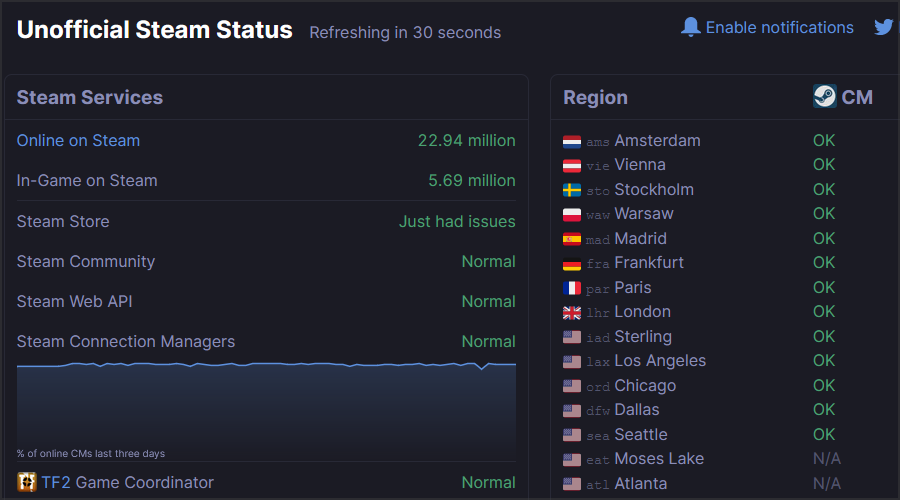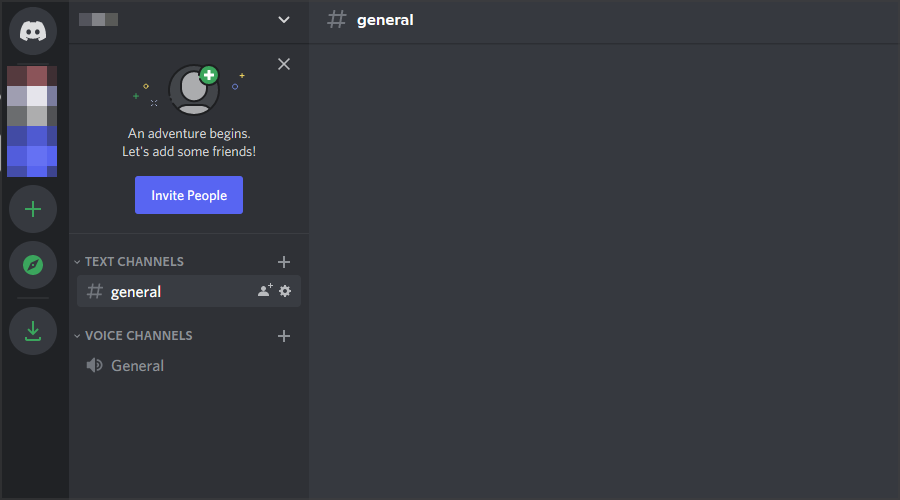Steam not signing in to Friends on Windows 11
4 min. read
Updated on
Read our disclosure page to find out how can you help Windows Report sustain the editorial team Read more
Key notes
- If Steam is not signing in to Friends, you won't be able to communicate or play with others.
- To fix this problem, make sure that your network adapter isn’t being automatically turned off by Windows to save power.
- If you auto sign out of Friends on Steam, check if there are any issues with the servers.
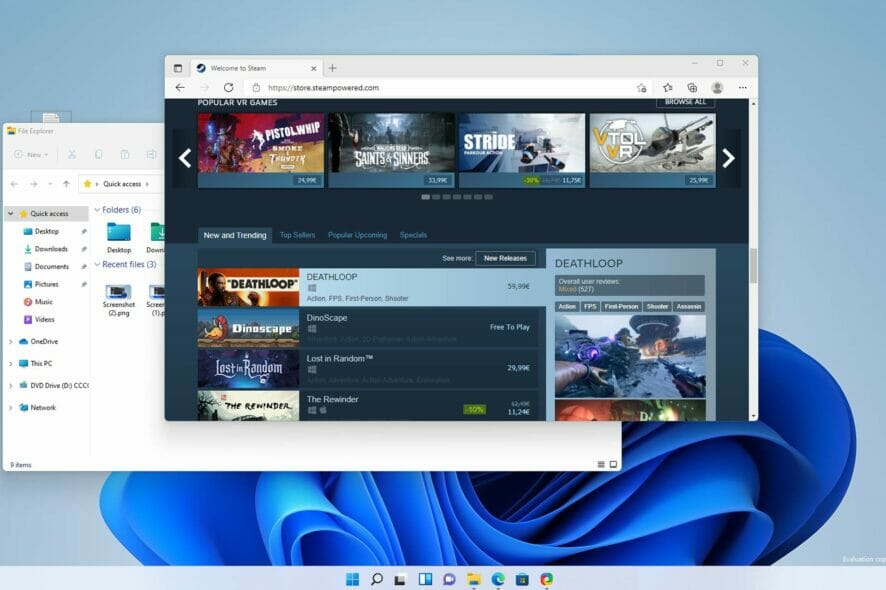
Steam is one of the largest digital distribution platforms, with thousands of great titles to choose from. However, it seems that there are some issues with this service.
According to users, it seems that Steam is not signing in to Friends, thus making it harder for you to play with the people you know.
This can be a problem since you won’t be able to chat with others or invite them to play with you in certain games.
In today’s guide, we’re going to take a closer look at this problem, and show you how to easily fix it on your Windows 11 PC.
How many users does Steam have?
The platform currently has 25.47 million users worldwide. This is an increase of approximately 6 million new accounts from January 2020.
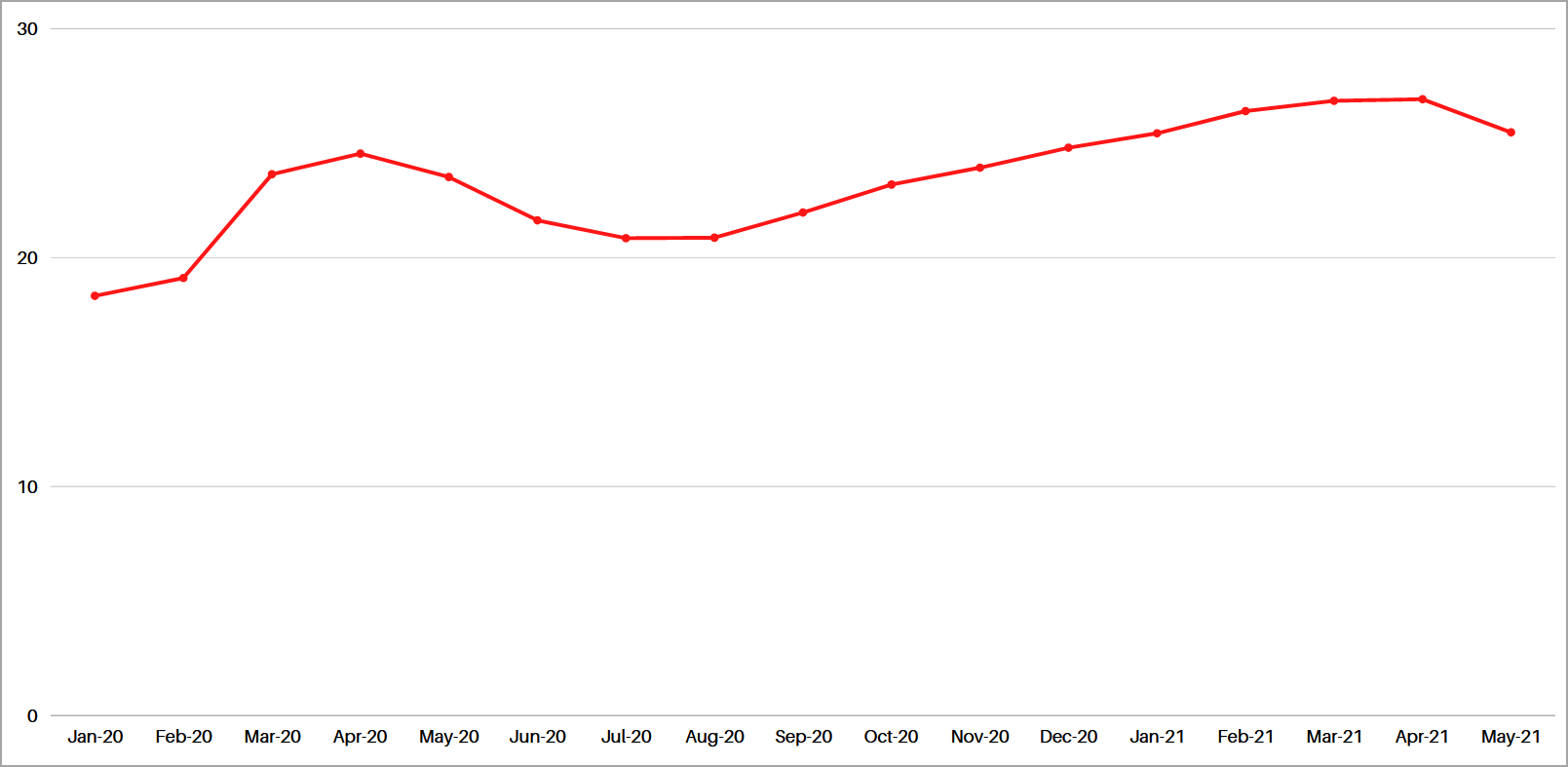
However, the number seems to drop slightly, but we doubt that this trend will continue, and we’re positive that the platform will increase the number of users in the future.
Can I play with my friends if the Friends list on Steam isn’t working?
In most cases, you should be able to play with people you know, even if the Friends list isn’t working on Steam.
Keep in mind that you won’t be able to invite a specific person to join your session from the chat, but instead, you’ll have to invite them from the game that you’re playing, by sharing the lobby ID or server IP address.
This varies from game to game, and with some games you might have issues while inviting your friends to join you.
What do I do if Steam is not signing in to Friends?
1. Turn off power saving for your network adapter
- Press Windows Key + X and choose Device Manager from the list.
- Expand the Network adapters section. Double-click your network adapter.
- Go to the Power Management tab. Uncheck Allow the computer to turn off this device to save power. Click OK to save changes.
2. Restart your router/modem
- Go to your modem.
- Press the Power button to turn it off.
- Keep the device turned off for a minute or so.
- Now press the Power button to turn it again.
- Wait for a minute until your modem boots completely.
3. Wait for Valve to fix the problem
- Go to the Steamstat website.
- Check if all Steam services are running.
- If there’s a problem with a specific service, you’ll have to wait until it’s resolved.
How can I chat with friends if my Friends list isn’t available in Steam?
If the chat isn’t working, you won’t be able to communicate with other people over Steam.
The only way to circumvent this issue is to use VoIP software for gamers until the issue is resolved by Valve.
Download the VoIP software that you want to use, create an account and ask your friends to do the same. This isn’t an optimal solution, but it’s the only one available at the moment.
Why is Steam going offline while I’m playing?
There could be various reasons for this problem ranging from server issues to your network configuration.
In some instances, your installation might be corrupted or other applications might be interfering with Steam, causing it to go offline.
If you’re having this problem, be sure to check our guide on what to do if Steam is going offline for more information.
If Steam is not signing in to Friends, you won’t be able to stay in touch with the people you know while gaming. This is most likely a server problem, but hopefully, you’ll be able to fix it with our solutions.
In case you’re impatient, you can always adjust your network adapter’s power settings or restart your modem and check if that solves the issue for you.
Did you find a solution to this problem on your own? Share it with us in the comments section below.