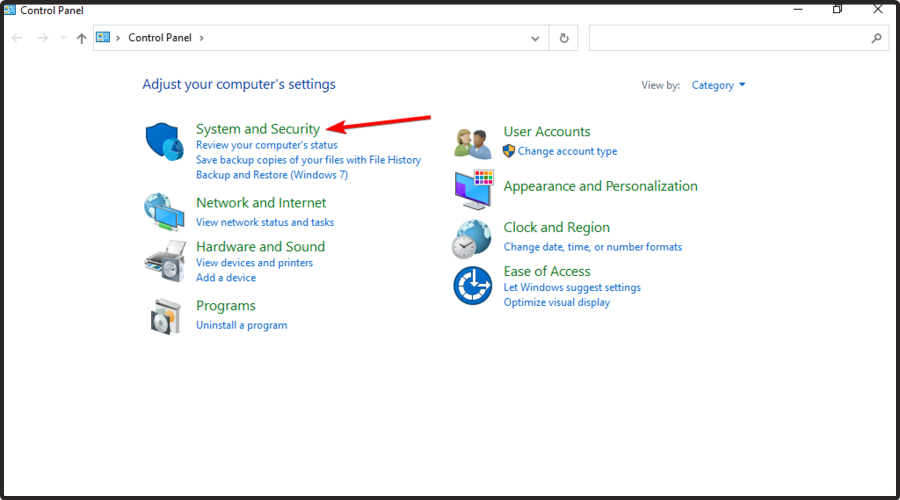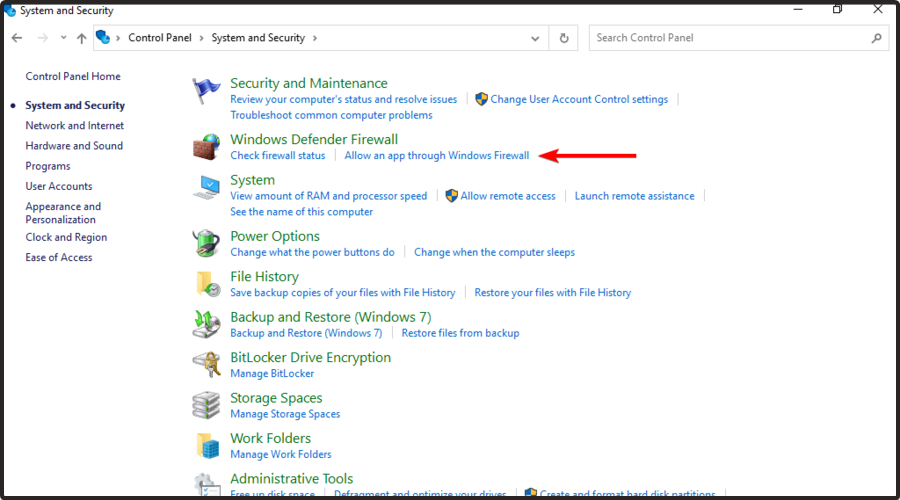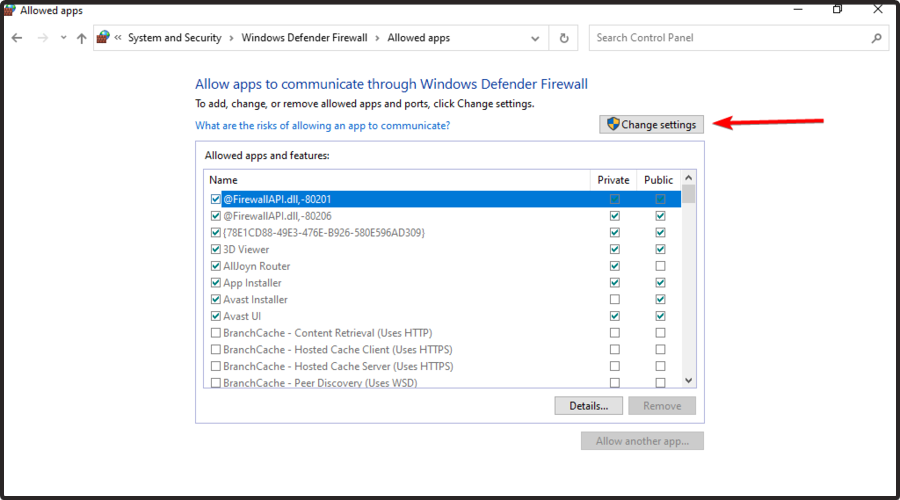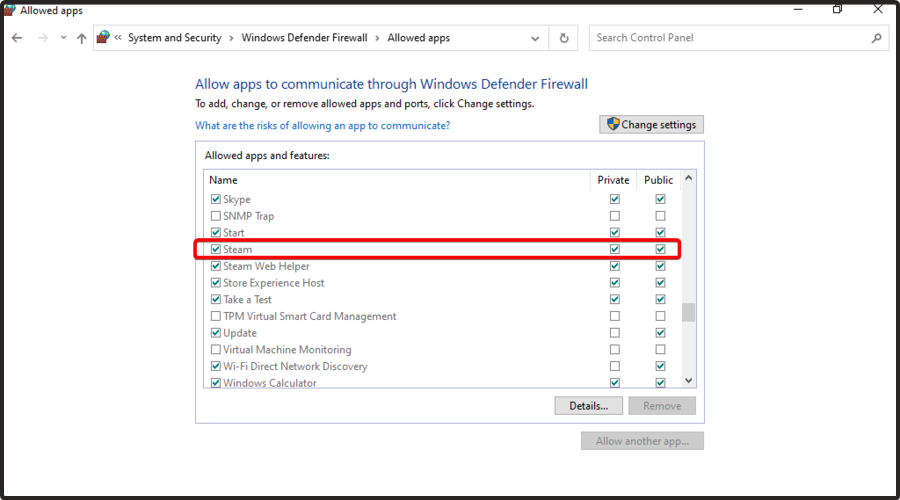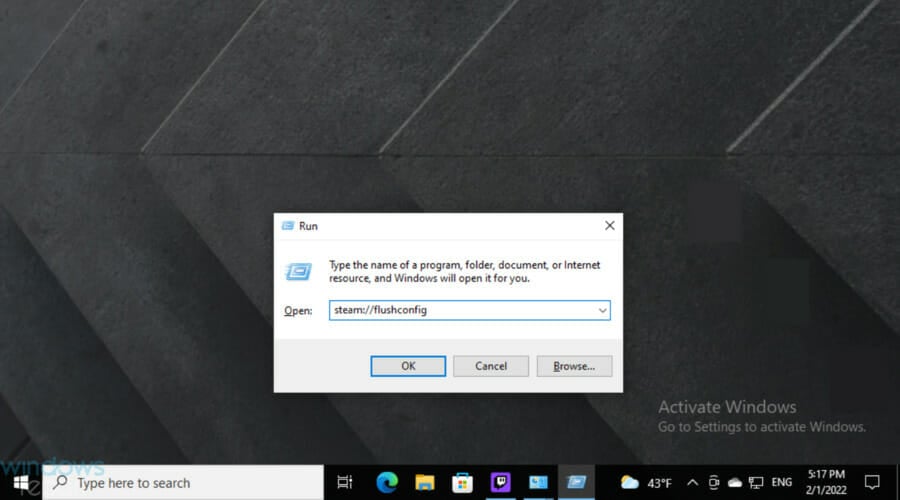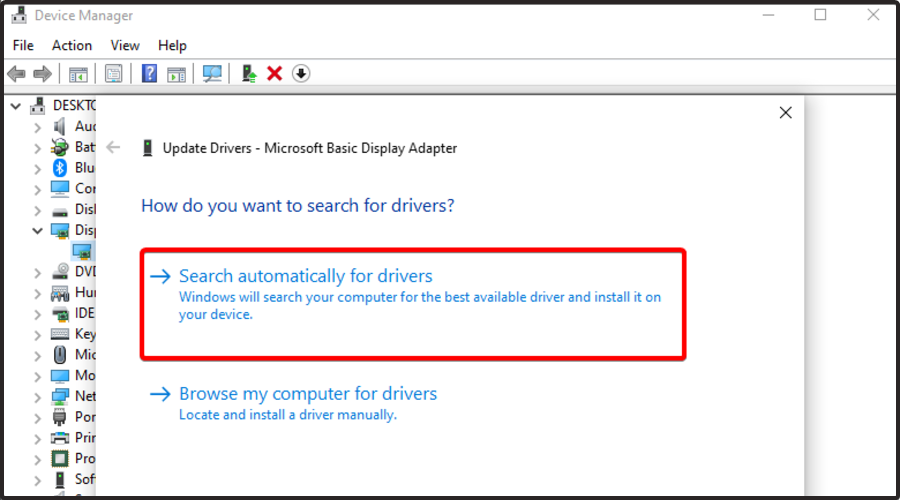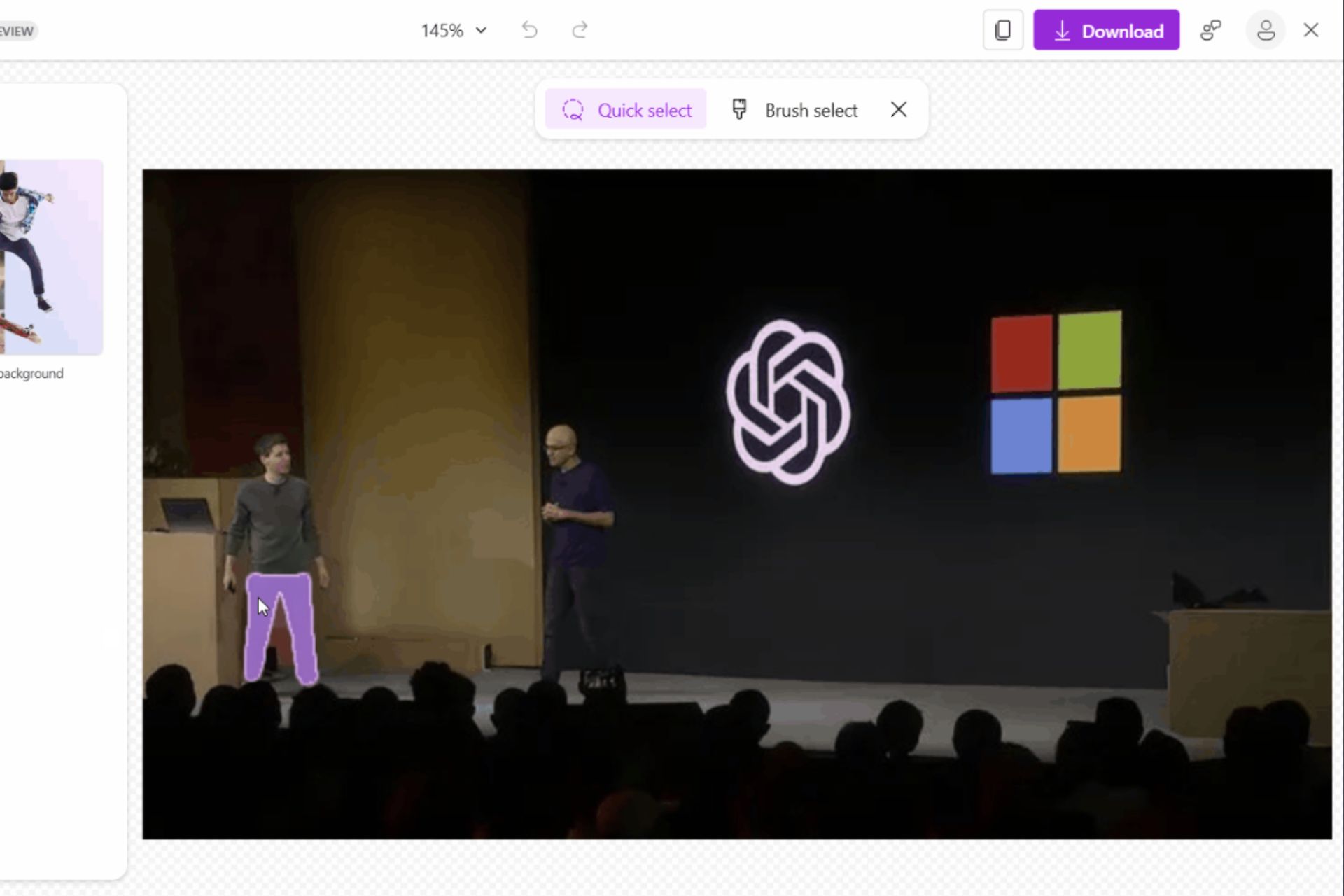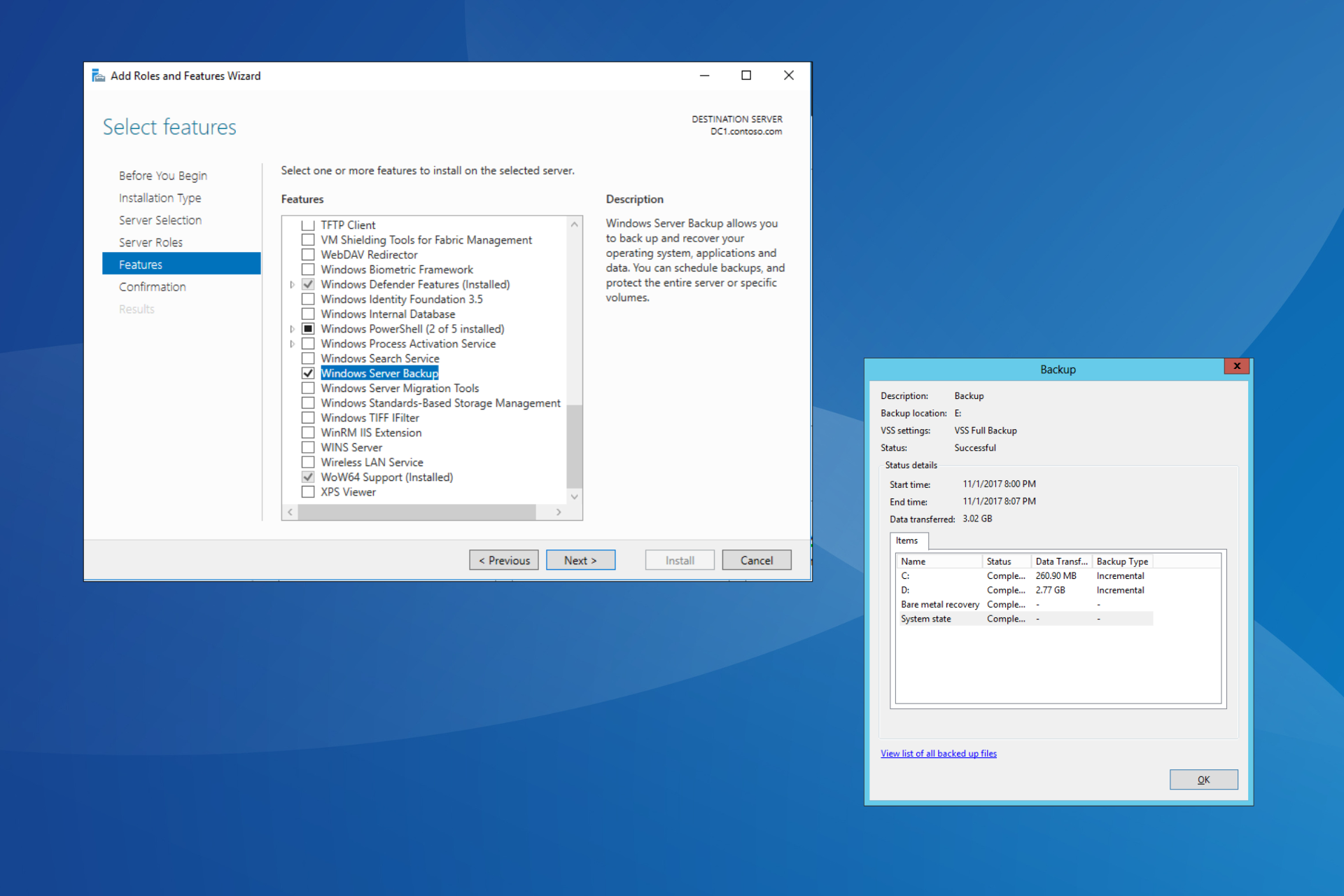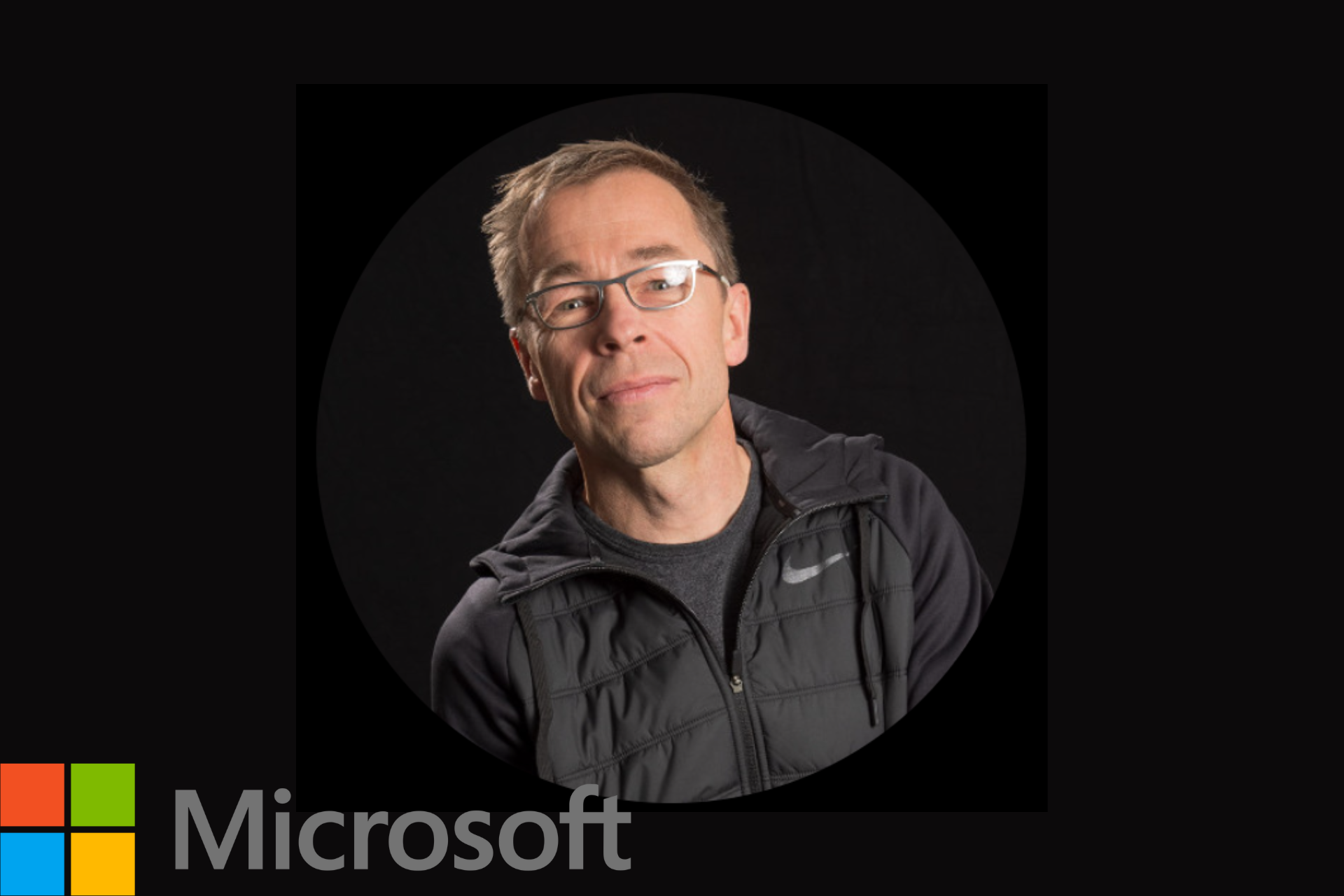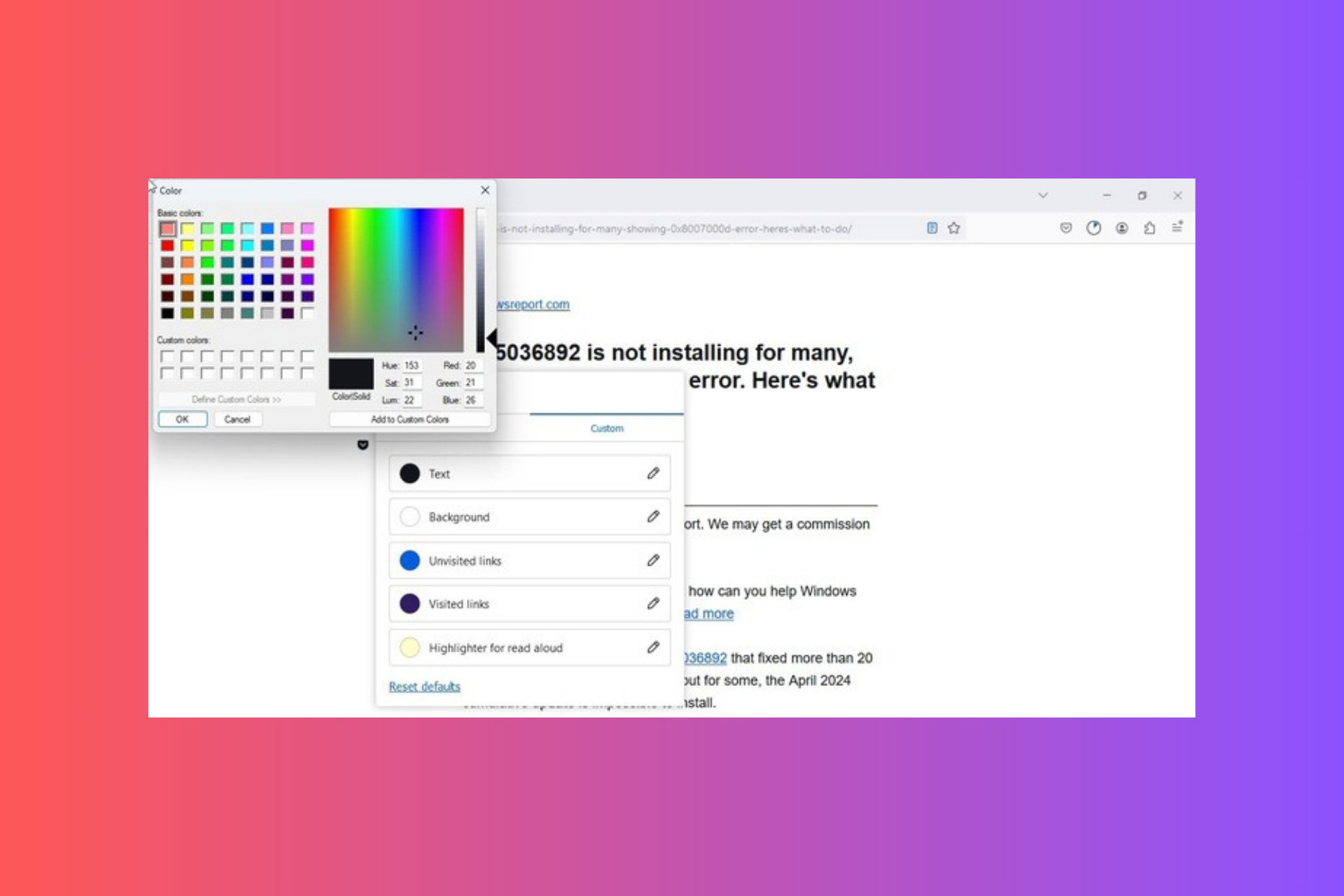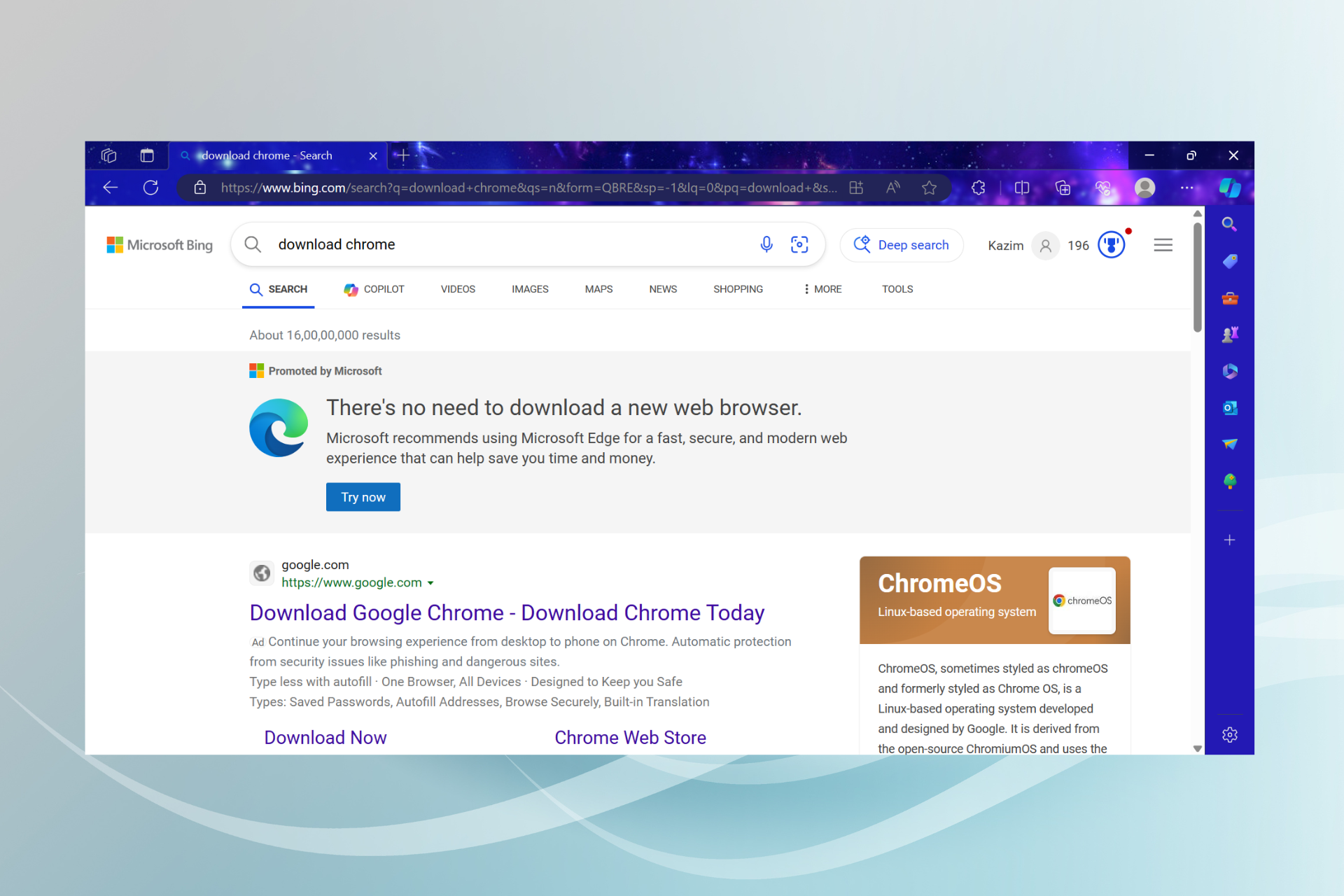Prevent Internet from Disconnecting Steam while Playing a Game
You can try flushing up your Steam and DNS configuration
6 min. read
Updated on
Read our disclosure page to find out how can you help Windows Report sustain the editorial team Read more
Key notes
- Some users reported that the Internet disconnects when playing Steam games, and the first thing to fix it is pretty obvious.
- We recommend checking your Internet connection, as this can prevent you from enjoying online games.
- One of the best solutions is to update your video adapter driver using a reliable tool.

If your Internet disconnects when playing Steam games, check today’s content. We understand how annoying it can be, so we’ve compiled a list of solutions to fix it in a few minutes.
Some users reported experiencing an issue regarding the connectivity to the Steam servers. They get disconnected after a few seconds when attempting to play games online.
We came up with a series of solutions to help you fix this annoying issue, so keep reading.
Before trying out our listed methods, we recommend looking at some of the most popular reasons for today’s issue.
Why is Steam going offline?
As we all know by now, whenever an issue with Steam occurs, there can be a variety of possible reasons, but here are the most common, based on the feedback of users across the globe:
- Faulty Internet connection – Because Steam is an online platform, you’ll always need to ensure your Internet connection. If it’s going offline, we first recommend checking your Internet network.
- Windows Firewall might block the app – With its advanced security features, Windows Firewall may block certain network activities. In this case, remember that you might have some Windows Firewall misconfigurations.
- Steam need to be refreshed – You can easily do that by using a specific command you’ll discover a bit later. Sometimes, the Steam core files might get corrupted, so running our recommended command will return it to its original state without harming your account, games, or related game files.
- Outdated drivers – As you might probably know, drivers are some of the most important elements for both hardware and software segments. Considering today’s trouble, you’ll probably need to update your display drivers.
- Bugs or glitches – Last but not least, do not forget that, like any other app, Steam might sometimes run into unexplainable causes, and we can take them as bugs or glitches. In this case, it’s best to reinstall and completely refresh the app.
Now, let’s see what you can do in the above situations. By using them, you’ll not have to worry again about Internet disconnection when playing games on Steam.
What can I do if Steam is going offline?
1. Check your Internet connection
- Hit the Windows key, type your browser’s name, then open the first result (In the picture below, we took as example the Chrome browser).
- Check to see if web pages load quickly and without interruption.
- Hard reset on your router/modem.
- Try using a wired connection instead of Wi-Fi as well.
As Internet connectivity becomes more widespread around the world, not all places enjoy the same bandwidth needed to run modern media-rich websites.
That’s why it’s so important to check your Internet connection and make sure you’re OK, so you don’t run into the annoying problem of Steam disconnecting when you want to play.
Also, check out our top browsers with low bandwidth to make sure you’re ready for the virtual experience as you expected.
However, you notice that your Internet still disconnects when playing Steam games, we have some more options you can try.
2. Allow Steam through Windows Firewall
- Press on the Windows key, type Control Panel, and open the first result.
- Navigate to System & Security.
- Under Windows Defender Firewall, choose to Allow an app through Windows Firewall.
- Click ob Change settings.
- In the shown list, find the Steam app, and make sure it has both Public and Private boxes ticked.
- Disable your antivirus software temporarily.
- Press on OK, try reloading Steam, and see if it fixed the issue.
If you allow Steam to pass through the Windows Defender Firewall, you can also eliminate unwanted platform disconnects when you open a game, so be sure to try it out now.
3. Flush the Steam config and DNS
- Use the following keyboard shortcut: Windows + R.
- Type steam://flushconfig, then press on the Enter key.
- Wait a few seconds.
- Now, press again simultaneously on the following two keys: Windows + R.
- Type cmd, then press on the OK key.
- Input the following command, then press on the Enter key:
ipconfig /flushdns - Hit the Windows key, type Steam, and click on the first result.
- Log in with your credentials, then see if this fixed the issue.
By flushing the Steam configuration and the DNS, you can get rid of the Steam disconnection problem when trying to play online, so be sure to try this simple method.
Also, if you encounter the issue where Steam is disconnected by VAC, follow our step-by-step guide to resolve it with ease.
4. Update your video adapter driver
- Hit the Windows key, type Device Manager, then open it.
- In the opened window, expand the the Display Adapters section, then right-click on your graphics card, and choose to Update driver.
- Click on Search automatically for updated driver software.
- If any drivers are found, approve the download for the updated drivers, then wait for the installation to finish.
- Restart your computer once the installation is finished.
If your Internet still disconnects when playing Steam games, we have one more solution you can go for.
5. Reinstall Steam
- Press on the Windows key, search for Control Panel, and open it.
- Click on Uninstall a program.
- In the shown list, search for Steam, click on it, then choose to Uninstall it.
- Navigate to the Steam download page.
- From the top-right corner of the page, click on the Install Steam green button.
- Make sure to enable Steam Overlay while in game.
To make sure you get rid of errors or unwanted bugs, it’s easiest to uninstall Steam and install it again. Be sure to follow the steps above and easily eliminate this issue.
Some users reported that Steam Overlay is sometimes not working. If you also face this problem, check some dedicated fixing solutions.
Another option would be to use third-party software that scans your PC and downloads the drivers it needs within seconds, helping your device to work properly and benefit from the latest security features.
We hope that at least one of our solutions could help you fix the Steam connectivity issue. If you know of any other fixes, leave them in the comment section below.