3 Ways to Fix Steam Verifying Login Information Error
Continue using the Steam app without any issues
4 min. read
Updated on
Read our disclosure page to find out how can you help Windows Report sustain the editorial team. Read more
Key notes
- The Steam client app is an independent platform where gamers can download and play various games.
- Gamers couldn't log in to the Steam app and they get the verifying login information error.
- They also have an option to use the Steam app online.
- Some downloaded files may have been corrupted, so try to clear the Downloads cache.

The Steam client is an application where all types of games can be easily found, downloaded, and installed on any Windows device.
This platform allows passionate gamers to play even the most vintage games. Some of these games are free, and you might need to pay money for some games.
Several Steam client users have complained lately that they received an error while logging into the Steam client app.
The error that they are facing is verifying login information. Some users reported that they could not log in without any errors displayed on the Steam client app.
Some other users couldn’t launch the games that were downloaded and installed using the Steam app.
Why can’t I log into Steam right now?
- Internet connection – If the internet connection on the system is unstable, this can lead to such errors. The Steam client app needs a stable internet connection to connect and download games.
- Downloads cache – This type of error occurs on the Steam app when there are corrupted files in the Downloads cache.
- Background programs – Sometimes, there are chances of third-party applications running in the background, which can create such errors.
- Firewall and antivirus software – Firewall and antivirus interrupt the Steam app for logging, etc. to ensure extra security and safety from the internet. So, disable them and try if the problem still exists.
- Steam server – Just like any other website server that goes down during the maintenance period, the same applies to the Steam client app server. So try logging in after a few hours.
This article explains three quick and easy ways to resolve this error on the Steam app and continue using it without any issues.
How do I Fix the Steam Verifying Login Information Error?
1. Clear the Downloads Cache in the Steam client app
- First of all, launch the Steam app on your Windows system.
- Click Steam on the top menu bar and select Settings from the dropdown list.
- In the Settings window, click the Downloads option on the left panel.
- On the right side of the Settings window, click Clear Download Cache.
- This clears the download cache of the Steam app.
- When done, close the Steam app once and relaunch it again on the system.
2. Check the Internet connection
When the internet connection on the system is fluctuating or unstable, all the applications that need the internet to run will throw some errors. This includes the Chivalry 2 login error. Here’s what to do:
- You need first to check the internet connection, and if it is unstable, disconnect the Wi-Fi connection, restart your Wi-Fi router once, and then reconnect the Wi-Fi connection.
- If you use a cable internet connection via ethernet, please disable the ethernet connection.
- Then unplug the internet cable from the system and wait for some time.
- Later, plug the internet cable again into the system.
- Still, if you are facing issues with the internet connection, contact your service provider and get a stable connection.
3. Reinstall the Steam app
- Open the Run command box by right-clicking on the Start button on the taskbar and clicking on Run from the context menu.
- In the Run box, type appwiz.cpl and press Enter key.
- In the Programs and Features window, select the Steam app from the programs and click Uninstall.
- This starts by uninstalling the Steam app from your system.
- Once done, close the Programs and Features window.
- Restart the system.
- After the system startup, visit the Steam app website.
- Download the latest version by clicking Install Steam.
- Go to the Downloads folder on the system and double-click the SteamSetup.exe file.
- Perform onscreen instructions to install the Steam app carefully on the system.
- After installing, launch the Steam app, and you can log in to the app without any issues.
Does uninstalling Steam delete games?
After downloading and installing the games, they will be stored in the folder called steamapps, in the location given below.
For a 64-bit system:
C:\Program Files (x86)\Steam
For a 32-bit system:
C:\Program Files\Steam
When you uninstall the Steam app from your system using the Programs and Features wizard, it will delete all the games downloaded and installed on the system via Steam.
If you do not want all your games to get deleted, you can move all the contents of the Steamapps folder into some other folder before uninstalling the Steam app. The Steam application can also be accessed through the web.
Did you find this article informative and help you in resolving this issue? If yes, please leave us a comment below.



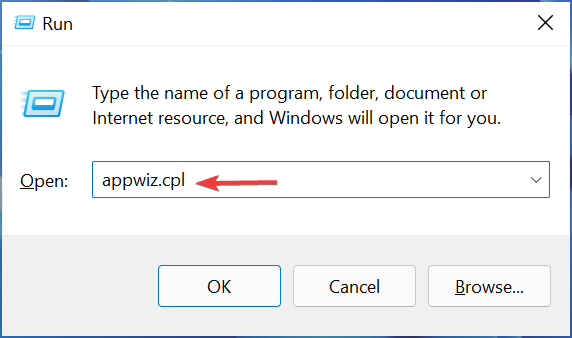











User forum
0 messages