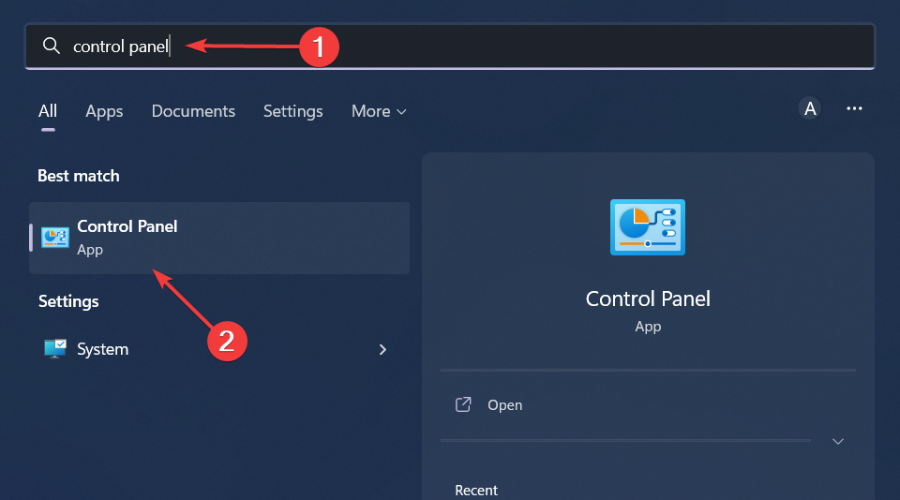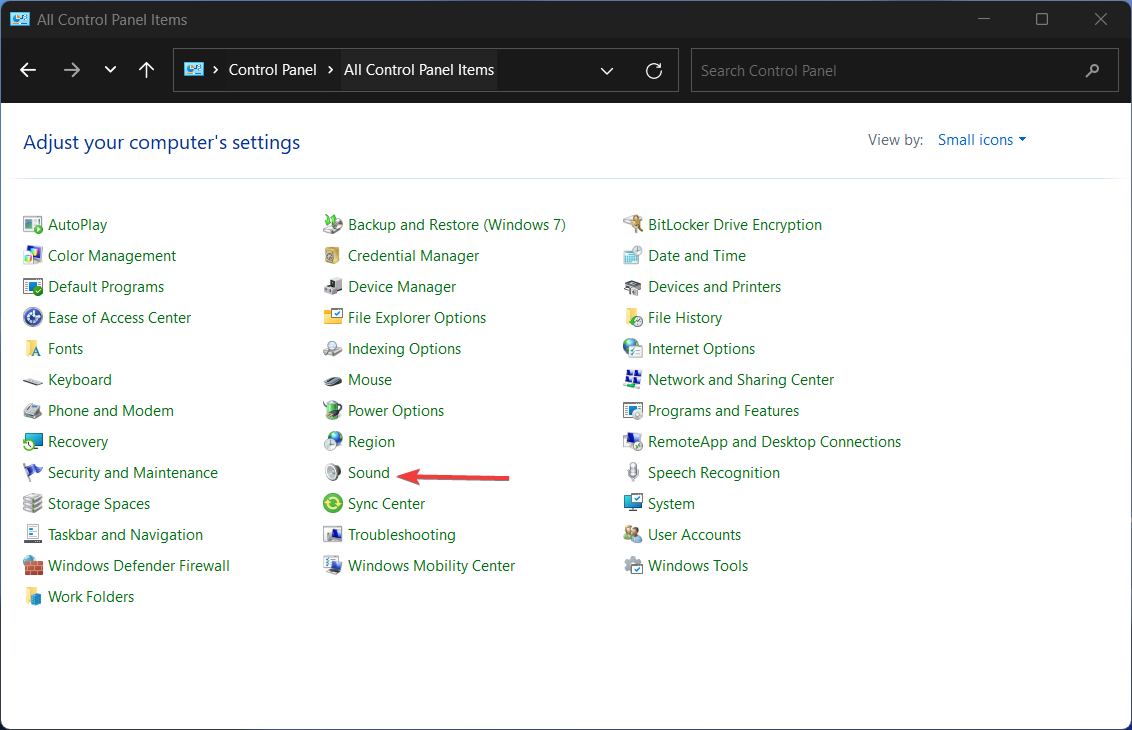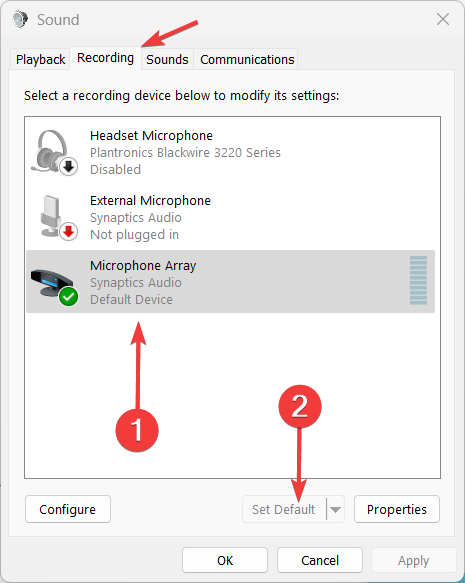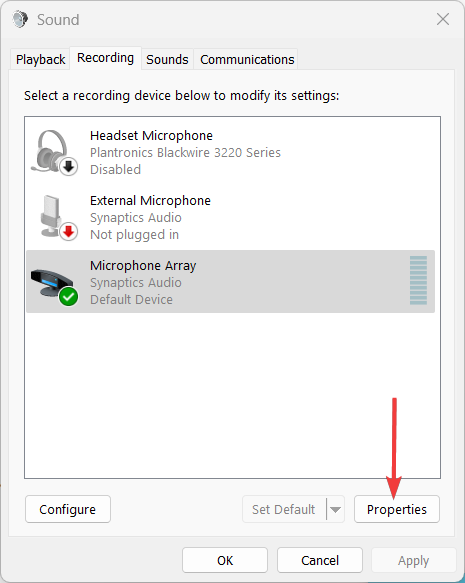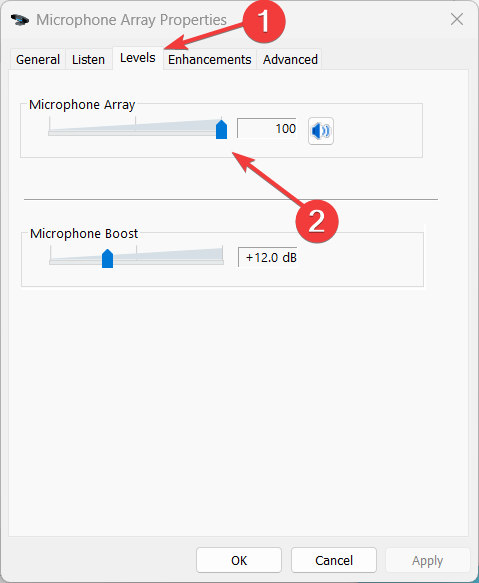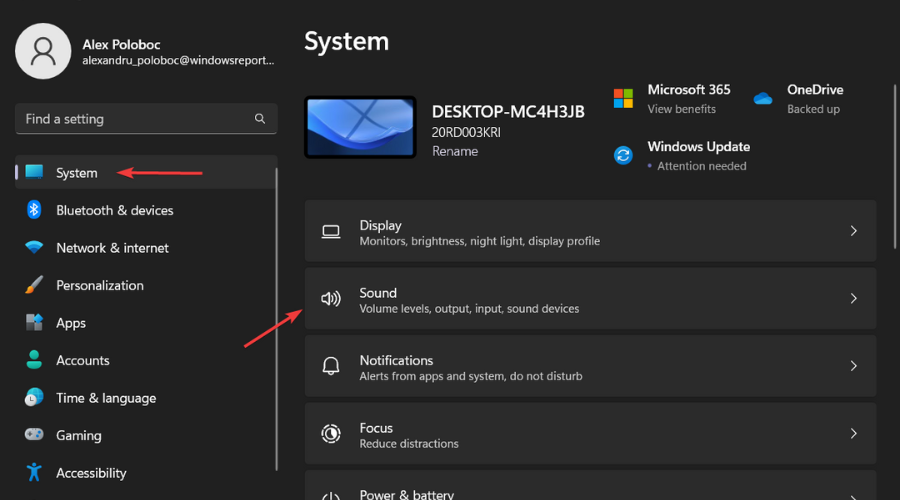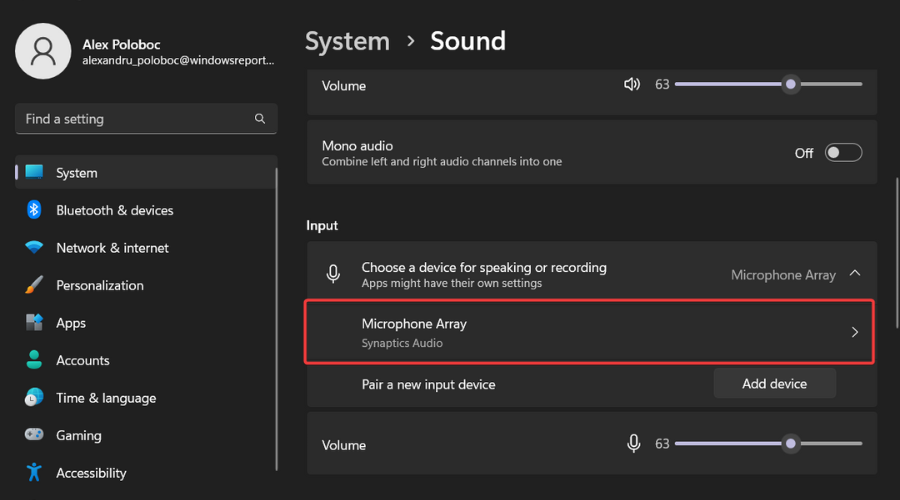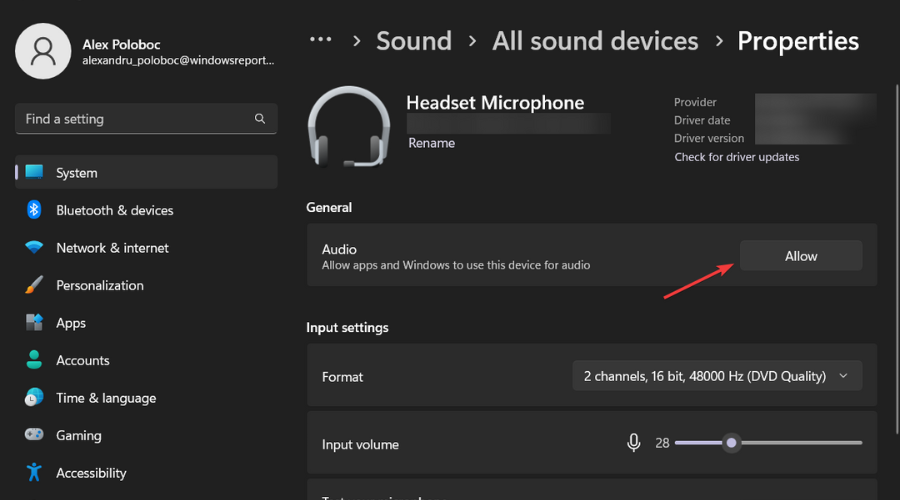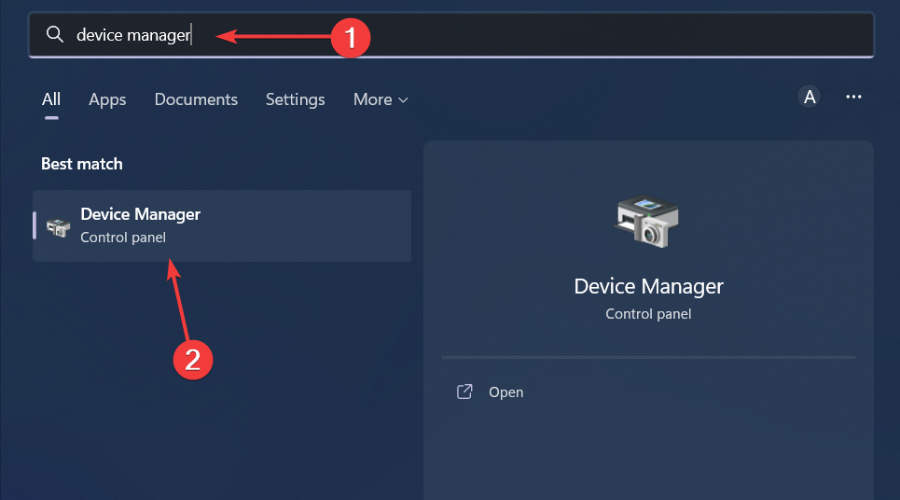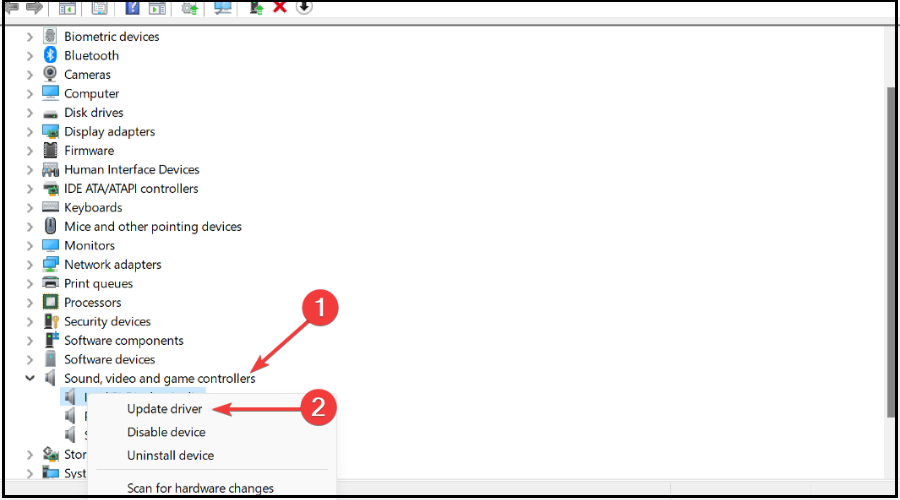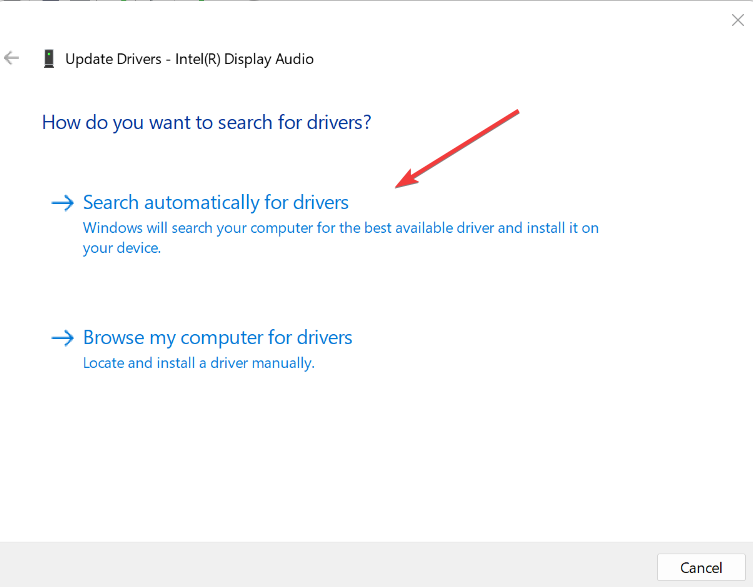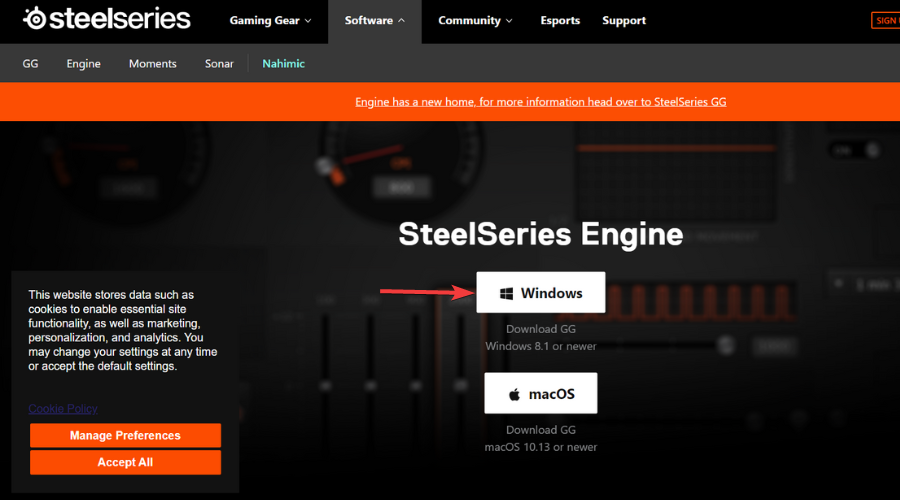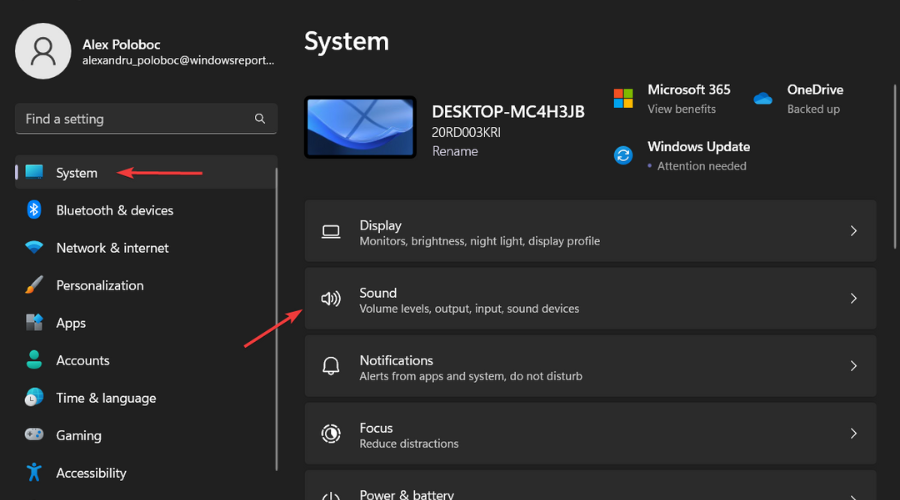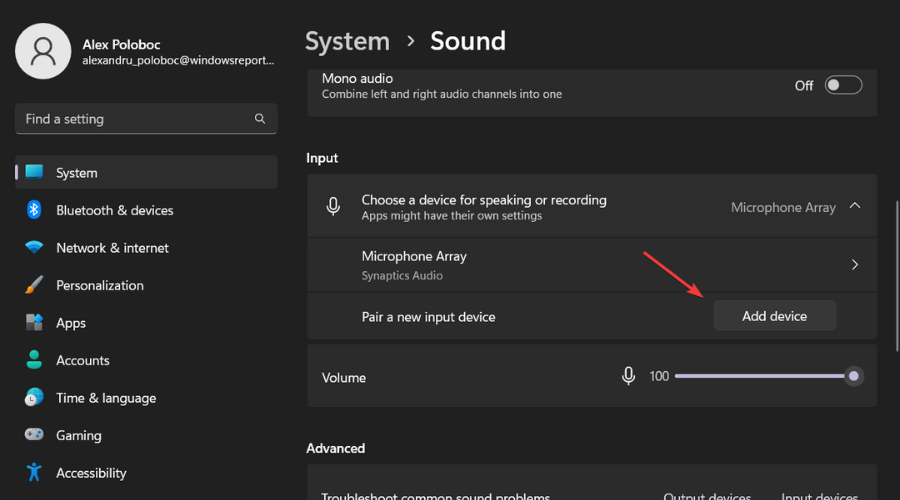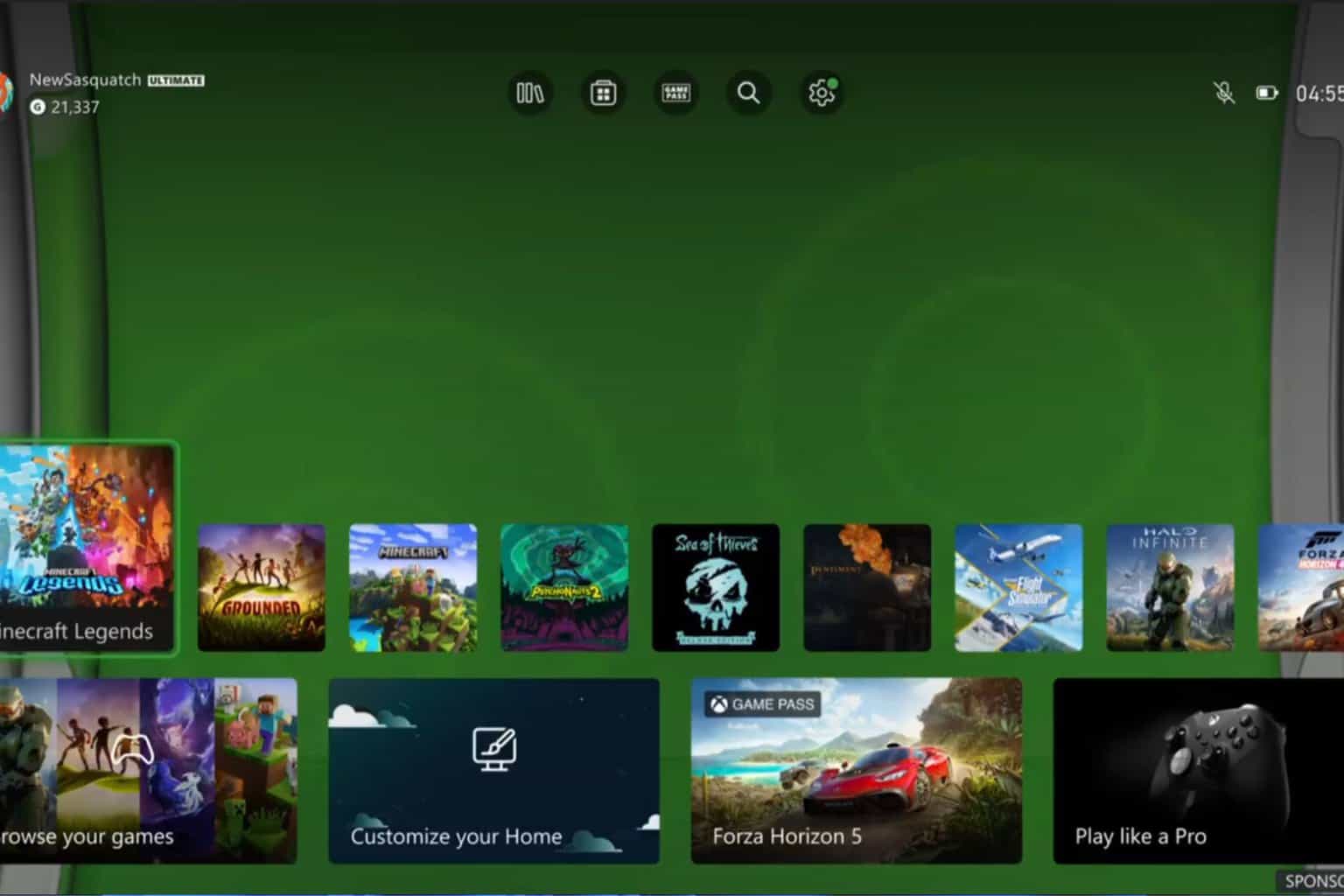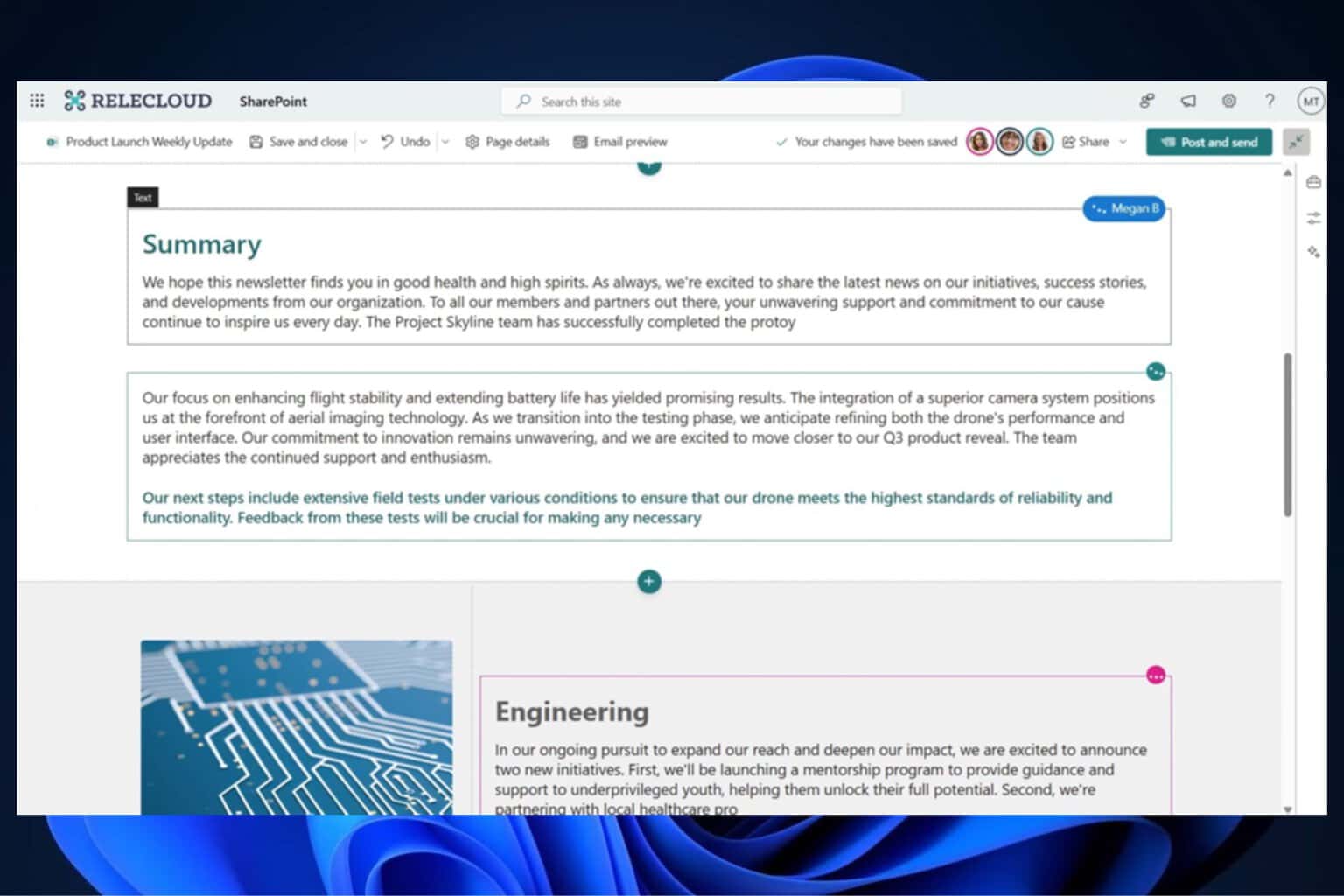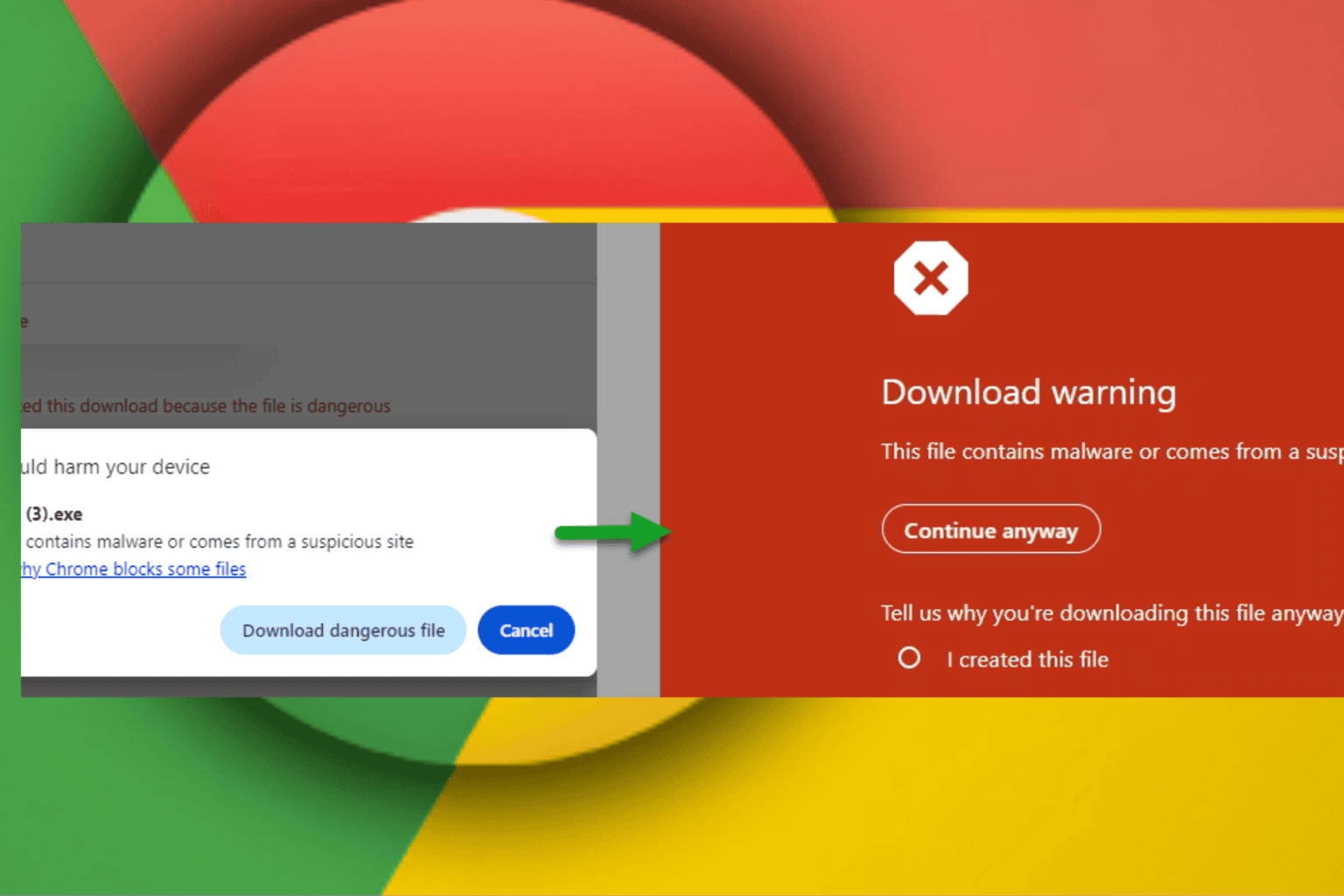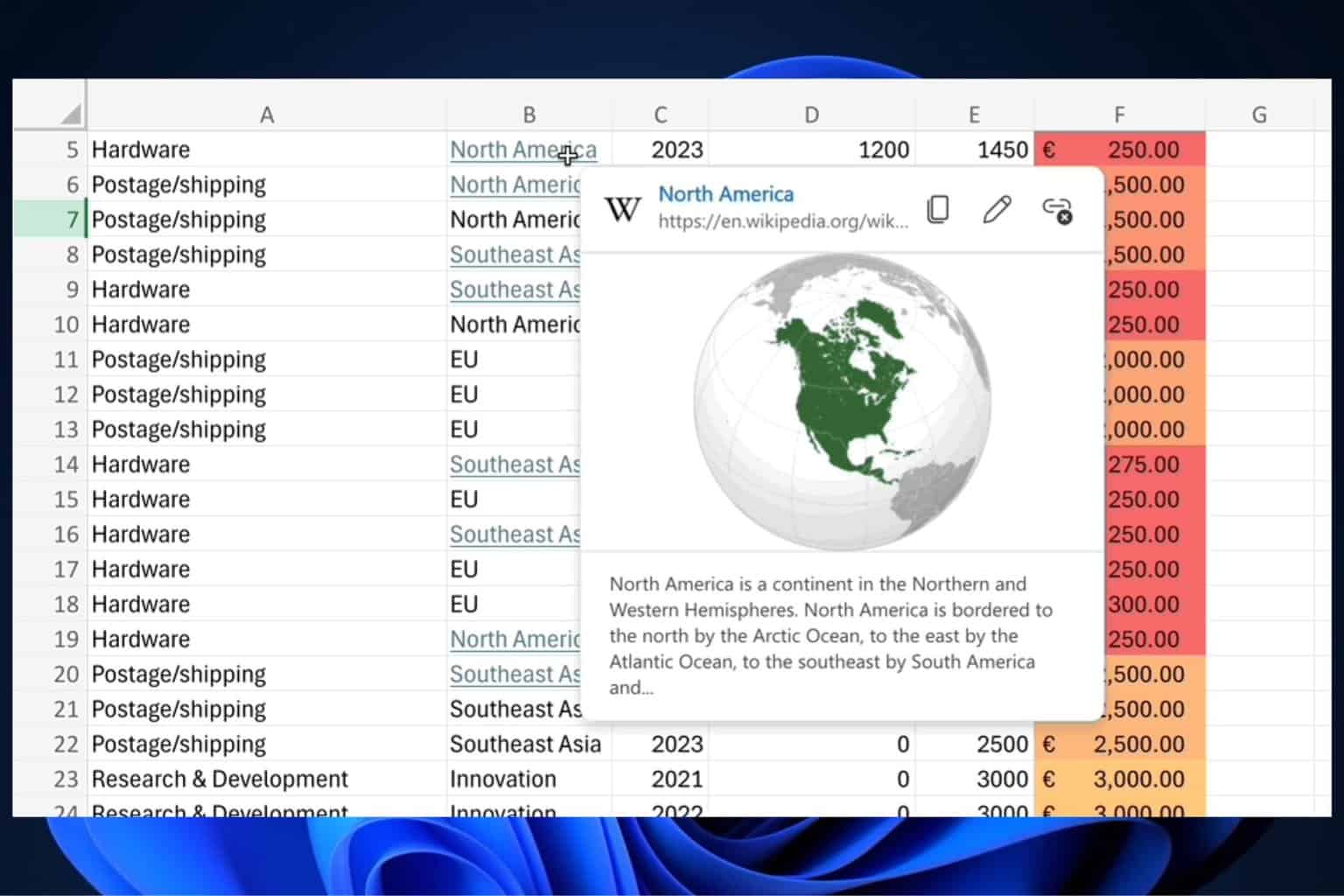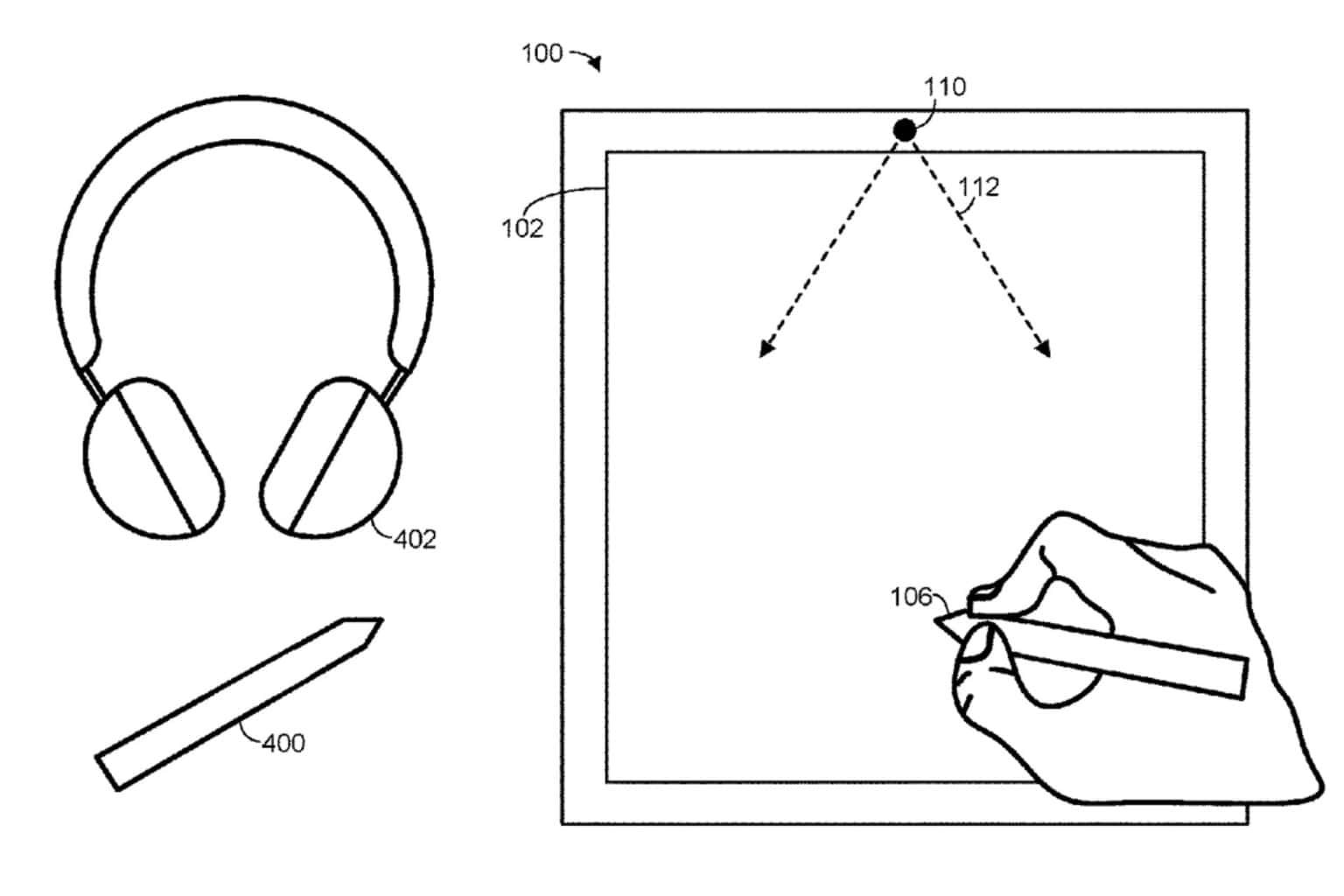SteelSeries Arctis Microphone is Not Working: 4 Ways to Fix It
Try the steps below if your SteelSeries Arctis won't work properly
3 min. read
Updated on
Read our disclosure page to find out how can you help Windows Report sustain the editorial team Read more
Key notes
- The SteelSeries Arctis microphone, although reliable, will sometimes not work at all.
- Often enough, the microphone is not to blame, and you need to tweak some settings.
- This guide contains all the solutions you need to fix such a situation if you are in it.

What would teamwork in gaming be nowadays without the advanced means of communication? It is of paramount importance our hardware works properly when engaged in our favorite titles with our friends. Lately, many reported that the SteelSeries Arctis microphone is not working.
The problem is being widely reported and many are yet to find a solution for it. We will help you with that. Keep reading to find out all there’s to know when your SteelSeries Arctis microphone is not working!
Why is my SteelSeries Arctis microphone not working?
Here are the primary reasons you are facing the problem:
- Issues with the drivers: When the driver is outdated, corrupt, or incompatible, the related device starts to throw errors or stops working altogether.
- Improper connections: Loose connections or damaged cables are also common reasons users face problems with the SteelSeries Arctis microphone.
- Misconfigured settings: If the PC’s audio settings are misconfigured, the microphone’s audio quality and functionality are affected.
- Hardware malfunction: In rare cases, it could be a problem with the microphone’s hardware triggering the issue.
What can I do if my SteelSeries Arctis microphone is not working?
Before we proceed, perform these quick checks:
- Ensure the microphone’s dedicated Mute switch/button is not turned on.
- Check the cable for damages; if you find any, replace it.
If none work, move to the solutions listed next.
1. Check system sound settings
- Search for Control Panel and open the app.
- Select the Sound category.
- On the Recording tab, select your microphone, then click on Set as default.
- Click on the Properties button, in the bottom right corner.
- Under Levels, drag the Microphone Array all the way up to 100.
2. Activate app access to your SteelSeries microphone
- Press Win + I to access Settings.
- Select the System tab, then click on Sound.
- Under Input, click on the microphone you are using.
- Under General, select Allow in order to give your Windows app permission to use the microphone.
3. Update the audio driver
- Search for Device Manager and open the app.
- Expand Sound, video, and game controllers, right-click on your audio device, then select Update driver.
- Select Search automatically for updates.
- Download and install the Outbyte Driver Updater app.
- Launch the software and wait for the app to detect all incompatible drivers.
- Now, it will show you a list of all outdated drivers to select the ones to Update or Ignore.
- Click on Update & Apply Selected to download and install the latest versions.
- Restart your PC to ensure the applied changes.

Outbyte Driver Updater
Maintain your device healthy by letting OutByte Driver Updater find the latest driver options.4. Download & install the latest SteelSeries Engine software
- Browse the SteelSeries website and download the latest software engine.
- Run the executable and follow the on-screen instructions to finish.
- Replug your SteelSeries Arctis 1 into your PC and run this software.
Can I add a second microphone to my PC?
Yes, you can add a second microphone to your PC< depending on your preference. All you need is the extra USB slot and a working microphone.
Then, all you need to do is navigate the Settings app and press all the appropriate buttons in order to make it happen, as follows:
- Press Win + I to access Settings.
- Select the System tab, then click on Sound.
- Under Input, next to Pair a new input device, click the Add device button.
If your microphone isn’t working for whatever reason, treat things calmly, as there is always an explanation for why software or hardware fails or refuses to work as intended.
Follow the steps above and fix this annoying situation using solutions that have been proven to work for other users as well.
In case you’re having the same problem with a different brand, check our microphone not working on Windows 11 guide for more information.
Has this guide been helpful to you in solving this issue? Be sure to leave a comment below with your thoughts and opinions.