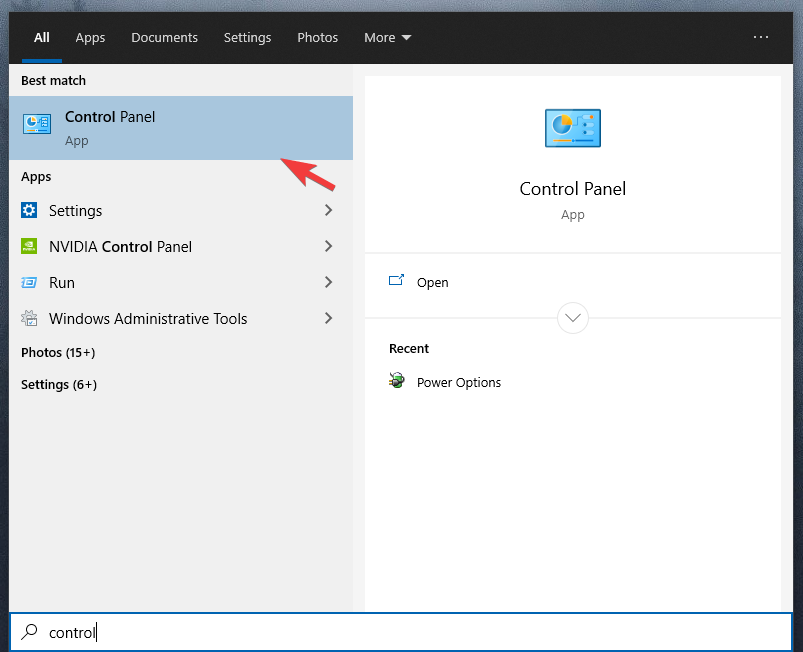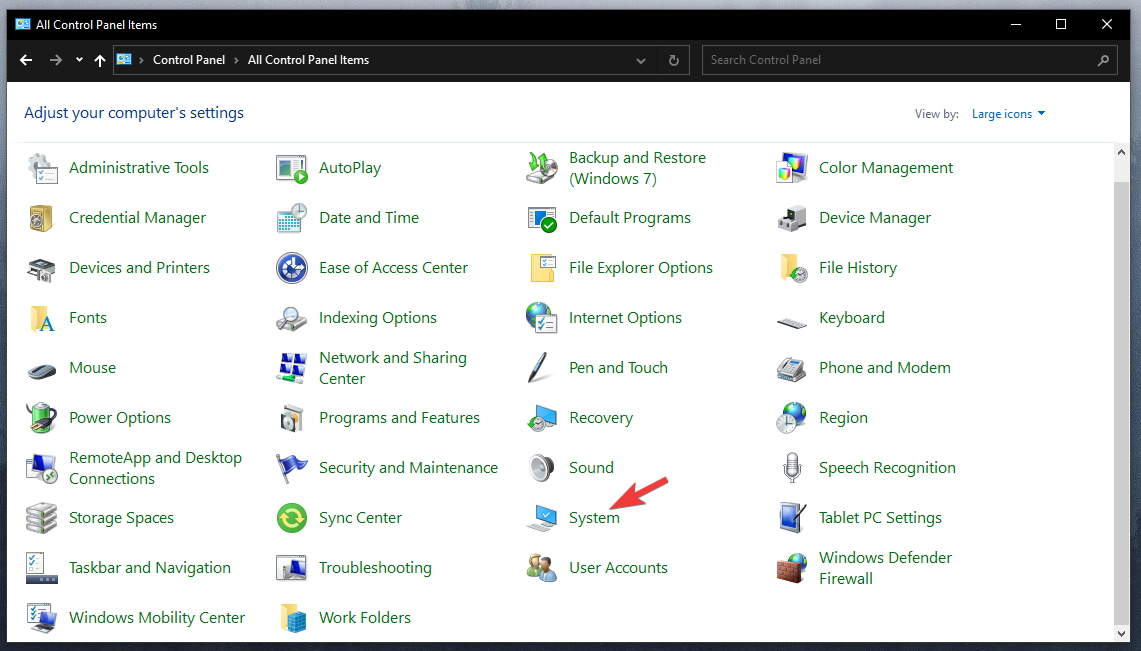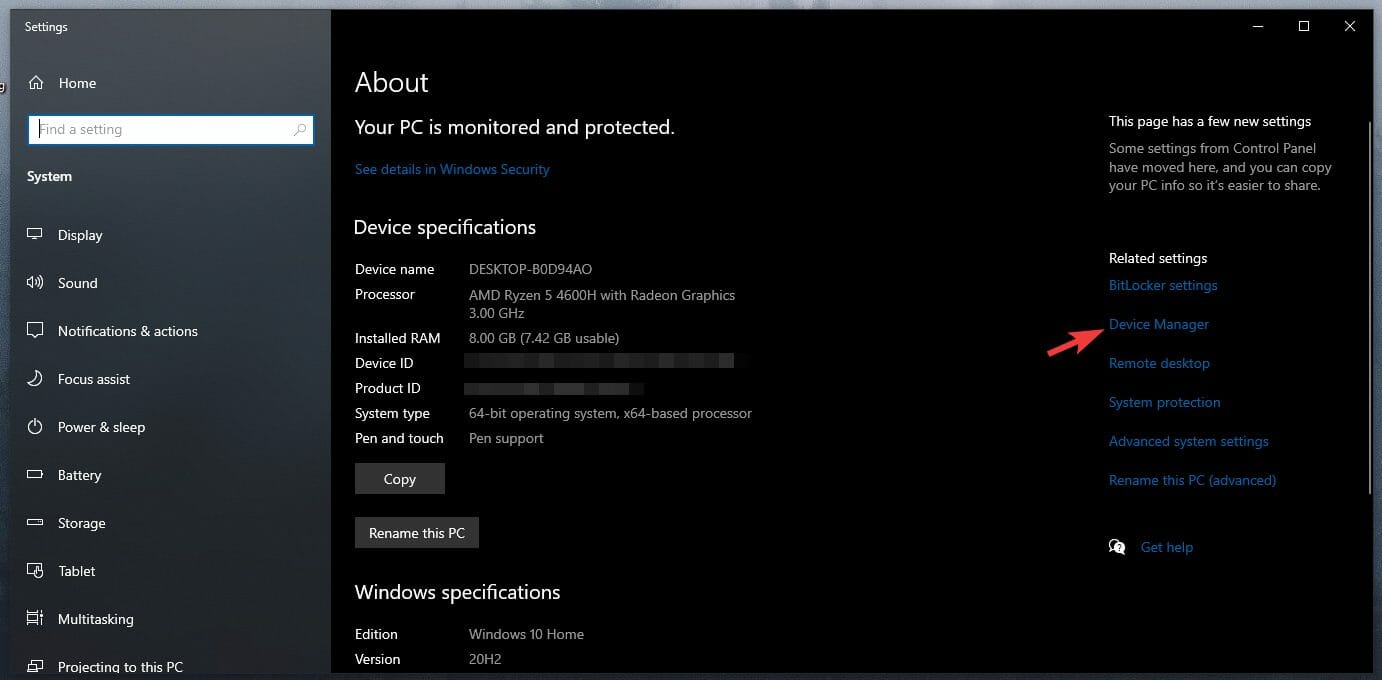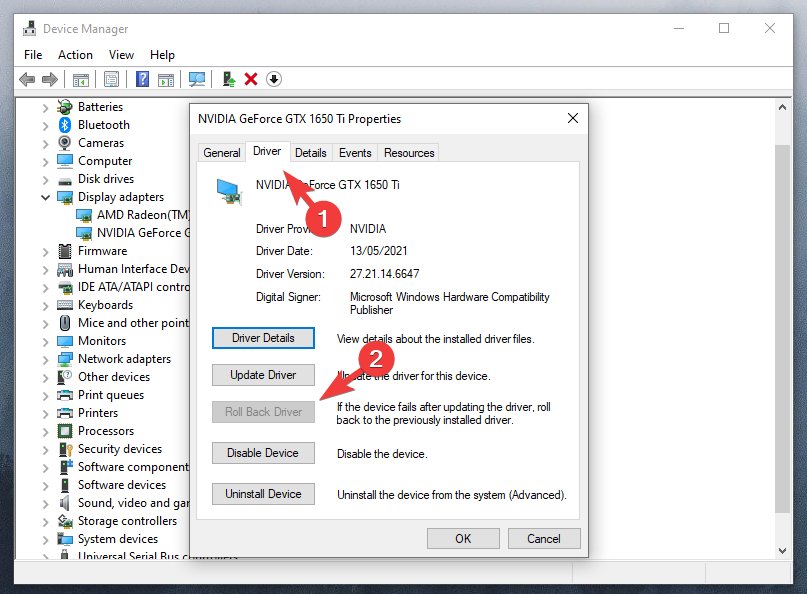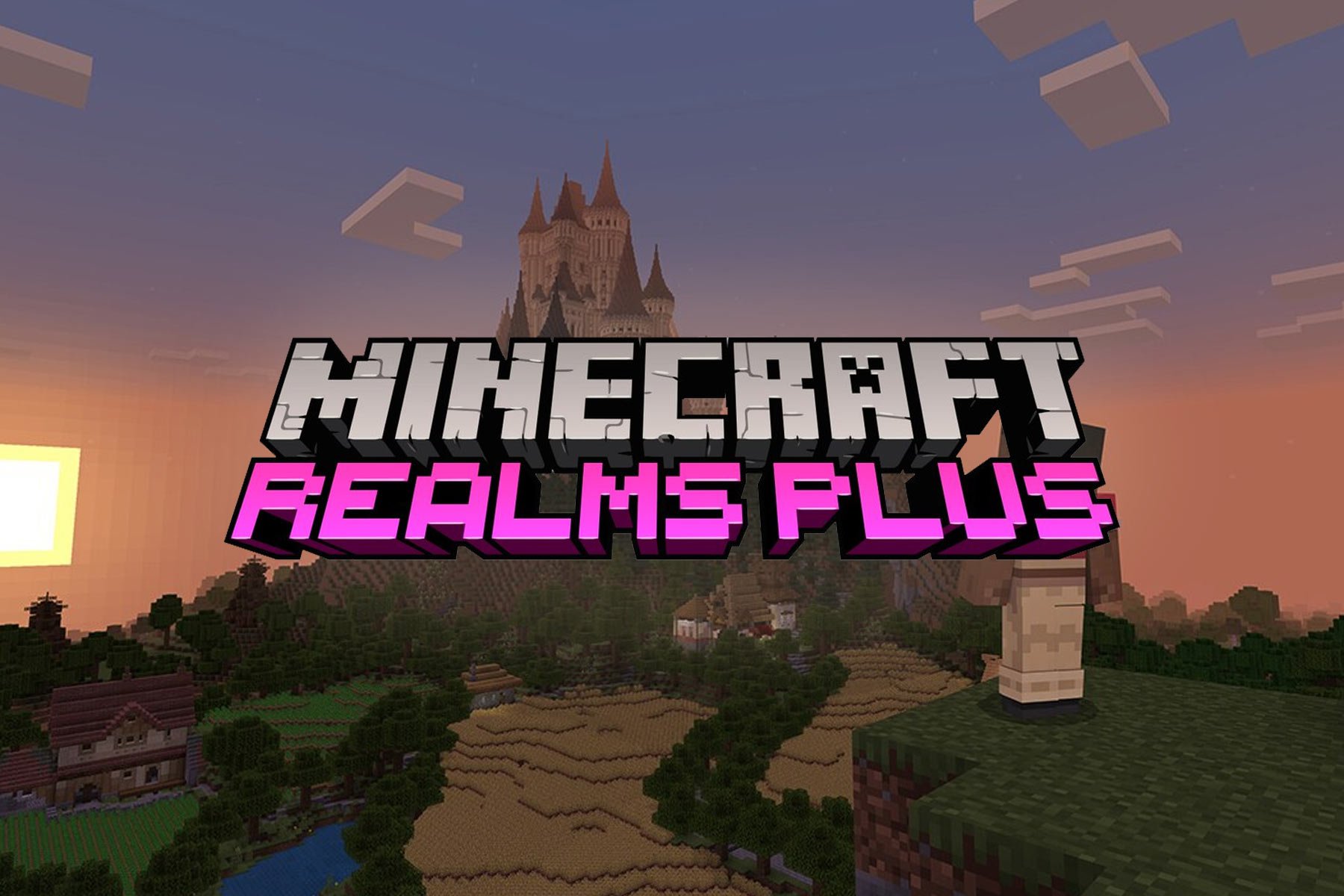Streaming Requires Additional Driver Installation [Fixed]
2 min. read
Updated on
Read our disclosure page to find out how can you help Windows Report sustain the editorial team Read more
Key notes
- Users started to complain that out of the blue they cannot stream on their device although things were working perfectly.
- The error message states that streaming requires an additional driver installation although the prompt does not offer the option to do that.
- Using a dedicated tool to ensure you have all the needed drivers installed will solve the problem quickly.
- Rolling back to a previous version of the drivers is yet another quick way of fixing the streaming issue once and for all.
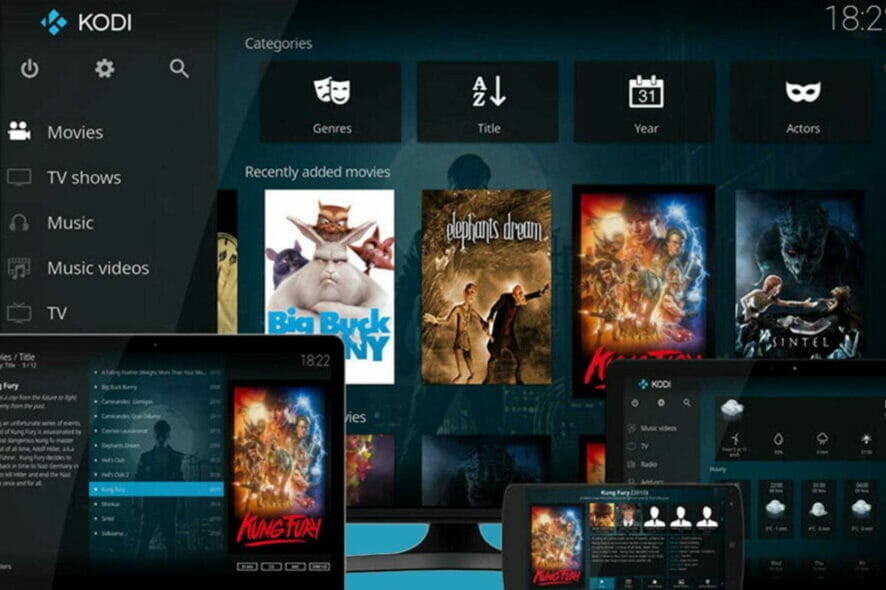
If you have tried to stream your laptop, only to get the error message Streaming requires additional driver installation, you are not alone.
It seems as though this error message has been received by many users, as they reported in the streaming community. The complete error message is:
Stream launch failed. Streaming requires additional driver installation. Please follow prompts on the remote computer
Although the error message mentions the need to follow the prompts displayed, users are mentioning that there is no such thing appearing, which leaves them in the dark completely on what to do next.
Luckily there is are a few easy steps that you can do in order to solve the streaming error message, and we will explore them in the following lines so make sure to keep on reading.
How can I easily fix the streaming error message?
1. Update drivers
As we all know, having the latest version of drivers can avoid a wide range of issues, including the dreaded additional driver required appearence.
To make things considerably easier and also risk-free, using a specialized software can make a huge difference.
- Download and install Outbyte Driver Updater.
- Launch the software.
- Wait for the app to detect all faulty drivers.
- Now, it will show you all the malfunctioning drivers listed to select the ones to Update or Ignore.
- Click on Update & Apply Selected to download and install the newest versions.
- Restart your PC to ensure the applied changes.

Outbyte Driver Updater
Secure your Windows PC with Outbyte from various errors caused by problematic drivers.2. Rollback to a previous driver
- Click on the search bar, and type Control Panel, then open it.
- Click Performance and Maintenance and then System (in Category view) or System (in Classic view).
- Click on Device Manager.
- Toggle the Display Adapters option.
- Double-click on your GPU.
- Finally, select the Driver Tab and click on Roll Back Driver.
Note: You can use this steps to roll back your driver only if you have installed the current one without first uninstalling the previous one.
3. Uninstall the current driver
In case you have first uninstalled your previous driver and only after that you have installed the current one, the you cannot roll back.
In this situation you will have to follow the same steps for uninstalling your driver and once the process finishes you can download and reinstall the recommended driver.
That is about all. We hope that one of the presented solutions will help you fix the streaming issue. If you have additional recommendations or suggestions, let us know in the dedicated section below.