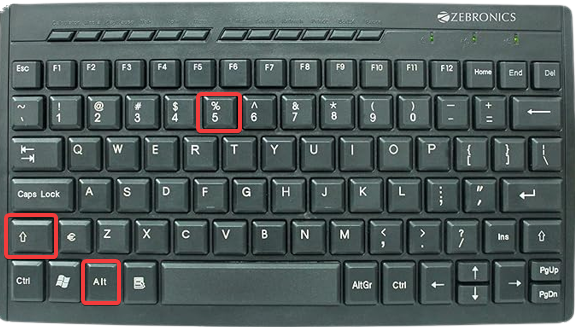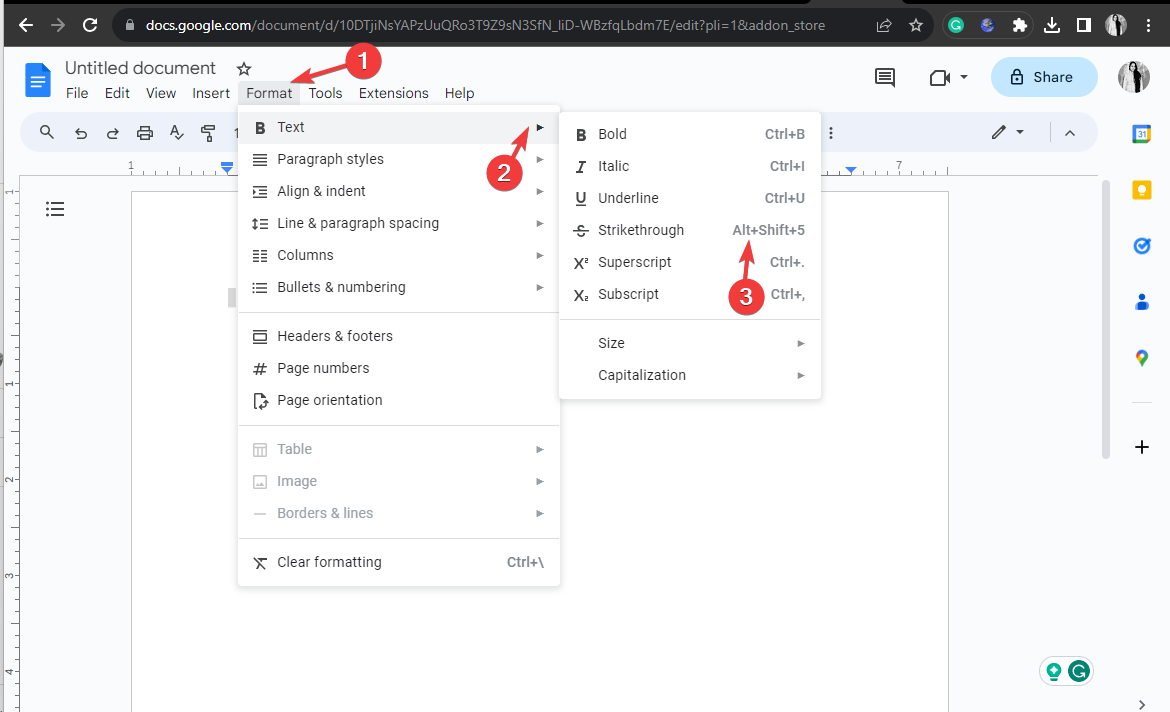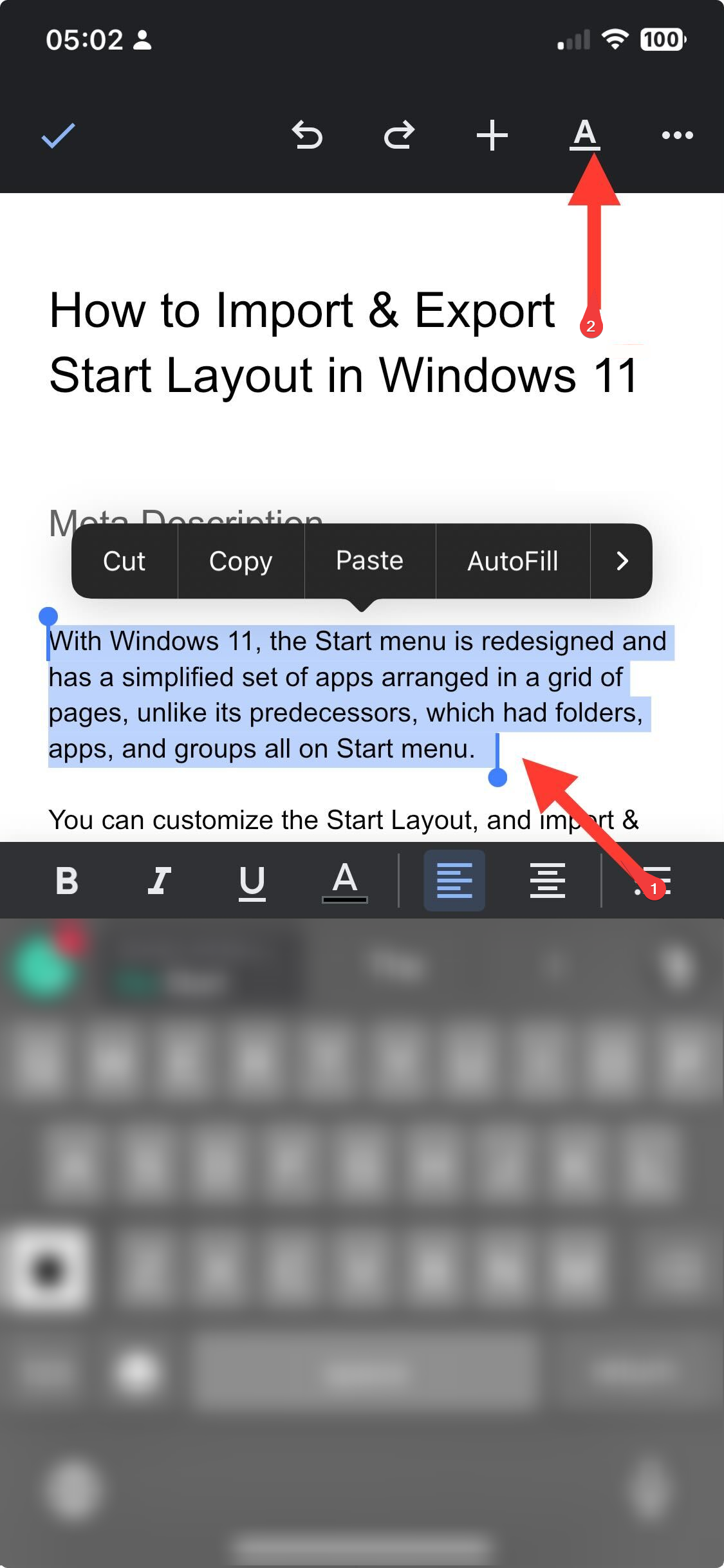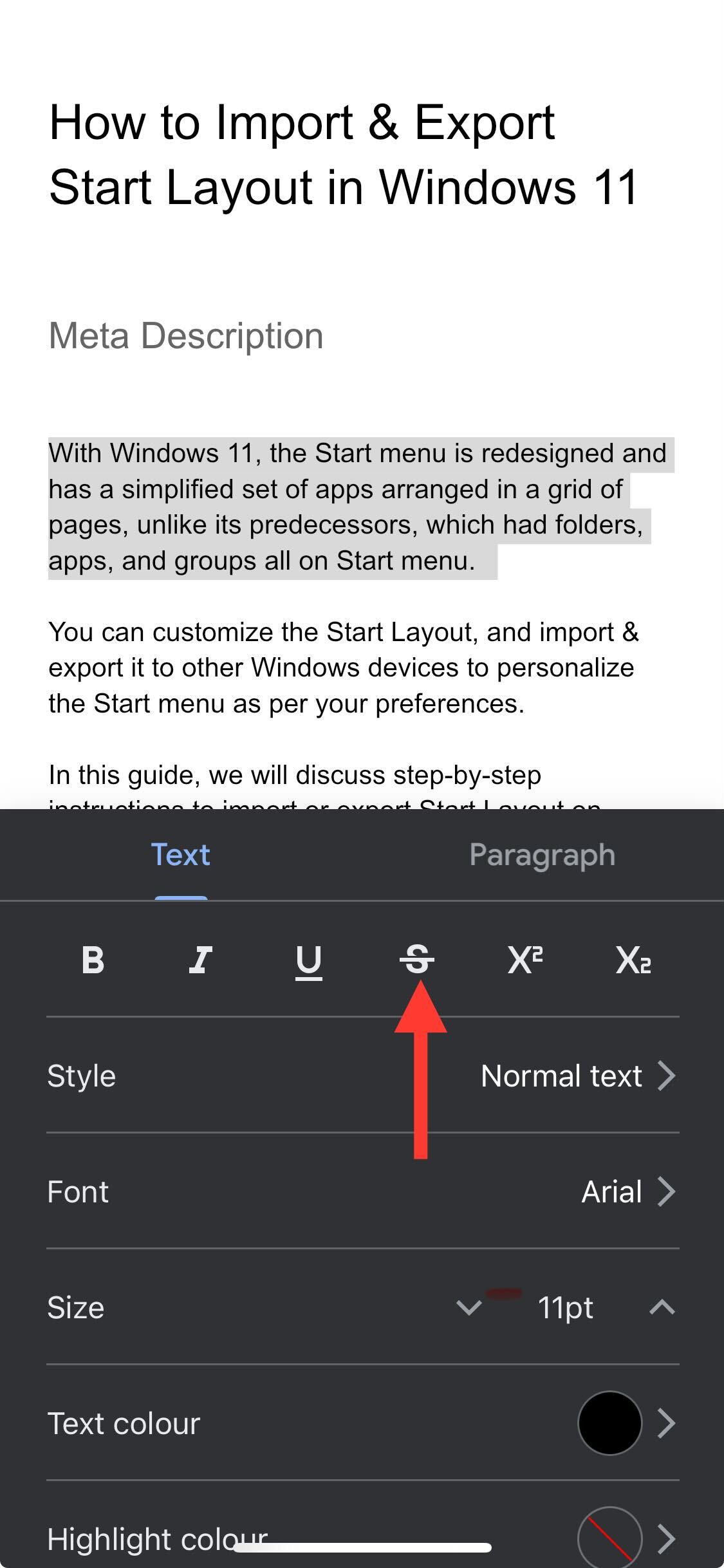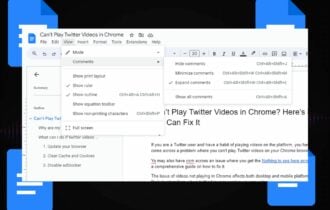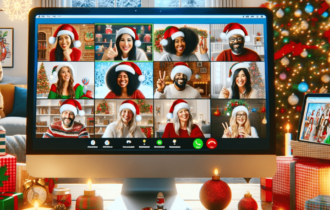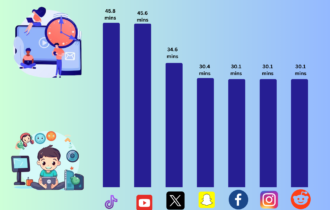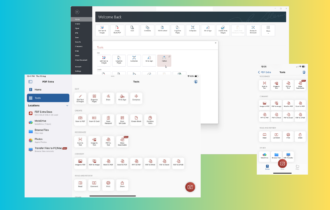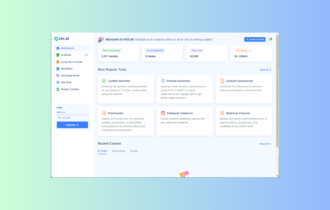How to Add or Remove Strikethrough on Google Docs
Highlight the text, then press Alt + Shift + 5 on Windows
4 min. read
Published on
Read our disclosure page to find out how can you help Windows Report sustain the editorial team Read more
Key notes
- To add or remove strikethrough on Google Docs on your PC, highlight the text, go to Format, then hover over Text, and select Strikethrough.
- Keep reading to know the steps for other devices!
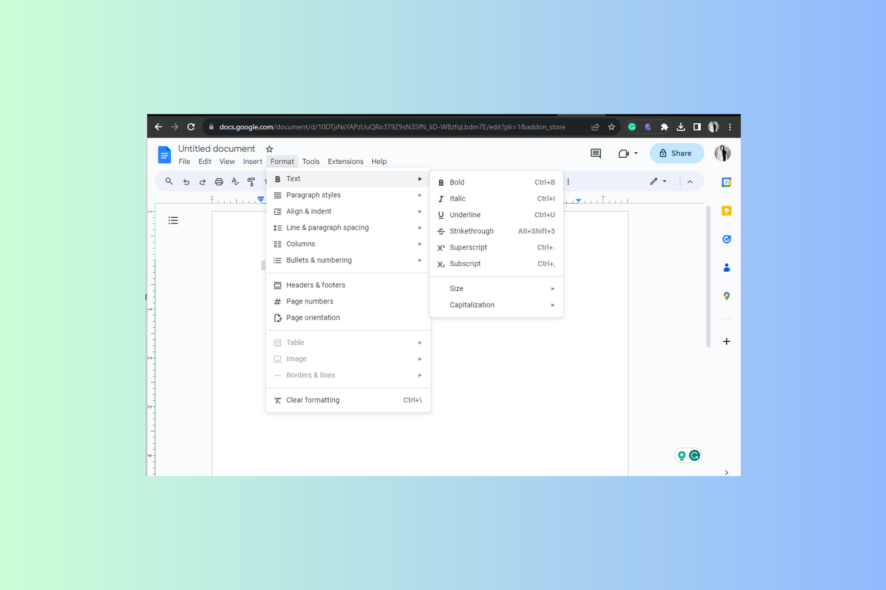
Strikethrough function is vital in conveying the changes and corrections in a document on Google Docs. Moreover, it is a great way to strike off the task from to-do lists when completed.
In this guide, we will discuss steps to add or remove strikethrough on Google Docs on various operating systems and devices.
What is the shortcut for strikethrough in Google Docs? Alt + Shift + 5, when pressed together, can strikethrough text on a document in Google Docs, Google Sheets, and Google Slides. To remove it, press the same combination of the keys after selecting the text.
How can I do strikethrough text in Google Docs?
Before moving to the detailed steps to cross your text in a document on the online word processor, make sure you have these things:
- A working web browser.
- Access to your Google account.
- Google Docs app (if working via phone or tablet)
1. Using the keyboard shortcut
- Launch your preferred browser, open Google Docs, then the document you want to use.
- Highlight the text, press Alt + Shift + 5 on Windows, and for Mac, press Shift + Cmd + X.
2. Using the Format menu on desktops & laptops
- Launch your preferred browser, open Google Docs, and then the document you want to use.
- Highlight the text, go to the Format tab on the menu bar, hover over Text, and select the Strikethrough option.
- You can also write text with this format by using Step 2 on an empty document.
If you are into content creation, apart from the Strikethrough feature, there are other handy features that come with Google Docs. One such is an Outline feature; read this guide to learn how to enable it.
3. Using the Google Docs app on your mobile device
- Locate the Google Docs app from your home screen and tap it to Open.
- Open a document you want to use, and tap on the text you want to highlight.
- On the Android or iOS phone, locate and click the underlined letter A from the top.
- A pop-up with options will appear, then go to the Text tab and tap the Strikethrough symbol.
You can use any of the methods on your compatible device to enable the Strikethrough feature on Google Slides & Google Sheets as well.
If you are into editing documents, you might be interested to know how to use the em dash in Google Docs; read this guide to learn more.
How to remove strikethrough in Google Docs?
To remove the strikethrough function in Google Docs, select the text, then press the keyboard shortcut combination depending on the OS or reverse engineer the steps using the Format option from the menu bar.
However, if you wish to clear the entire formatting, highlight the text, then press Ctrl +\ on Windows and Cmd + \ on Mac.
Wherein tap on the text to select it, then tap the underlined letter A on your mobile app, and select the Strikethrough symbol to remove it. You can tap the Clear formatting option from the same pop-up to remove all formatting.
To conclude, you can use any method to enable or disable the function, depending on your operating system.
However, you must keep a few tips in mind while using the Strikethrough feature on Google Docs, such as being consistent, using it to highlight changes, avoiding overusing it, relying on keyboard shortcuts to turn on or off the feature, making it more accessible.
In case you use Google Docs more often, you should also know how to view a document anonymously on the platform; read this guide for more details.
If you have questions or suggestions about the subject, feel free to mention your thoughts in the comments section below.