How to Fix Surface Dial Driver Errors for Good
5 min. read
Updated on
Read our disclosure page to find out how can you help Windows Report sustain the editorial team. Read more
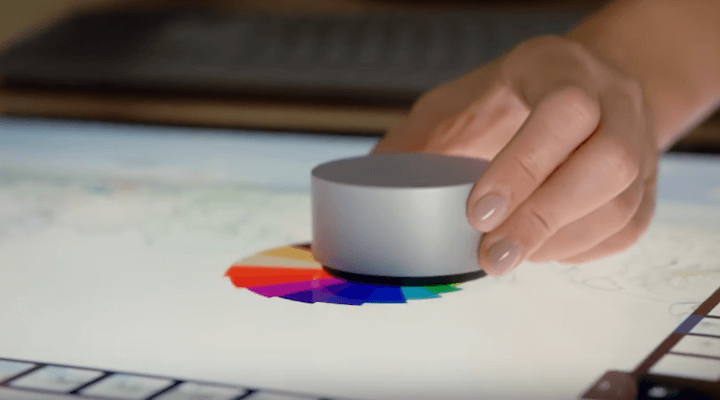
The Surface Dial is one of the most innovative Microsoft products in recent years. This puck-like immersive accessory is specially designed for the Surface Studio (and a handful of other eligible devices) to allow users a higher input level.
Of course, the device uses a wireless Bluetooth connection, and it’s rather simple to configure. However, the driver seems to be causing problems. Users reported various issues with the Surface Dial driver after a system update.
We enlisted some steps to overcome this hurdle, so check them out below. Hopefully, we’ll be able to fix it with some effort.
How to fix driver issues on Surface Dial?
1. Remove batteries from Surface Dial to reset it
Even though the driver error is present, physically resetting the Surface Dial is a good first troubleshooting step. After you’ve removed the batteries, you won’t need to re-pair the Surface Dial with your PC. The procedure is relatively simple and identical to that of some other consumer products that run on AAA batteries.
Follow these steps to restart your Surface Dial physically:
- Hold the Bluetooth button on the back of the Surface Dial until the light flashes three times.
- Open the battery compartment.
- Remove battery and wait for a few seconds. Put the battery back in but don’t put back the protective compartment.
- Restart your PC and make sure the Bluetooth stack is enabled.
- Hold the Bluetooth button again until the light flashes three times, and look for changes.
2. Delete pairing and pair Surface Dial with a PC again
Another step is to remove the pairing with your PC and pair two devices again afterward. This works for all Bluetooth-based devices, and Surface Dial is no exception. There might be a temporary stall, and re-assigning the device after unpairing should help you overcome it.
Follow these steps to unpair and pair Surface Dial with your PC:
- Make sure Surface Dial is On.
- Press Windows key + I to navigate to Settings.
- Choose Devices.
- Under the Bluetooth & other devices section, enable Bluetooth.
- Delete Surface Dial from the list of paired devices.
- Now, press the Bluetooth button on the back of Surface Dial until the light flashes.
- On your PC, click the “Add Bluetooth or other devices” option.
- Select Surface Dial from the list and pair the device with your PC.
3. Reinstall Surface Dial and Bluetooth drivers
Now, after we’ve dealt with the first two steps, let’s move to drivers. Even though drivers provided by Windows Update work most of the time, one update might break it all.
For that reason, we suggest reinstalling Surface Dial’s drivers, which should hopefully address the problem we’re concerned with. In addition, reinstalling Bluetooth drivers isn’t a bad idea, as well. Faulty Bluetooth drivers can impact the overall usability of Surface Dial.
Here’s how to reinstall Surface Dial and Bluetooth drivers in Windows 10:
- Right-click Start and open Device Manager.
- Navigate to Bluetooth and expand that section.
- Right-click on your Bluetooth stack and choose Update driver. If there are no available updates, uninstall the device.
- Do the same for Surface Dial (it should be under the Mice and other pointing devices).
- Restart your PC and wait until the drivers install.
Check to see if you have the most recent versions of your Bluetooth drivers all the time when you encounter such issues. There are third-party solutions, such as PC HelpSoft Driver Updater, that can perform this automatically for you.
To begin, download and install a driver downloader on your computer. In the utility’s main menu, scan for new updates. The program identifies your Surface Dial and searches its database for essential Bluetooth driver updates.
After identifying the driver, the tool will supply your PC with the most recent version. This is the quickest and easiest method for updating your Bluetooth faulty drivers when you don’t have a thorough understanding of how to do this.
4. Update Windows 10
The majority of Surface Dial problems started after the Windows Update, which broke the device drivers. Besides the Surface Dial driver, many other devices were affected by this sudden occurrence. However, allegedly, Microsoft provided fixes via Windows Update, so some later updates cleaned up the mess their priors made.
Follow these steps to update Windows 10 manually:
- Open Settings.
- Choose Update & Security.
- Under the Windows Updates, click Check for updates.
- Install all updates and restart your PC.
5. Roll back to the previous version of Windows 10
Finally, if none of the steps helped you address the driver error on Surface Dial, we suggest rolling back your system to the previous version. This recovery option is the built-in part of Windows 10 and allows you to get back to an earlier release. Until, at least, they polish the latest one.
Here’s how to roll back your Windows 10 PC to an older major update:
- Press Windows key + I to open the Settings app.
- Choose Update & Security section.
- Select the Recovery from the left pane.
- Under the “Get back to the previous version of Windows 10” option, click Get started.
If that doesn’t help, we strongly advise you to contact Microsoft Support and file a complaint. Even though the problem isn’t related to hardware, they’re still responsible for providing you with a resolution.
The Surface Dial has too many uses that you need to explore, so it must work.
With that said, we can conclude this article. In case you have any further questions or possibly an alternative way to resolve the issue at hand, do tell us. The comments section is just below.
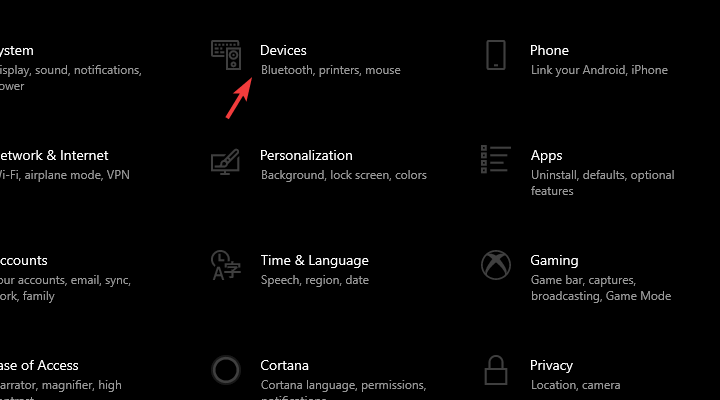
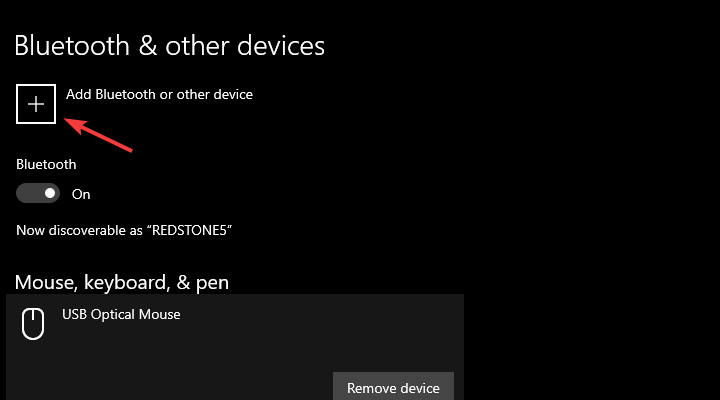
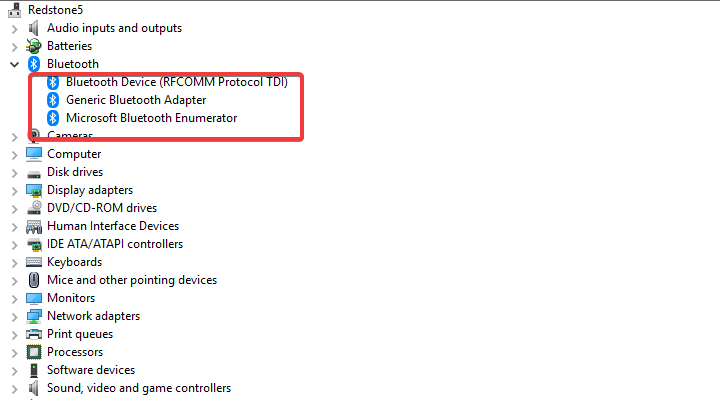
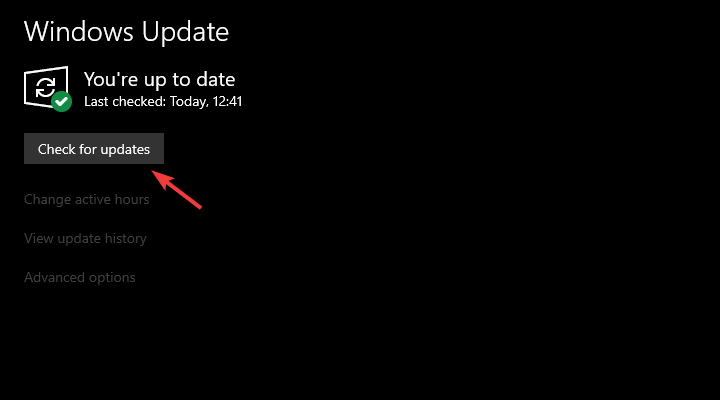
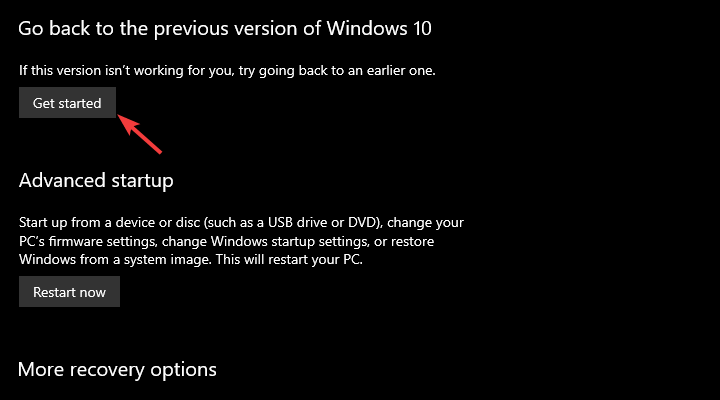









User forum
0 messages