Microsoft Surface Go Not Charging - Troubleshooting Guide [2024]
Keeping drivers in check fixes the issue for most users
3 min. read
Updated on
Read our disclosure page to find out how can you help Windows Report sustain the editorial team. Read more

Despite its good reputation of lasting up to 9 hours, Surface Go‘s battery won’t charge at all for some users. This leaves users fully reliant on a power source, which kind of defeats the purpose of a laptop.
The good news is, there are a few tricks you can try to fix this once and for all.
Solutions to fix Surface Go charging problems
First, make sure your charger or charging port isn’t damaged. Ruling those out, let’s troubleshoot software issues that lead to Surface Go not charging:
1. Shut Down the Surface Go and Charge it
If the Surface Go doesn’t charge up when it’s on, try shutting down the laptop instead of restarting. Select the Shutdown option on the Start menu. Then charge the laptop for more than half an hour.
This will also help when faced with a black screen on Surface Go 3.
2. Open the Power Troubleshooter
Window 10 includes a Power troubleshooter that can come in handy for fixing laptop battery issues. To open that troubleshooter, press the Type here to search button on the taskbar.
- Input the keyword ‘troubleshoot’ in the search box.
- Click Troubleshoot to open the window shown directly below.
- Select Power and press the Run the troubleshooter button.
- Thereafter, the Power troubleshooter window will open and might apply fixes automatically. The troubleshooter might also provide some guidelines for users to follow.
3. Reinstall the Battery’s Driver
- Open the Win + X menu by pressing the Windows key + X hotkey.
- Select Device Manager to open the window in the snapshot directly below.
- Double-click the Batteries category.
- Then right-click Microsoft Surface ACPI-Compliant Control Method Battery and select Uninstall device.
- Press the Uninstall button to confirm.
- Press the Scan for hardware changes button in Device Manager to reinstall the battery driver.
- Alternatively, users can also restart Windows 10 to reinstall the battery driver.
Reinstalling the battery’s driver forces your operating system to verify and recognize your battery, allowing it to charge.
4. Check for Windows Updates
- Press the Windows key + i to open Settings.
- Go to Update & Security/ Windows Update.
- Check if any updates are pending. If they are, schedule a restart time or select Restart now.
5. Use Surface Diagnostic Toolkit
- Download and install the Surface Diagnostic Toolkit from the Microsoft Store.
- Run the Diagnostic and wait for the results. The tool will tell you all the identified issues with your laptop.
- Follow the on-screen prompts to fix all found issues.
- When the process is done, check if you can now charge your Surface Go.
These are the tricks that you can try to fix Surface Go when it won’t charge. If the problem persists, it may be well beyond your expertise as a user and require professional help.
In that case, you can return your Surface Go laptop to Microsoft for repairs within that warranty period. If
Microsoft can’t fix the battery charging either, users should be able to get a replacement for a Surface Go that’s still within warranty. Alternatively, you can also contact Microsoft support.
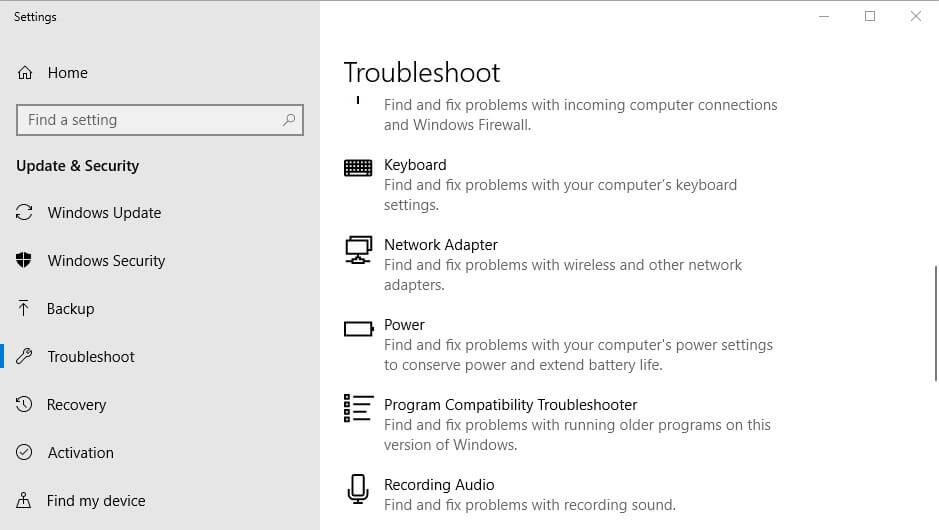
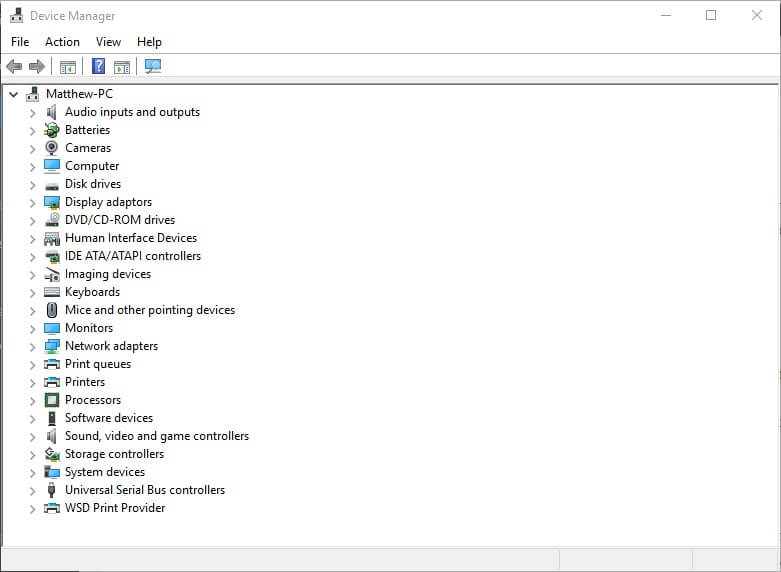
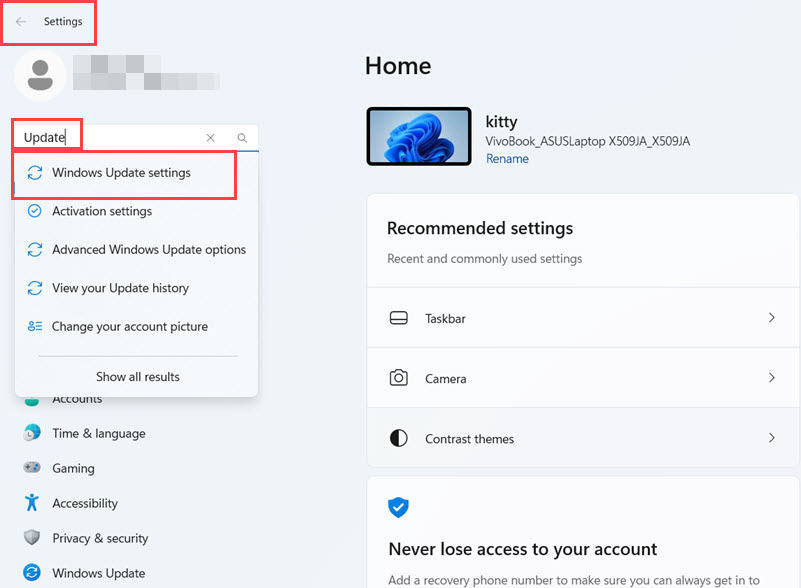
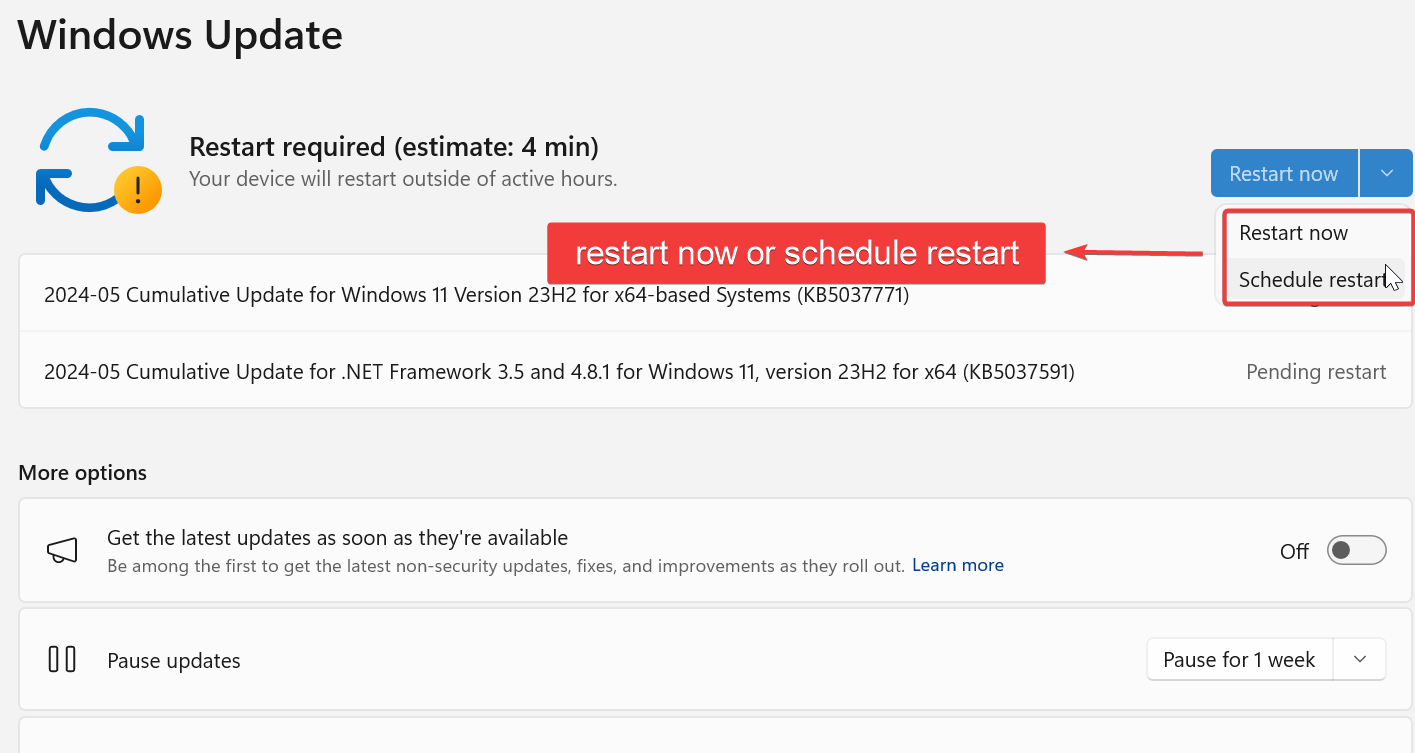
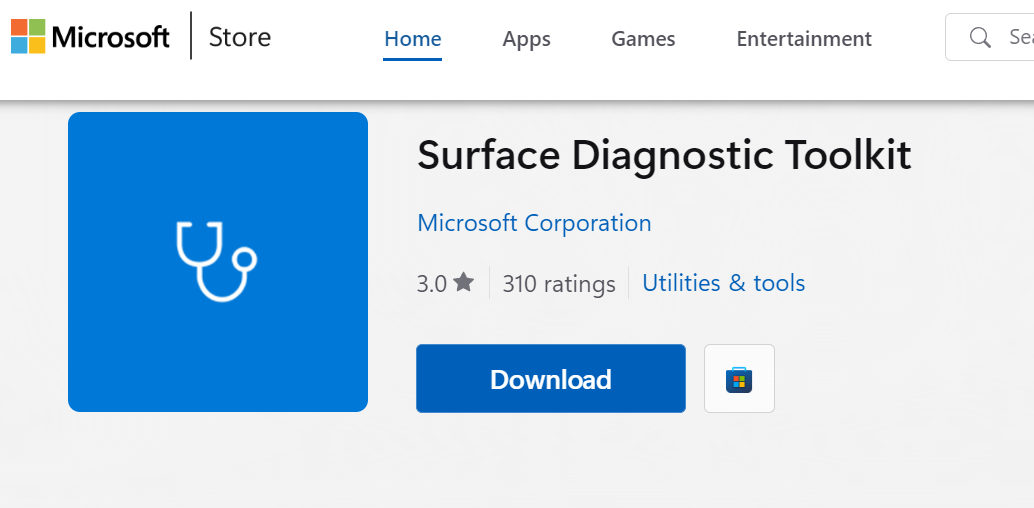
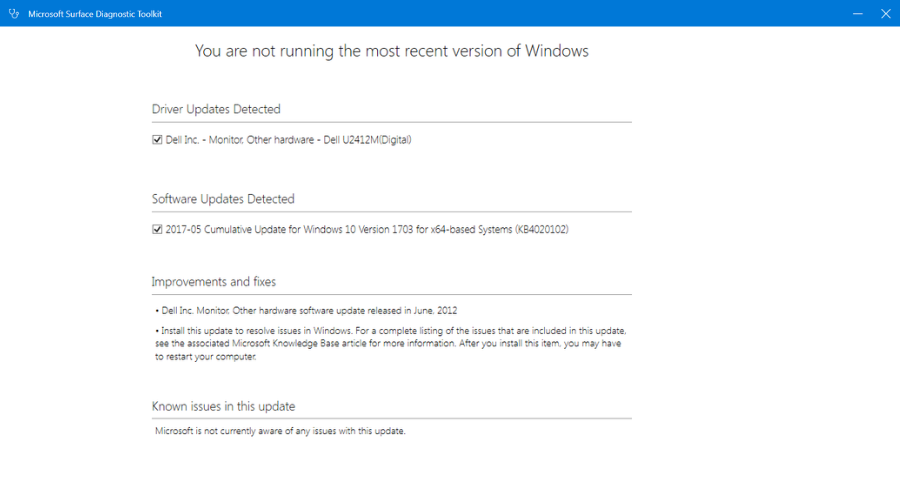

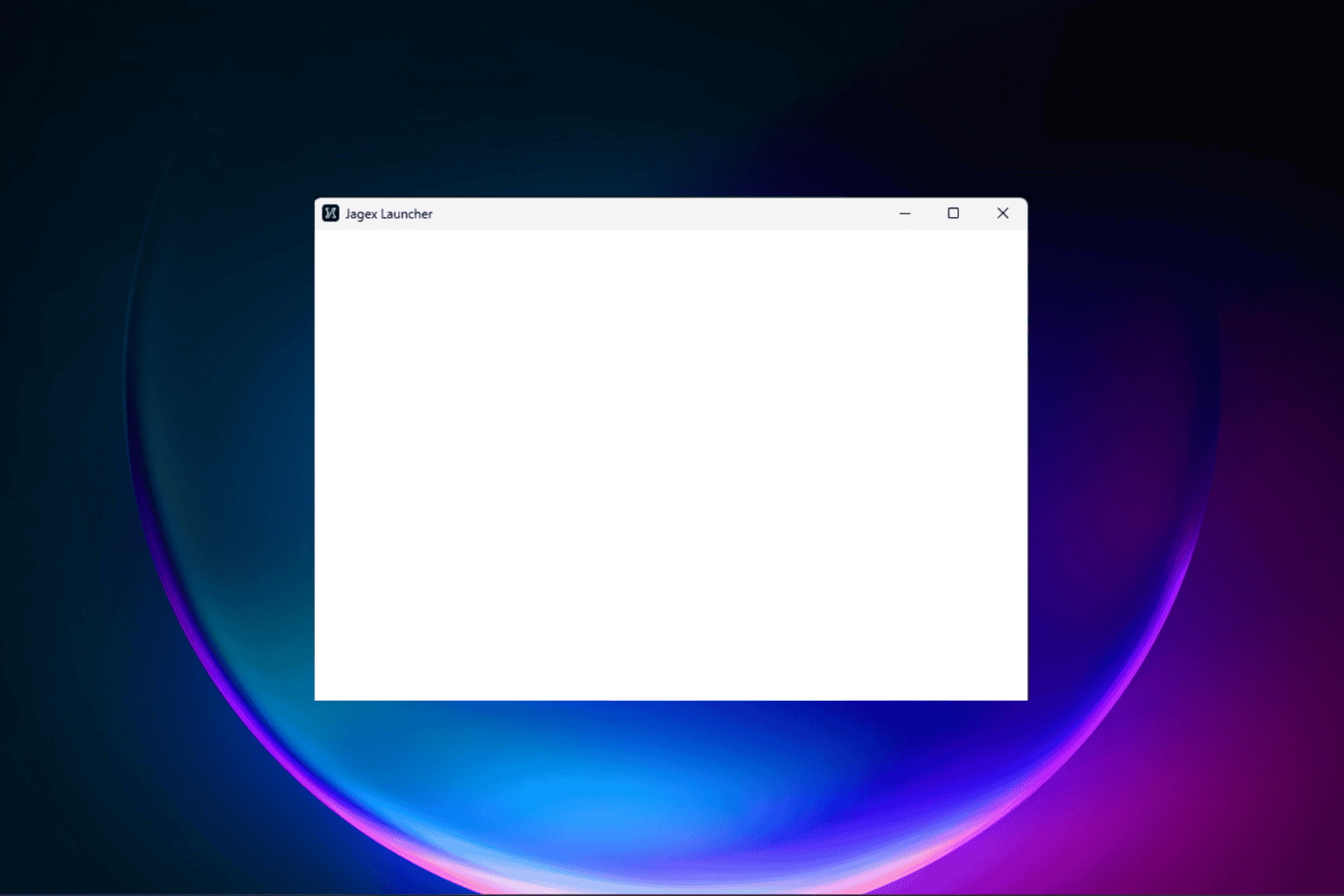
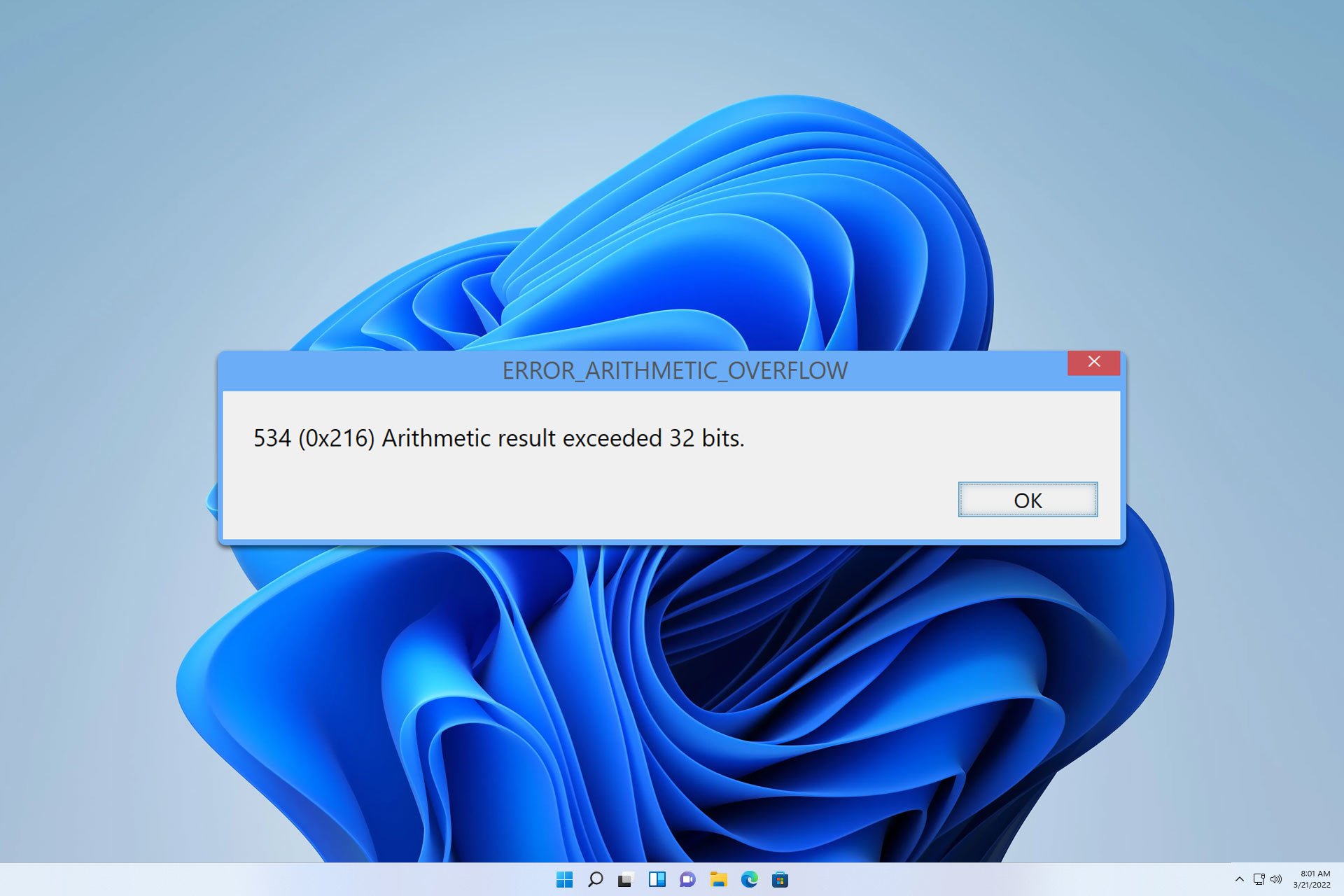




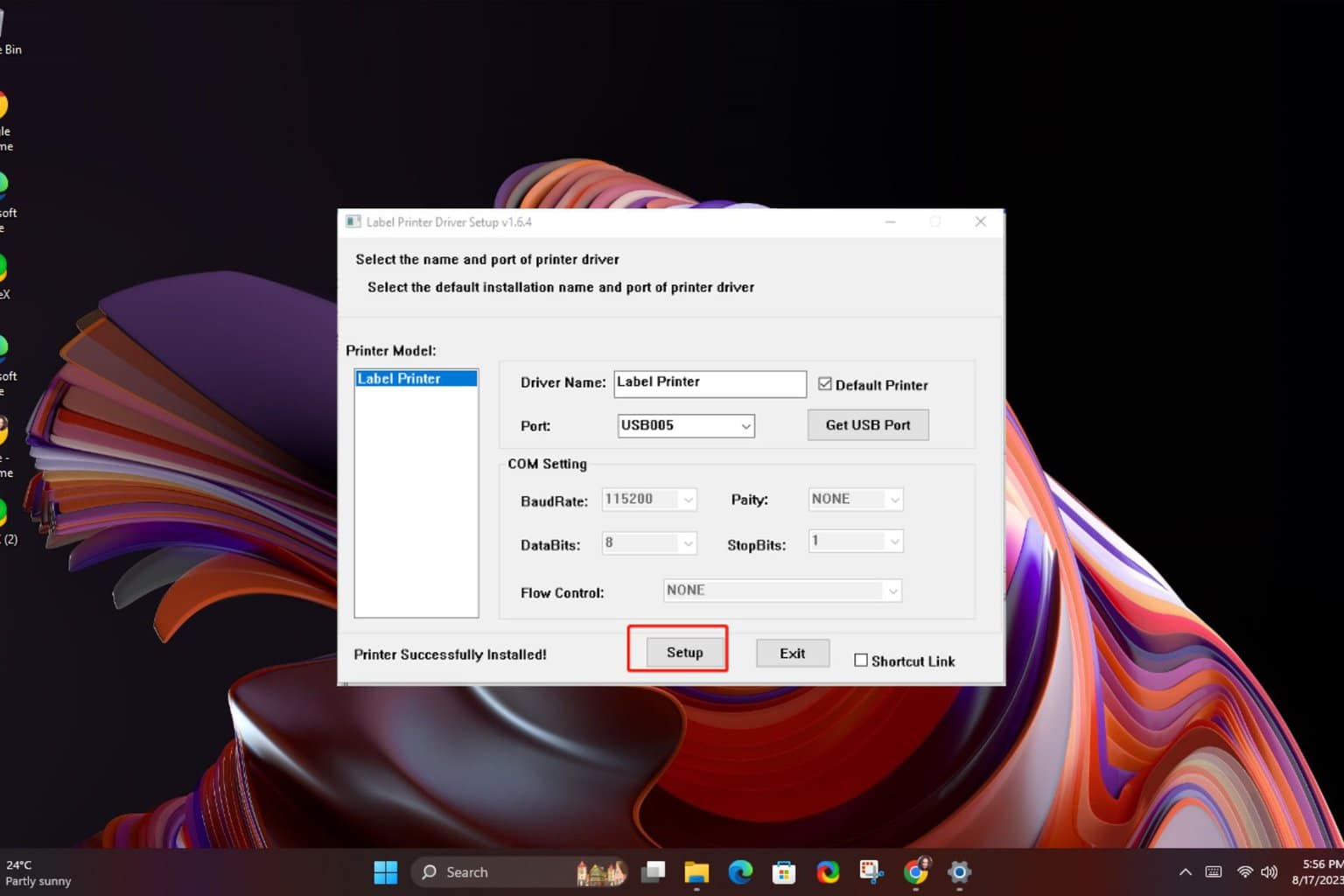
User forum
0 messages