Surface Go in S-mode review: The tiny Windows 10 tablet that can do (almost) everything
17 min. read
Published on
Read our disclosure page to find out how can you help Windows Report sustain the editorial team. Read more

In a short six years, the Microsoft Surface lineup has come a long way. Initially marketed as a device that can replace a laptop, the main Surface lineup has since seen the addition of a Pro, Laptop, Book, Studio, and even a Hub. Well, after a brief flirt (and disaster) with the Surface RT and Surface 3, there is now the Go, Microsoft’s newest 10-inch Windows 10 tablet.
There are actually two models to choose from at Microsoft, the $399 model with 64GB of eMMC storage and 4GB RAM, and the model we are reviewing here, with 128GB SSD and 8GB RAM. Costco also has their own variant, with 4GB of RAM and a 128GB SSD, and a Type Cover included. All models have the same Intel Pentium Gold processor.
Regardless of which model you choose, Surface Go is the little device that can do (almost) everything you want it to do. No, this doesn’t mean that it will do the dishes or your chores, but this tiny little Surface device packs a lot of power under the hood for any of your productivity tasks. It’s also safe and secure, and after spending some time at home and then three days on vacation with it, I’m really a big fan of the Surface Go.
Specs and Pricing
The Surface Go which I’m reviewing is available for $549. It comes with 8GB RAM and a 128GB SSD running Windows 10 Home in S mode. It also is powered by a fanless Intel Pentium Gold 4415Y Processor at 1.6 GHz. Please keep in mind, the keyboard is not included in the purchase, and you’ll need to fork up $129 for the Alcantara keyboard I used, and $99 for a Surface Pen. You can see below for other notable and more detailed specs.
- Display: 10-inch touch screen display at 1800(x) 1200 resolution. 217 PPI, and 3:2 aspect ratio. Contrast ratio: 1500:1
- Touch: 10-point multi-touch. Corning Gorilla Glass 3
- Graphics: Intel HD 615
- RAM: 8GB 1866 MHz LPDDR3 RAM
- Storage 128GB SSD (Around 92GB is usable out of box)
- Ports: USB C, microSD card, Surface Connect, headphone jack
- Pen: Surface Pen, up to 4,096 levels of pressure sensitivity, with tilt support
- Cameras: Front facing 5MP Windows Hello Camera, Rear facing 8MP auto-focus camera
- Connectivity: Qualcomm Atheros (QCA61x4A) Wi-Fi 802.11 a/b/g/n/ac
Bluetooth 4.1- Audio: Dual front-facing speakers
- Dimensions: 9.6″ x 6.9″ x .33″ (245mm x 175mm x 8.3mm)
- Weight: 1.15 lbs (0.52 kg) without keyboard/1.7lbs (0.77 kg) with keyboard
In all fairness, if you go for the complete premium package, you’ll need to end up spending a good $777 on a 128GB Surface Go. That’s still cheaper than the base model Surface Pro 2017, which is $799 for a similar performing Core m3 model, with half the RAM, and without any keyboard or pen. For any casual usage (and what I wanted it for) the price of the high-end Surface Go is still worth it. If opting for the cheaper Surface Go models, the performance might not be there, but it is a nice way to introduce someone to the world of Surface, without breaking the bank.
Even Apple’s lowest cost 256GB 10.5-inch iPad pro is $799, plus an additional $99 for the Apple Pen, and $159 for the keyboard. In comparison, that’s a total of $777 for the full Surface Go package and $1,057 for a full iPad Pro. Plus, with Surface Go, you’re getting a full blown computer, with the option to switch out of the Store-only S-mode and install any of your other apps for free.
Overall build & design
I’m the type of person that spends money on a PC for premium design, and that is exactly what I ended up getting with Surface Go. Not only is it premium, but it is literally a slimmed down version of the Surface Pro 2017. This means you’ll find Microsoft’s infamous platinum colored magnesium material all around on the Surface Go, except along the top where there are plastic cutouts for the antennas and Bluetooth radios. There’s also the kickstand, same as the Surface Pro 2017, which articulates down to 165 degrees. It is strong enough to hold down pressure when inking upright. This is a big change from Microsoft’s last budget Surface device, the Surface 3, which had a kickstand in 3 positions.

In terms of weight and thickness, Surface Go wins for me in that category too. It’s a little over 1.15 pounds, so it is easy to carry around. I threw Surface Go in my bookbag to use as my main machine when traveling to my cousin’s wedding in Canada, and I barely even felt that it was there. It easily slid in between my clothes and didn’t add any extra weight or bulk to my limited space.
Finally, though not as thin as the iPad Pro (8.3 mm on Surface Go vs. 6.3 mm on iPad Pro) Surface Go is relatively thin and it has nice rounded corners which fit right in your palms. For me, this ended up making it nice to use for inking, but I’ll have more on that later. This is also slightly thinner than a Surface Pro 4, which was 8.4 mm thin.

Ports and connectivity
There aren’t that many ports on the Surface Go, but they all are on the right side of the device. From top to bottom you have the headphone jack, the USB C port, and the proprietary Surface Connect port. There’s even a Micro SD card slot under the kickstand, allowing you to add more storage. It was also nice to see the headphone port move to the right side, as that meant there is no need to have headphone cables dangle over the device when in use.
Fans of USB C should now be happy, as Microsoft has finally ditched the Display Port and USB A for USB C. One port now serves as your way to connect up displays, charging via USB C and also for your other accessories like printers, USB drives, etc. But please, bear in mind this USB C port doesn’t support Thunderbolt 3.
Anyway, as you may recall, Microsoft Surface chief Panos Panay came out against USB C, saying it would “take away the port they need today and tomorrow to achieve a technology milestone.” After traveling with the Surface Go, I kind of understand what Panos was talking about.

One night, I was sitting in my hotel room after my cousin’s wedding, and I wanted to copy some pictures off my iPhone to my Surface Go to show them to my family. Coming from using a Surface Pro 4, I naturally tried to plug my iPhone cable into the side of Surface Go, but, nope, it didn’t work. I instead had to pull out my ridiculous looking Lenovo dongle and plug that in first to get started.
Don’t get me wrong, I’m a huge advocate for USB C, but the Surface lineup has always been tied to legacy ports, and it felt really weird having to use a dongle with Surface Go. The benefits outweigh the negatives though, and USB C means Microsoft does not have to worry about space and thickness when jamming in ports into the device. Sadly, it also means you’ll need to buy dongles to properly use Surface Go, and that’s more money out of your pocket.

Display
Just as I noted in the build and design section, the display on the Surface Go really seems like a shrunk down version of the Surface Pro. The display is only 10 inches, so the resolution is ultra low at 1800 x 1200. That’s 217 PPI on Surface Go, a change over the 214 PPI and 10.8 inches and 1920 x 1280 display on the Surface 3. It’s also significantly smaller and less sharp than the Surface Pro 2017, which comes in at 12.3 inches, 2736 x 1824 resolution, and 267 PPI.
All that said, the display still gets pretty bright, almost on the same levels of my Surface Pro 4. When I was sitting in my hotel room, I watched replays of Chase Elliott’s first NASCAR Cup win at Watkins Glen. Colors from the cars and road course were all bright, and despite the letterbox mode, I didn’t need to amp up the brightness settings past 30%. I also used Surface Go to transfer and showcase pictures from my cousin’s wedding. The brightness levels really helped spice up the look of my photos, and the screen is not too glossy, which helps gets rid of that glare when outdoors.

Similarly, when using Surface Go to write about a new Windows 10 build on a Friday night, I didn’t need to amp up the settings past 30%, as the screen was already bright enough for my needs. I did, however, need to head into the settings and tweak down my display scaling for more room to multi-task. Even with the 3:2 aspect ratio, I suggest you do this too, so you can get the most of your display.
My review comes about two weeks after the large media outlets have posted their impressions, and a lot of people seemed to have an issue with the large bezels on Surface Go. I said this during my live unboxing, and I really have to disagree with them. The bezels are there for your comfort when inking in tablet mode, as I discuss later.

Performance, heat, and usage when traveling
Surface Go released just in time for my cousin’s wedding in Canada, and I traveled with the device on my trip up north. For three days, it was the only Windows 10 device that I had, and I did most of my performance testing while I was literally on the go in my hotel. Please keep in mind that I opted to keep my Surface Go device in the Microsoft Store only S-mode, so I could not do the usual Geekbench or other related tests with classic Win 32 .exe apps. Instead, I’ll be discussing performance in terms of my usage.
There were a couple instances when I used Surface Go in my hotel room. One time, a new Windows 10 build dropped, so I ended up having to multi-task in Edge with both WordPress and the Insider blog open side by side. I tweaked display settings to the lowest options, and everything performed just as did on my Surface Pro 4, though the text on the screen was super small. It initially felt a bit weird, but I adapted and I was kind of surprised to see that you could stack things side by side, and actually get work done.
Hey. I've just settled into my hotel and a new build just dropped. First real world test. Using Surface Go to write it up. First real test of the "Go" Part. And uhh, feels weird as I'm used to a 15 inch Dell Xps 15. pic.twitter.com/QxLBavCWe2
— Arif Bacchus (@abacjourn) August 3, 2018
In another instance, I was getting bored of sitting around my hotel, so I went and launched up the apps and websites I usually have open when working on my Surface Pro 4. Just for fun, I also copied 10 or so photos off my iPhone and to Surface Go in the background. With WordPress, YouTube, Twitter, and the Insider blog open in Edge, the memory was still at 3.9 GB, with CPU usage at 20-30%, peaking at 60% when under high loads. I also had NextGen reader, and the Twitter UWP open as well, and I easily ALT+TAB between them all with nothing re-loading or freezing.
A separate set of 30 photos and videos copied over real quick, and it was all a rather surprising experience to see this Surface Go’s processor handle things so well, but there were still some issues. First off, Surface Go had some troubles rendering photos in the Windows 10 Photos app. It would open them in this weird zoomed in stage and then zoom out to a full picture after a few seconds. The device also got very hot and toasty around the back when I was using it. This is likely due to the processor overworking to its 1.6 GHz frequency when I tried to copy 60 photos at once.
In a third instance, I handed Surface Go to my dad so he could complete his time sheets for his job and also check up on our credit card charges. He liked the device and was initially touching items with Surface Pen, but Edge had some troubles rendering the webpage, and I had to take over. My instinct was to try it in Chrome, but I couldn’t do that in S-mode, so I just tried it InPrivate mode in Edge instead and it worked just fine.

When I came home from the wedding on a Tuesday, I hooked up Surface Go to my monitor and did some of the same I listed above. There was also no freezing, and I was able to use Surface Go for my blogging work just as my Surface Pro 4. All my usual tabs in Edge worked just fine, and though YouTube and a few other Google websites were slow to load, nothing ever lagged, re-loaded or froze.
At the end of the day. I think that Surface Go is able to handle productivity tasks you throw at it. It’s definitely not meant to be the main editing machine for anyone, but it can keep up with some demanding casual and web browsing tasks. It’s a surprising feat, and the machine really does feel like a mini Surface Pro 4 at some periods of use.
Inking
The display on the Surface Pro 4 might look small for when using with Type Cover keyboard, but the real champion is the way in which it handles inking. I pointed this out in my initial review, but despite the lack of an inking co-processor, inking on the Surface Go is more natural than on any of the other Surface devices. You’ll need to pay up $99 for a pen for this, but it is worth every bit of money.
The small form factor and rounded corners really make the Surface Go feel more like a clipboard or a notebook, especially since the pen can magnetically (and strongly) attach to the top. However, unlike with the Surface Pro 4, Surface Go is not too tall, nor is it too wide. It fits in your hands nicely, in the same space and area as a notebook. Pressing the pen down to the screen just feels more natural than it does on a Surface Pro device, and I experienced this when I did my nightly journals in OneNote. Also, my arms and wrists didn’t get cramped from long-term writing and dragging the pen across such a large screen. The large bezels actually give you room to rest your palm and make inking comfortable, with zero latency.

If using the newer Surface pen, you’re also getting tilt support and the same 4,096-levels of pressure sensitivity as the Surface Pro. I didn’t want to shell out the $99 for a new pen and used my Surface Pro 4 pen instead, but I honestly felt no different than the newer pen I used in the Microsoft Store. Artists and professionals, though, might want to opt for the new pen, but for casual users, picking up a used or cheap Surface Pro 4 pen might be the better option.
Inking in the drawing mode on Surface Go also felt pretty natural to me. I preferred the vertical clipboard mode for inking, but inking in portrait mode also worked out very well, with the Surface Go always picking up the movements of the pen and fingers.

Type cover, and trackpad
I initially complained a lot about the type cover on the Surface Go, but I’ve since had a big change of mind. Once I spent a full day using the shrunk down Type Cover, I found out it was just fine. In fact, I typed this entire review on my Surface Go with minimal mistakes. The keys are backlit to three levels and are indeed smaller and jammed closer together compared to Surface Pro devices. However, when I put Surface Go on a table, lap, or desk, and arced my hands and positioned my fingers over the keycaps in an “up” position and I was just fine when speed typing.
All in all, I still think that you’ll definitely need the Type Cover for the best Surface Go experience, especially since tablet mode in Windows 10 is not ideal just yet. You can choose the $99 standard black version, or the $130 fancy Alcantara versions in three colors. There’s no real difference between the two, other than the Alcantara keyboard having a more flashy and fluffy look and feel. But once you choose, you will be happy, as the corner keys on the Type Covers are curved for extra cuteness. Also, please keep in mind that older Type Covers will not work with Surface Go, so you’ll either need to buy a Bluetooth or USB keyboard if you don’t want to shell out the extra cash for a type cover.

As for the trackpad, it is about the same size as the one on the Surface Pro Type Cover, and it gets the job done right. It comes in at 56mm in width, so I had plenty of room to move my fingers around when doing Windows 10 gestures. I really appreciate that Microsoft didn’t shrink the trackpad down, as if they did, it would have been painful to use Surface Go in laptop mode.
Bad battery life
Microsoft promises that you’ll see 9 hours of battery life with Surface Go, but I didn’t get anywhere near that. In my daily usage of Surface Go (at 30% brightness and on “Better Battery) for productivity-related tasks in Edge or with UWP apps, I got anywhere between 4-5 hours. Plugged into a monitor, I only got to 3 hours. It is kind of surprising to see the battery life this bad, especially since Surface Go has such a small display and also runs Windows 10 in S-mode. Microsoft, though, can come up with some firmware updates to hopefully change this battery life, so I will keep my hopes up.

Anyway, the battery life might be bad, but there are no worries when it comes to charging. I was able to charge from 5% to 100% in 1.5 hours with the included compact 24W power supply. That included charger powers up the device via Microsoft’s Surface Connect port, but it also ditches the USB A port on the power brick. Everything on the charger is now compact with some prongs that retract. I also charged via USB C with an Anker power brick, and it was very satisfying for me. Just like the Micro USB on the Surface 3, I can see USB C charging useful for when you’re on the Go and not near a power outlet.

Conclusion:
At the end of the day, Surface Go is worth the money. If you’re looking for a solid first tablet or computer or introduction to Surface, then this model of the Surface Go is the way to go. It performs just as good as a Surface Pro, but with the limits and security of S Mode and the benefits of USB C. The design and build are both excellent, and inking is just so natural. The keyboard and type cover might be extra costs, and initially uncomfortable, but it adds up in the long run for multi-tasking and getting work done. Surface Go is well worth the money, and I hope that you think so too.
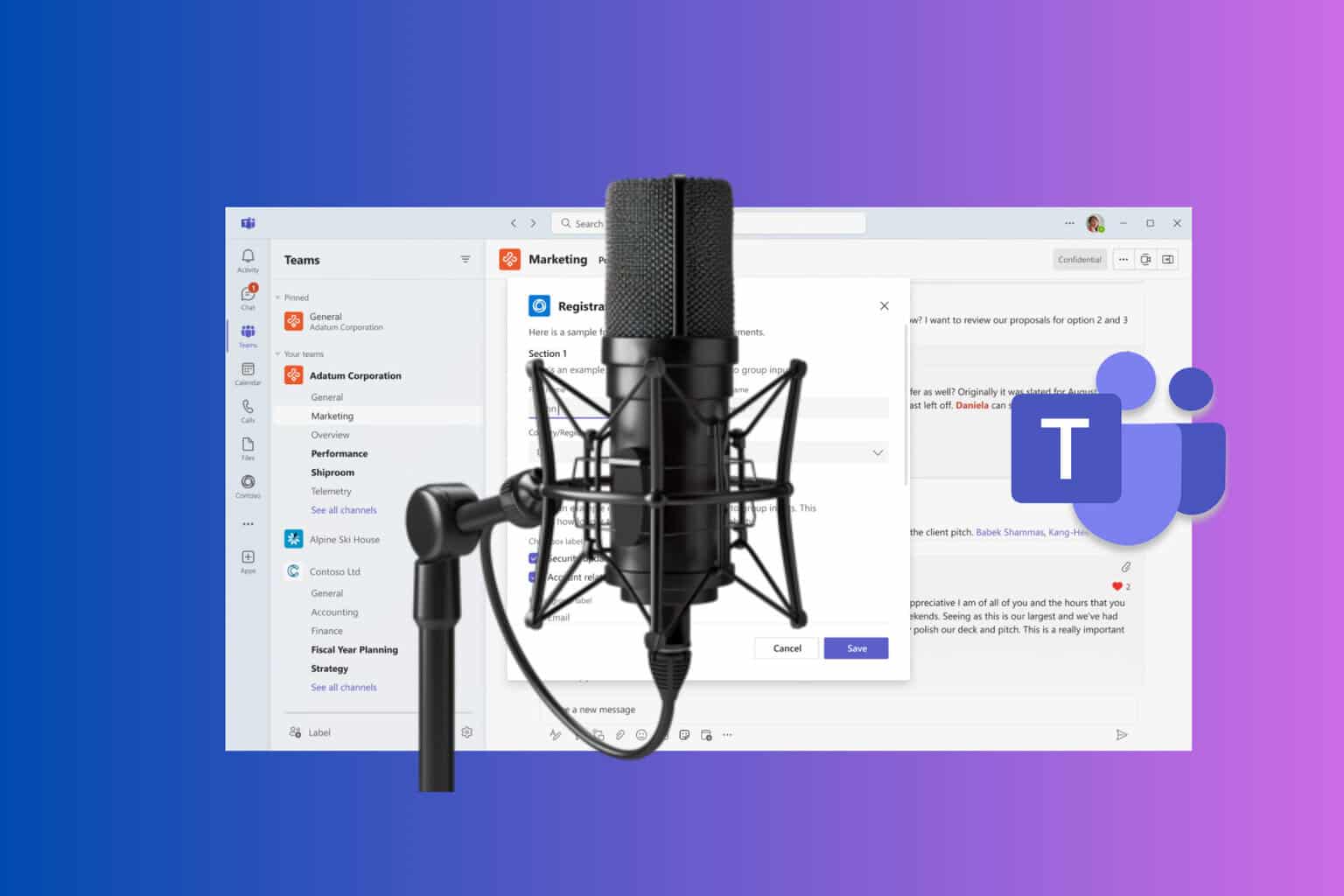
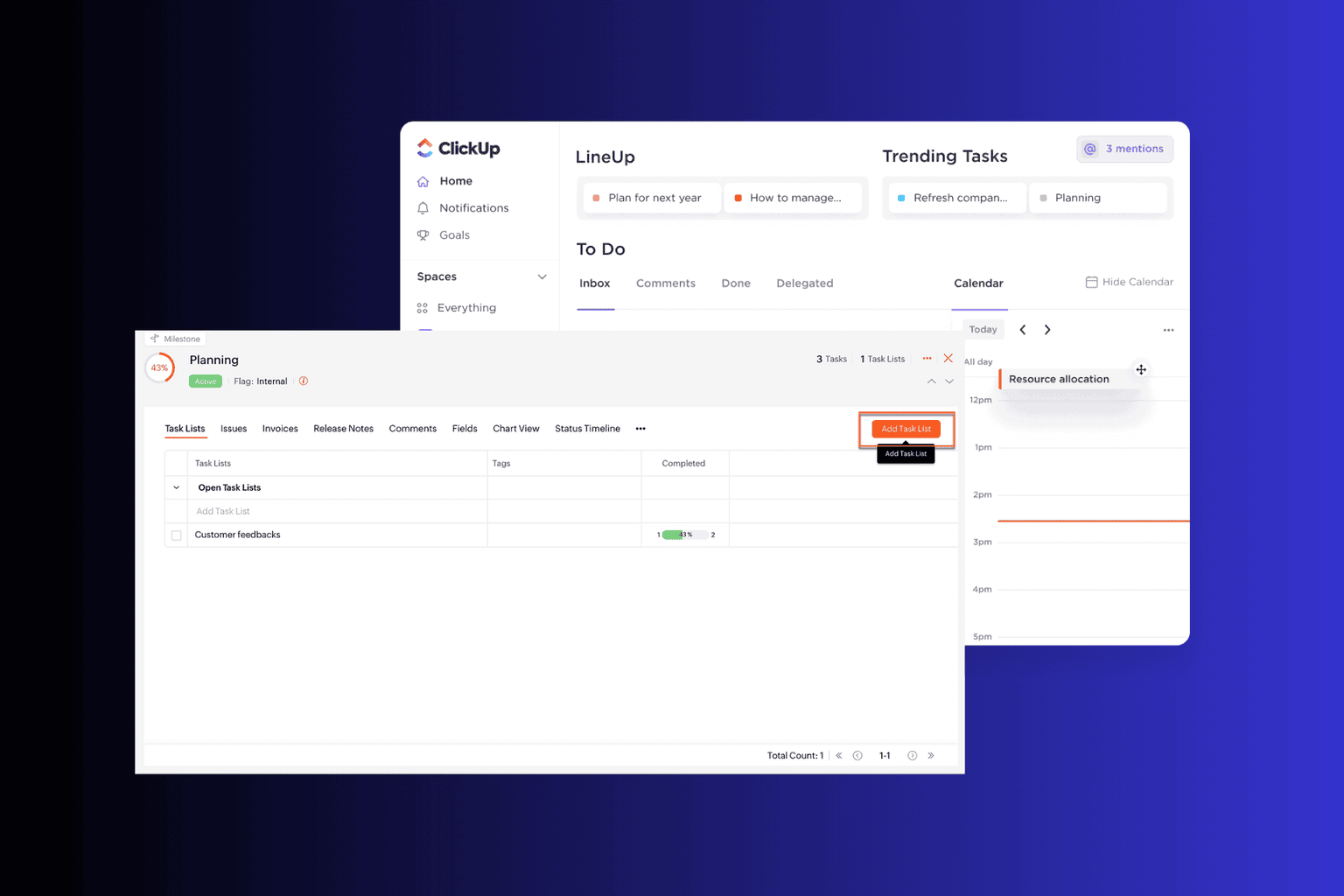
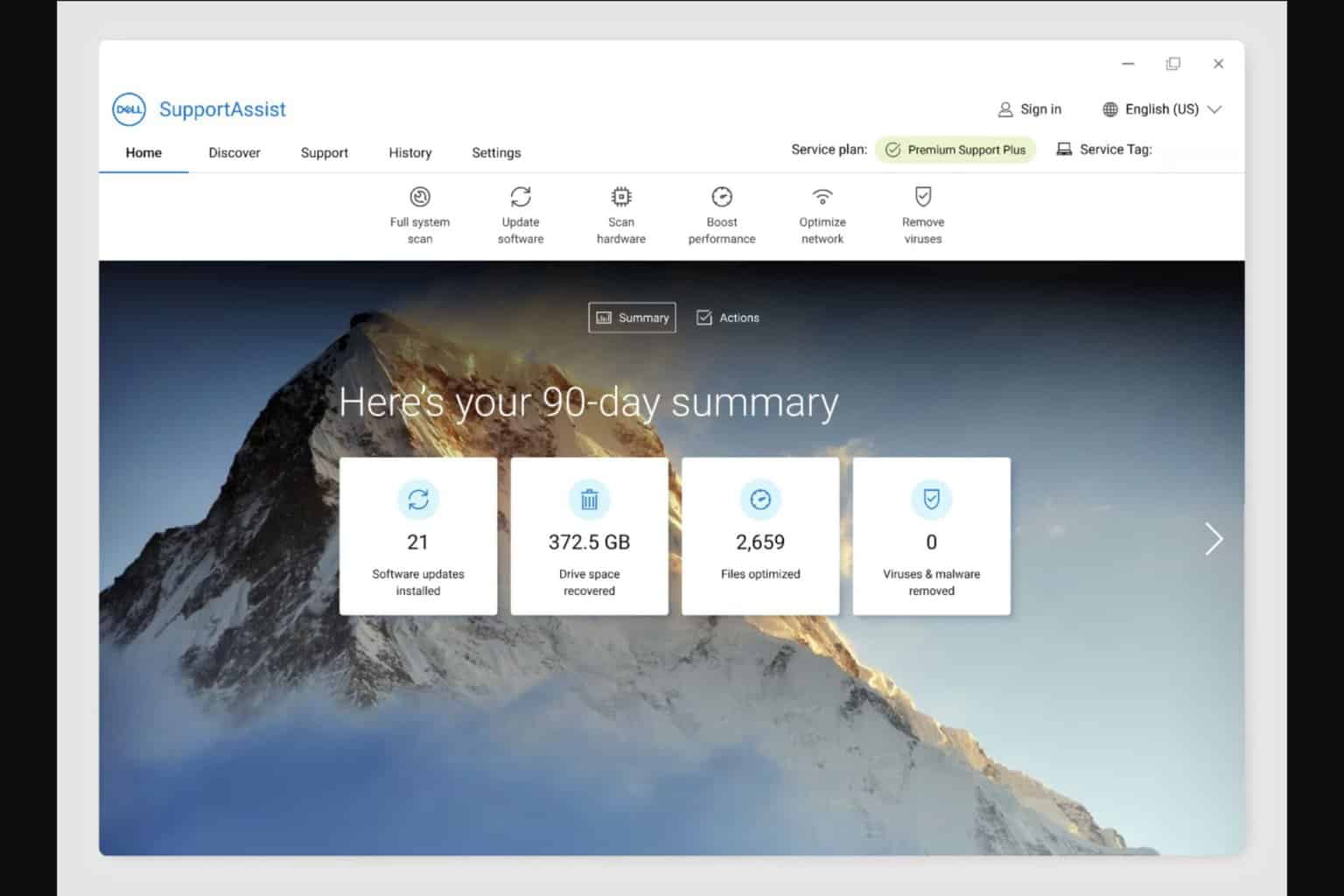
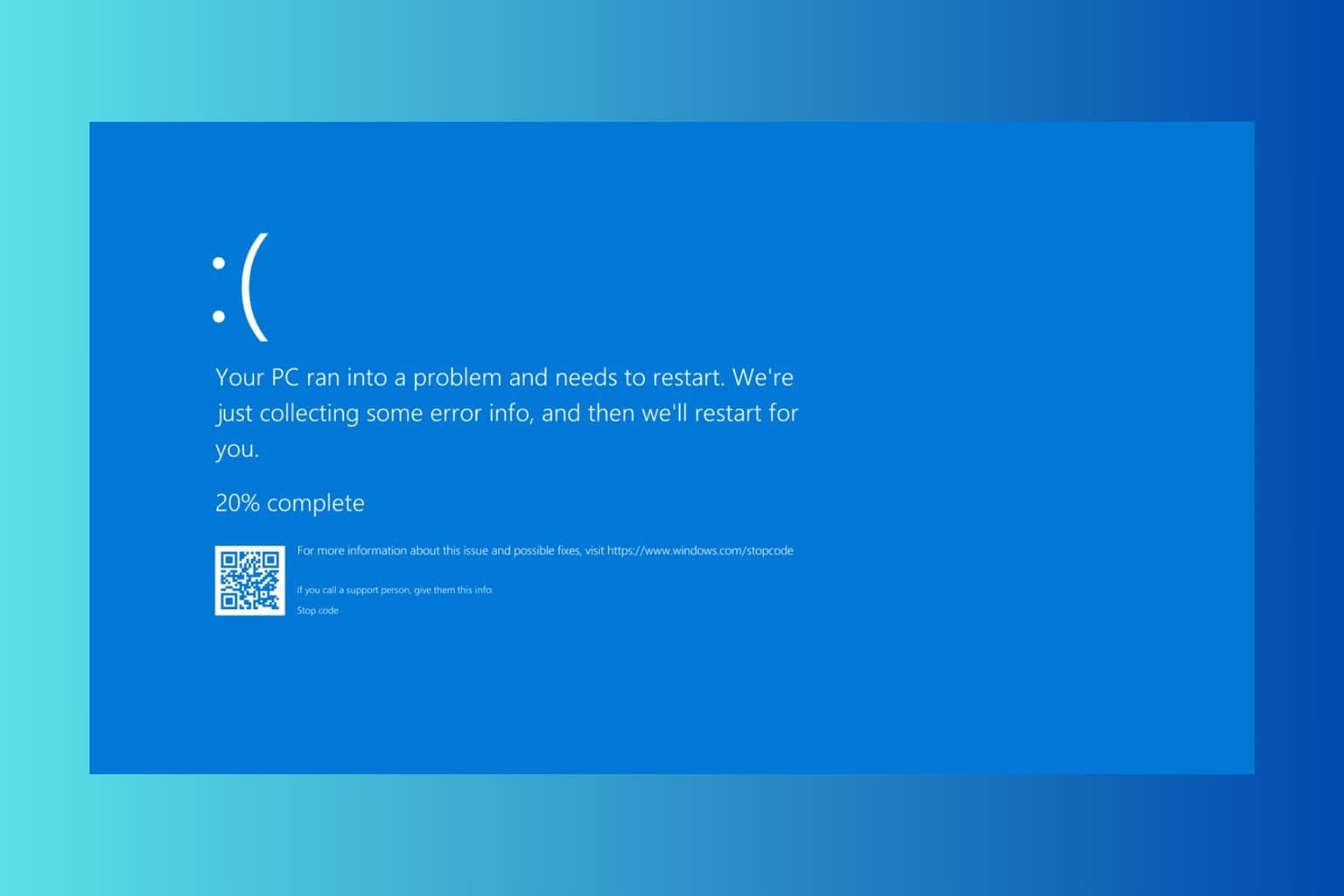

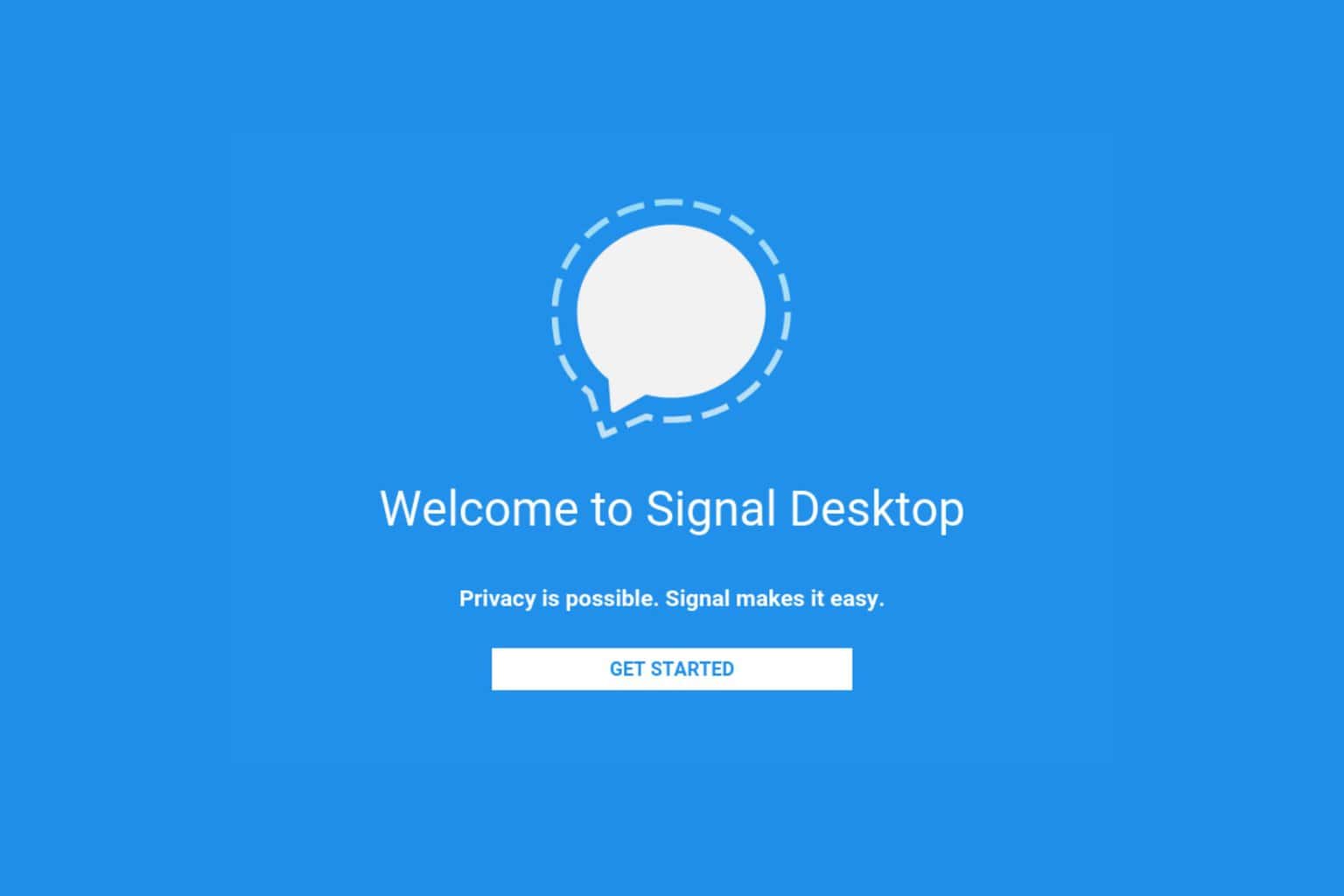
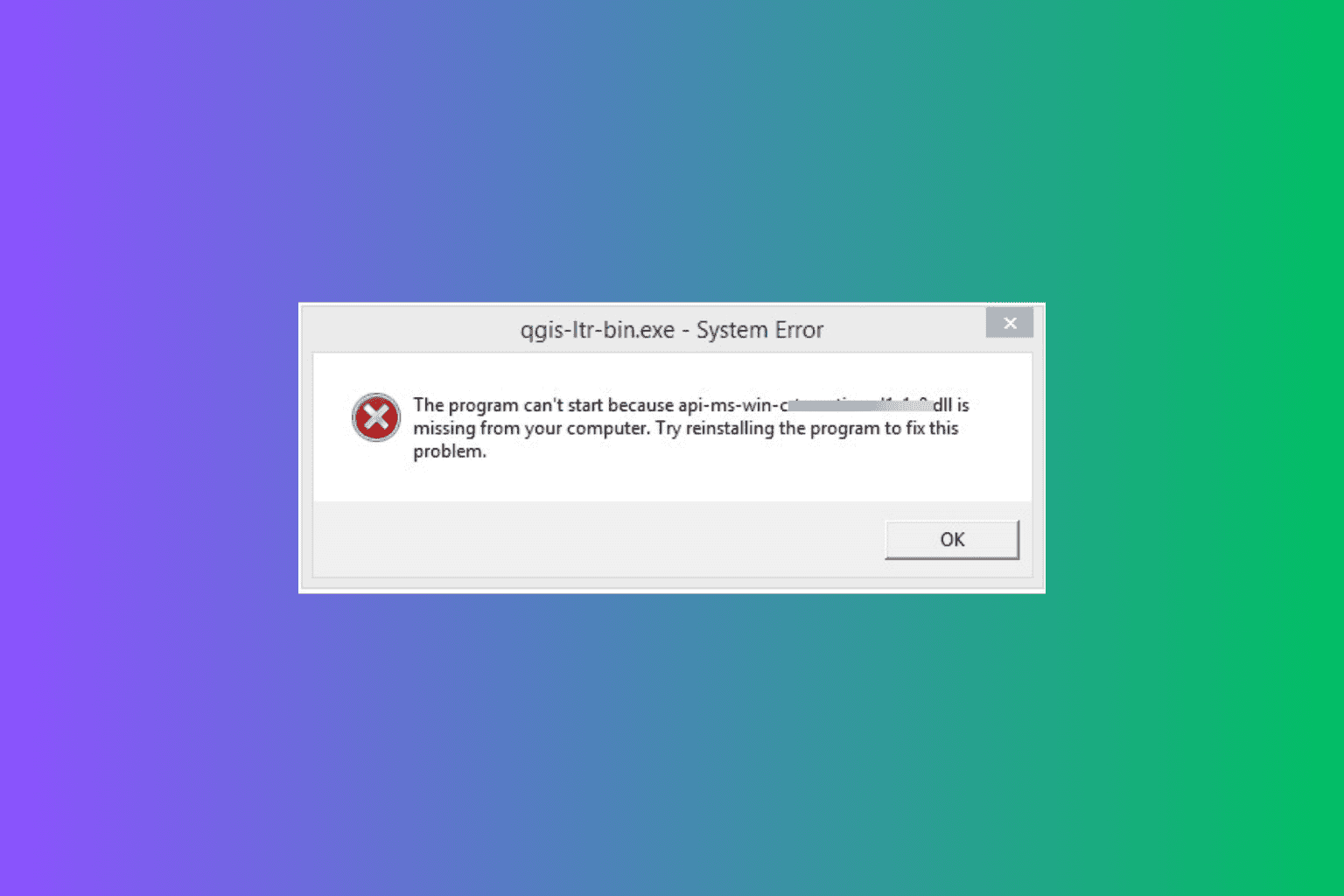
User forum
0 messages