FIX: Surface Pen drags the canvas around in Photoshop
3 min. read
Updated on
Read our disclosure page to find out how can you help Windows Report sustain the editorial team. Read more
Key notes
- Surface Pen Photoshop issues are caused by an outdated app or, on the contrary, by the latest system update.
- Many users complained of Surface Pen and Photoshop issues after installing certain Windows 10 builds.
- As expected, uninstalling these updates should fix Surface Pen pro issues.
- Tweaking registry files is another option and it requires a bit of knowledge.

Many Windows 10 users who recently installed the latest updates on their devices reported that the Surface Pen often drags the canvas in Photoshop.
So, instead of drawing, the pen just moves the canvas around especially when starting a vertical stroke. This is one of the few Surface Pen issues in Photoshop.
Here’s how one user describes this bug:
I’m on a Surface Pro 4 and Photoshop CC used to work just fine for me but recently I’m experiencing the following problem: often in Brush mode the pen moves the canvas around instead of drawing. This is almost always the case when starting a vertical stroke, less so for horizontal ones. […]
Please note that my Surface pen is working normally other than in this specific instance. All other drawing or writing applications work as usual. I therefore suspect this is a Photoshop specific problem.
Judging by the user’s reports, it seems that this problem occurred after installing the KB4093112 Spectre patch.
The good news is that there are some quick fixes that you can use to solve this problem for good. Here are the troubleshooting steps to follow.
How can I fix Surface Pen issues in Photoshop?
- Download the latest version of Adobe Photoshop
- Uninstall the latest updates
- Tweak your Registry using CMD
- Create a .reg file
1. Download the latest version of Adobe Photoshop
If your Surface Pen is causing issues while using it in your current Photoshop edition, you might be facing an incompatibility instance.
Make sure you update to the latest version of Adobe Photoshop in order to regain the full control of your stylus and also benefit from the latest enhancements and upgraded photography tools that come with it.

Adobe Photoshop
Avoid functionality bugs and software crashes by using only the latest Photoshop version with all the updates installed.2. Uninstall the latest updates
Since this problem seems to be related to Windows 10 updates, try to uninstall the latest patches that you installed on your computer.
Go to your Windows 10 Update history and remove the latest updates. Then restart your computer and check if the problem persists. If this is the case, go to the next solution.
3. Tweak your Registry using CMD
- Go to Start > type cmd > Right-click on Command Prompt and run the tool as an admin
- Enter this command and then press the Enter key:
a. reg add HKEY_CURRENT_USERSoftwareMicrosoftWindowsCurrentVersionPen /v LegacyPenInteractionModel /t REG_DWORD /d 1 /f - A message should soon appear on the screen confirming the operation was successfully completed.
- Restart your Surface device.
If you want to keep the latest updates on your machine, you can use these two alternative solutions to fix Surface Pen issues in Photoshop.
4. Create a .reg file
You can return the device to its prior behavior by creating a .reg file. Launch Notepad and copy the following text in a new document:
Windows Registry Editor Version 5.00
[HKEY_CURRENT_USERSoftwareMicrosoftWindowsCurrentVersionPen]"LegacyPenInteractionModel"=dword:00000001Save the respective Notepad document as fixpen.reg. Double click on it and confirm you want to add it to the Registry. Reboot your Surface device and check if the problem has been solved.
That concludes our solutions which we hope you will find useful. If you have any other issues with the Surface Pen in Photoshop, let us know in the comments section below.


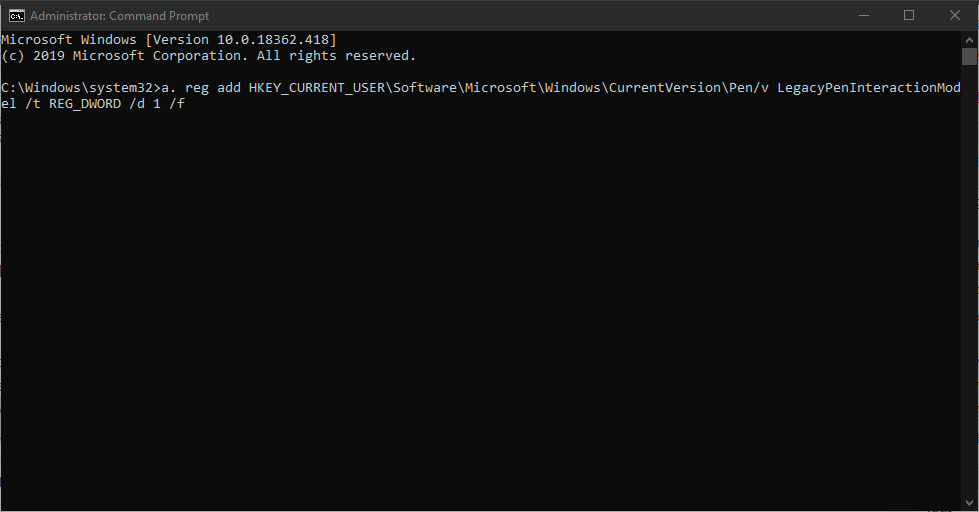









User forum
0 messages