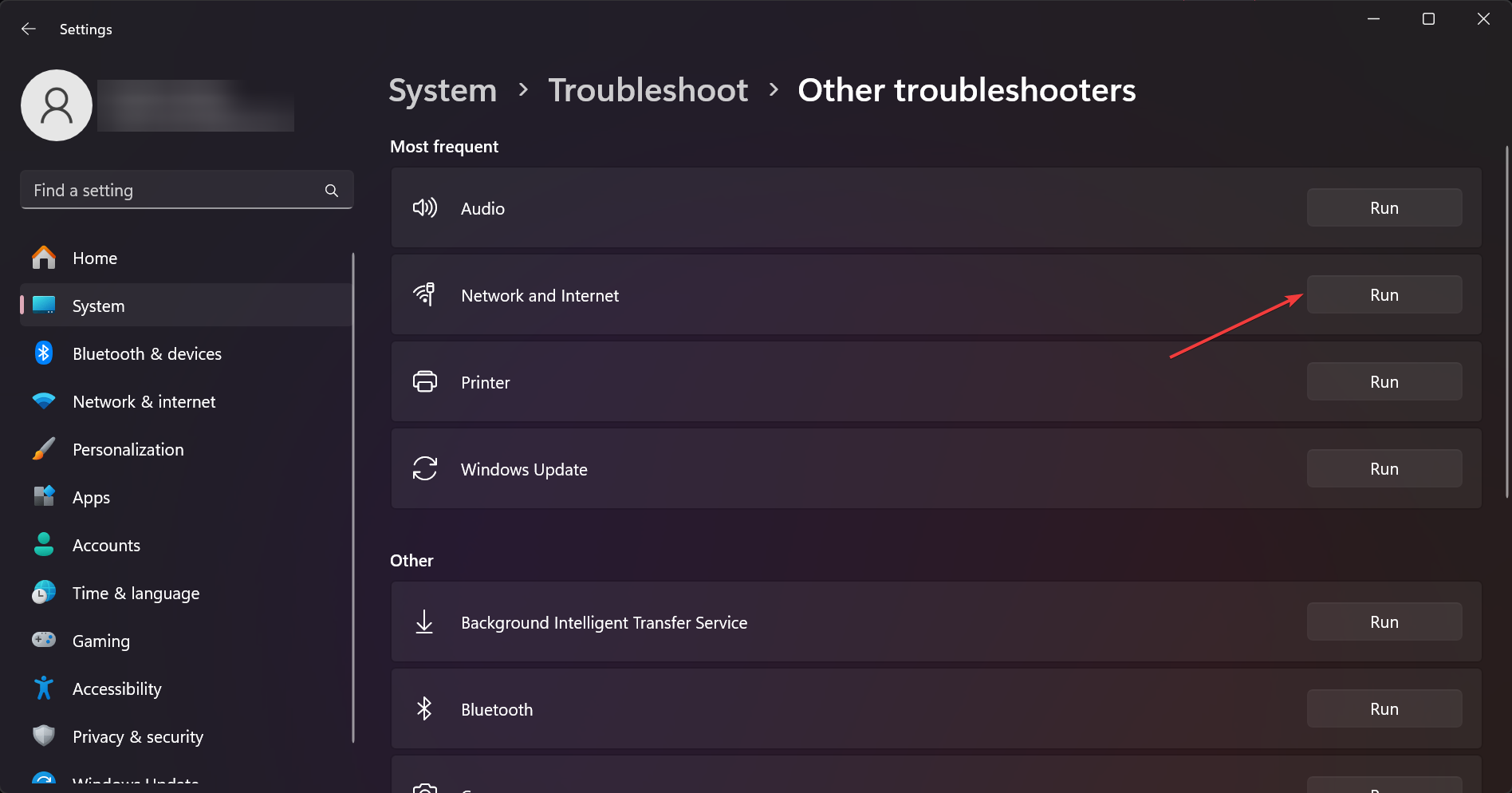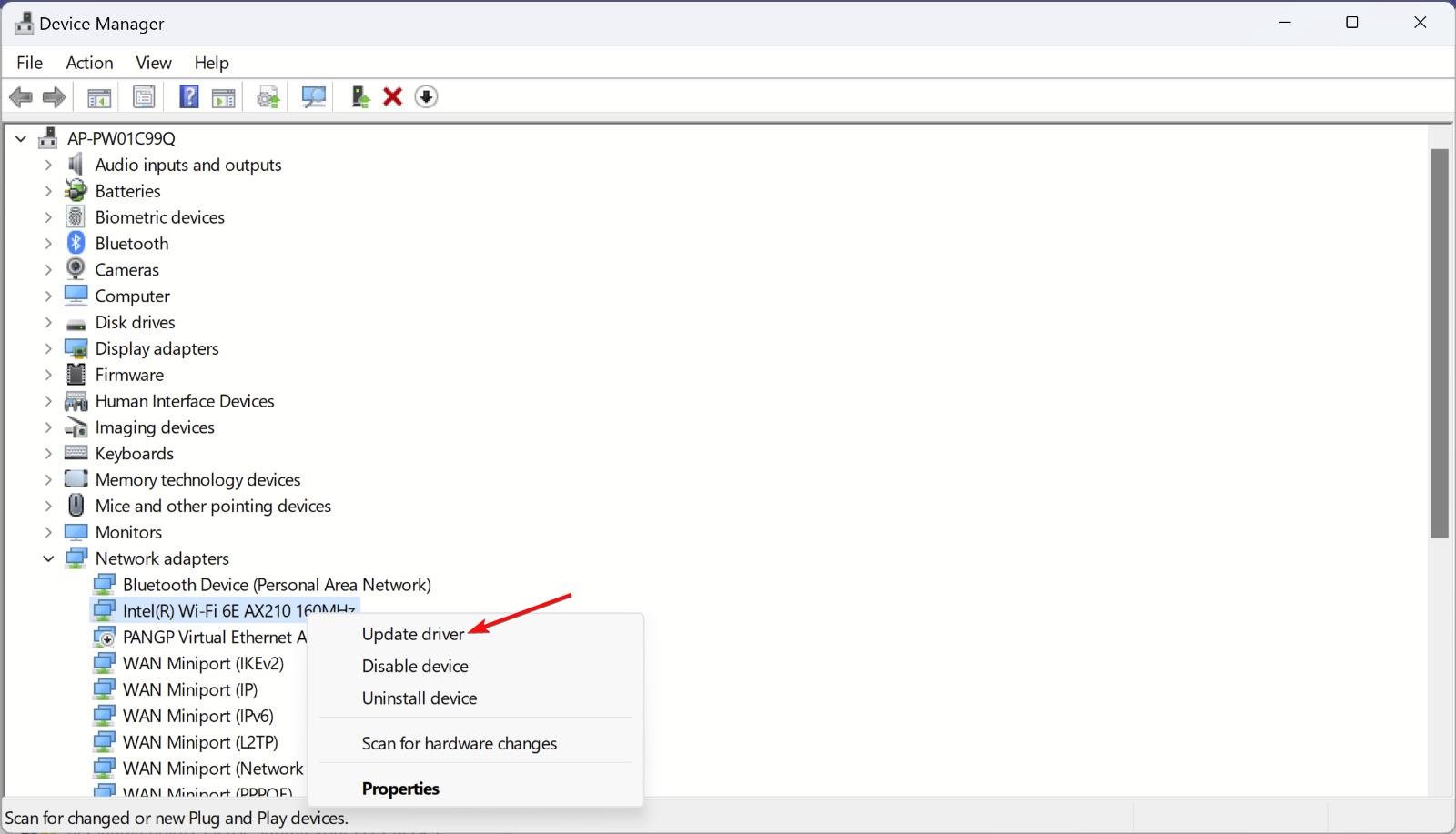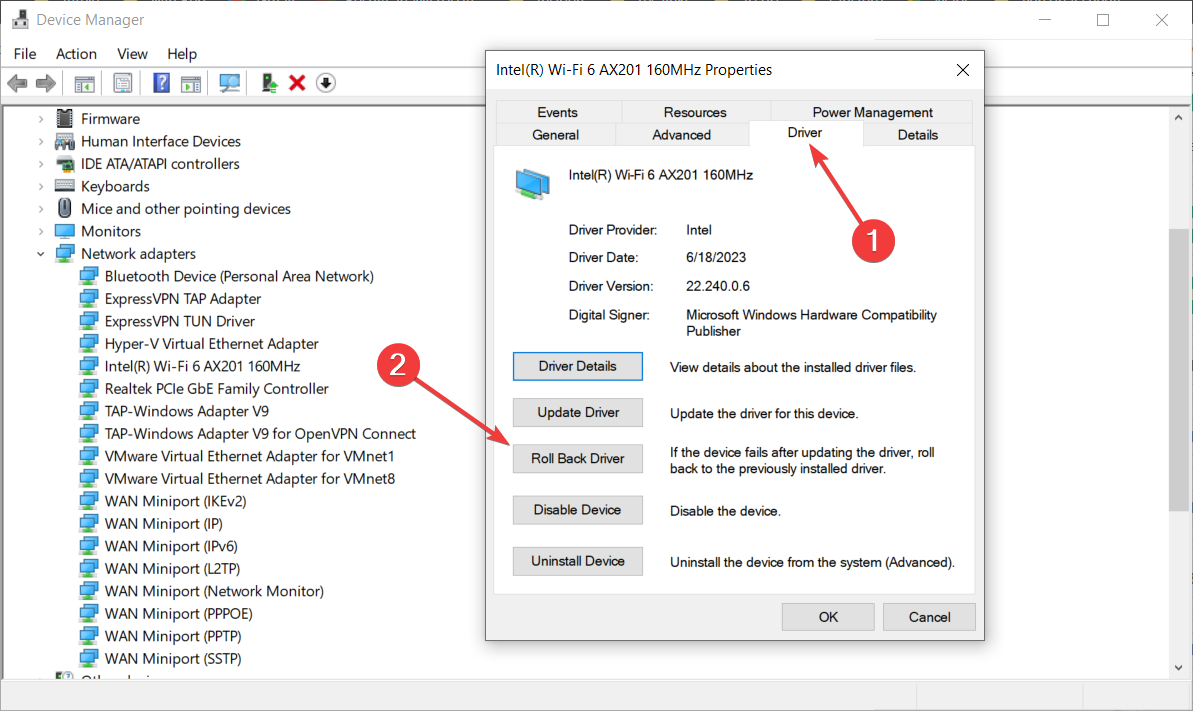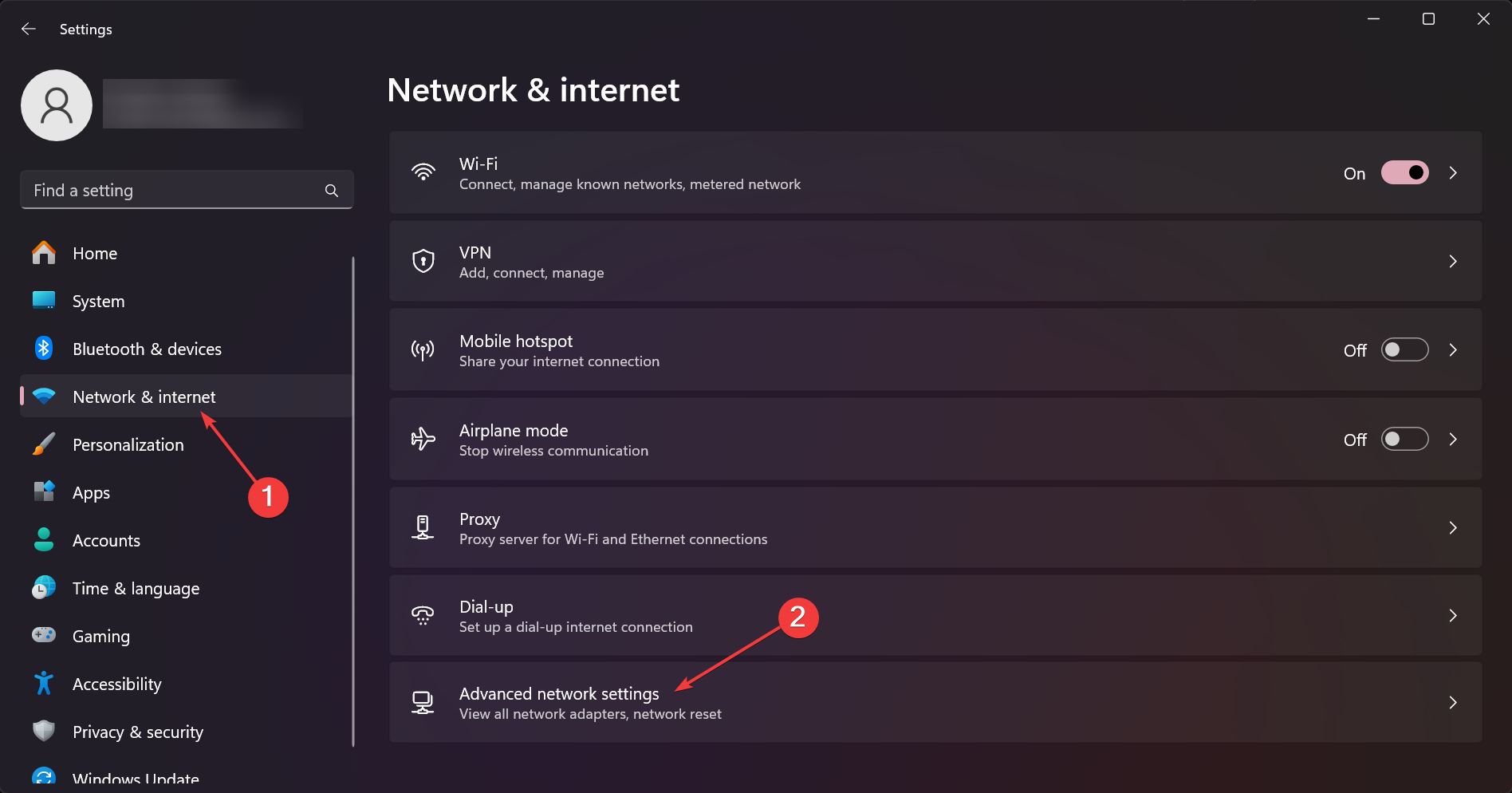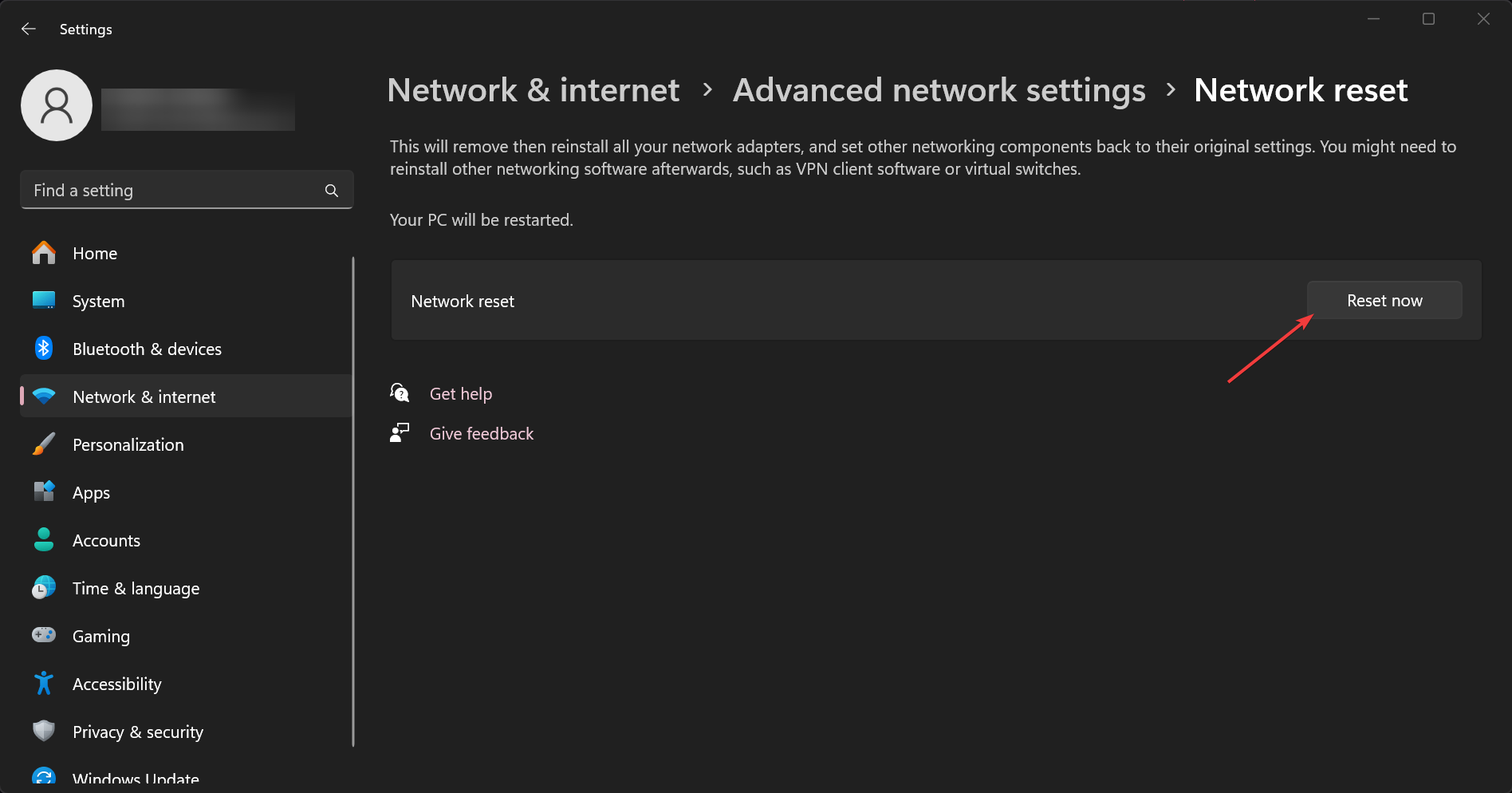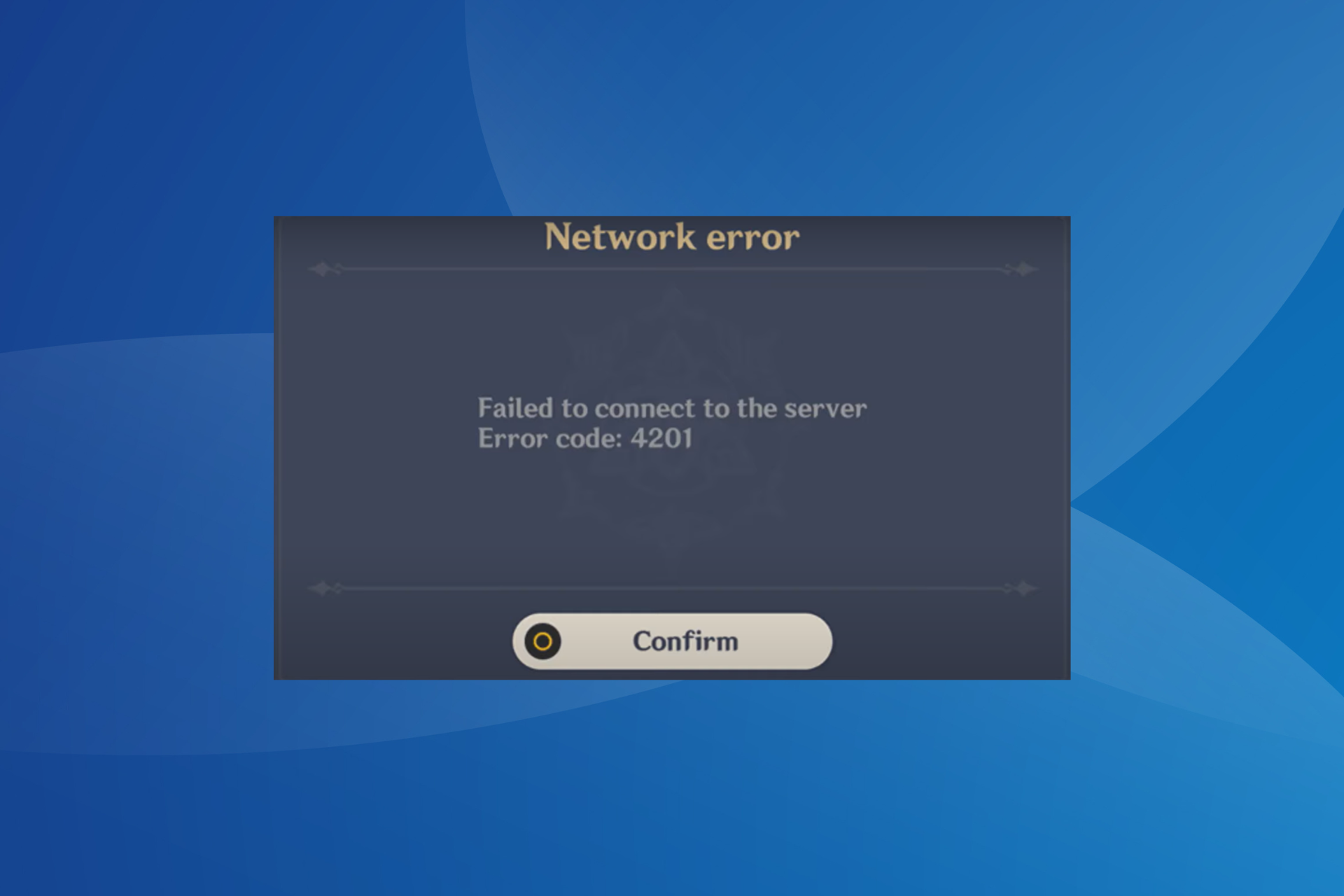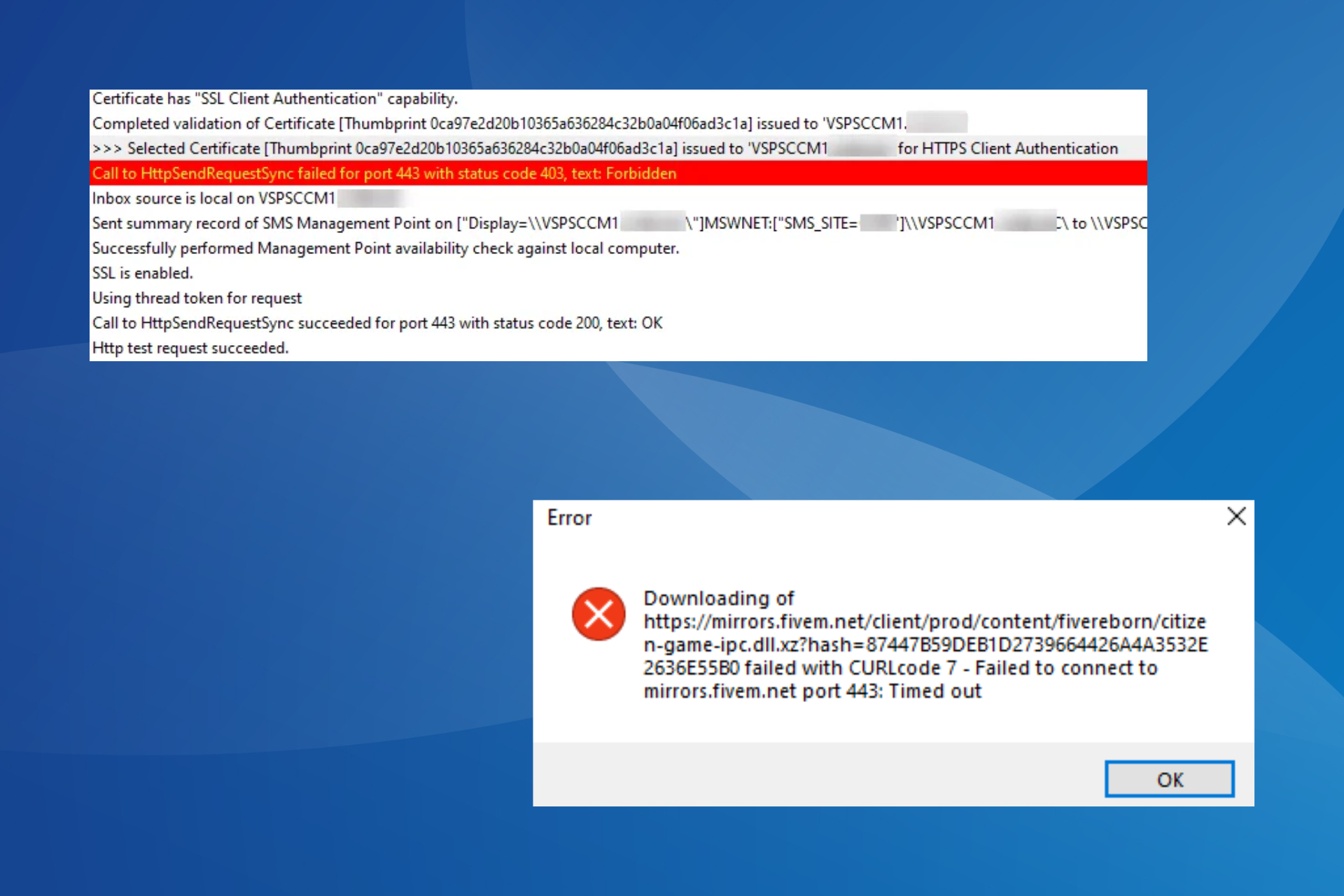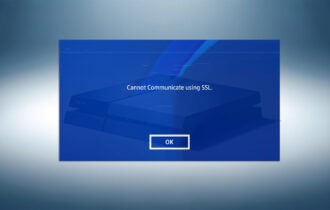Solved: Suspect ARP Probe Failed [Wi-Fi, Ethernet]
First, check if you have duplicate IPs on your network
4 min. read
Published on
Read our disclosure page to find out how can you help Windows Report sustain the editorial team Read more
Key notes
- To fix the Suspect ARP Probe Failed error, run the Network and internet troubleshooter and fix the Ethernet or Wi-Fi drivers.
- Read below to find the working solutions from our WR labs!

The Suspect Arp Probe Failed error sometimes appears on the client-side Windows machines when the Wi-Fi or Ethernet connection drops suddenly. We have replicated the SuspectArpProbeFailed connection issue in our WR labs, and we have the tested solutions to fix it.
What is an ARP probe? The ARP Probe is a tool that checks a local network to validate that an IP address is unique. If it finds a duplicate IP address, it will look for a response from the original IP. In our case, the Suspect Arp Probe Failed error is caused by problematic Wi-Fi or Ethernet drivers from the endpoint.
How do I fix the Suspect ARP Probe Failed error?
Before going into more detailed fixes, let’s crosscheck some quick methods to investigate the problem further:
- Check the packet loss on the endpoint and monitor the situation to see if the broadcast packets are constantly dropped or if there is a one-time occurrence.
- Verify all the network equipment and see if all the components are up to par. Even a problem with the Ethernet cable can cause the Suspect ARP Probe Failed error.
- Make sure that you don’t have duplicate IPs on your network map.
1. Run the Network and internet troubleshooter
- Go to Settings and click on Troubleshoot from the System tab.
- Now, select Other troubleshooters, locate Network and Internet, and hit the Run button.
- The troubleshooter will run the connection tests and provide a solution if it detects any issues.
For Windows 10, go to Settings>Update & Security>Troubleshoot>Additional troubleshooters, select Internet Connections, and click on Run the troubleshooter.
2. Update or roll back the Ethernet or Wi-Fi driver
- Right-click the Start button and select Device Manager.
- Extend the Network adapters section, right-click on the Ethernet or the Wi-Fi driver, and select Update driver.
- Choose Search automatically for drivers. If the system will find any new ones, install them.
- If there aren’t any new drivers, close the window, right-click once again on the driver and select Properties.
- Go to the Driver tab and click on Roll Back Driver.
- This will automatically revert the driver to its previous version. See if that fixes the issue.
If the solution doesn’t work, uninstall the driver and get the latest driver directly from the manufacturer’s website. This solution will work seamlessly on Windows 11 and 10.
If you’d like to simplify this whole process you can always rely on dedicated software such as Outbyte Driver Updater. This tool will scan your system, identify any outdated or broken drivers, and replace them with new up-to-date versions, in a matter of minutes.
3. Reset the network settings
- Go to Settings, select Network & internet from the left pane, then click on Advanced network settings from the right.
- Now, click on Network reset, then click on the Reset now button in the next window.
- The procedure will require a reboot.
After applying these solutions, the internet access will be restored, and if the device has any DNS issues, they will be fixed. To be on the safe side, you may also reset the router to make sure that the problem is not associated with the PC not getting the right settings from the router.
How do I fix Unexpected ARP Probe and ARP Announcement?
This is a very similar error that can be solved with the same solutions outlined above. However, the problem is caused by one of the computers from the network sending too many ARP packets.
So, the first thing you need to do is to isolate the system that is causing the overflow by disconnecting the terminals one by one and monitoring the network at the same time.
To summarize our guide, the Suspect ARP Probe Failed error is usually caused by problematic drivers for either the Ethernet or the Wi-Fi adapters. Running the Network and internet, troubleshooting, or fixing the drivers will eventually solve the problem.
You may also reset the network adapters to default factory settings if needed.
We also recommend reading our guide on how to fix a Wi-Fi adapter if it’s not working.
If the problematic computer is older, you might consider getting a better USB network adapter and using it instead.
For any other questions about this topic, head over to the comments section below.