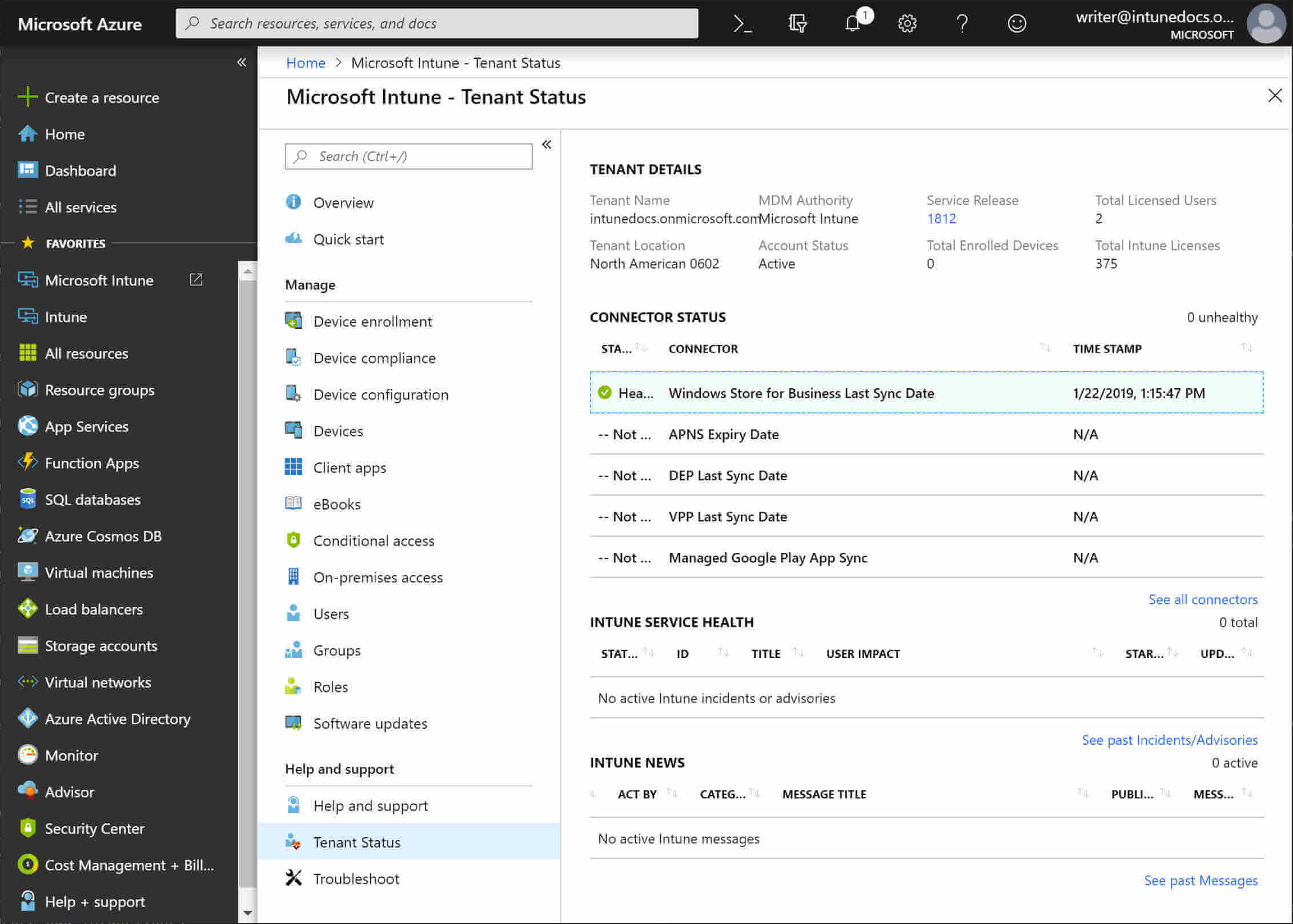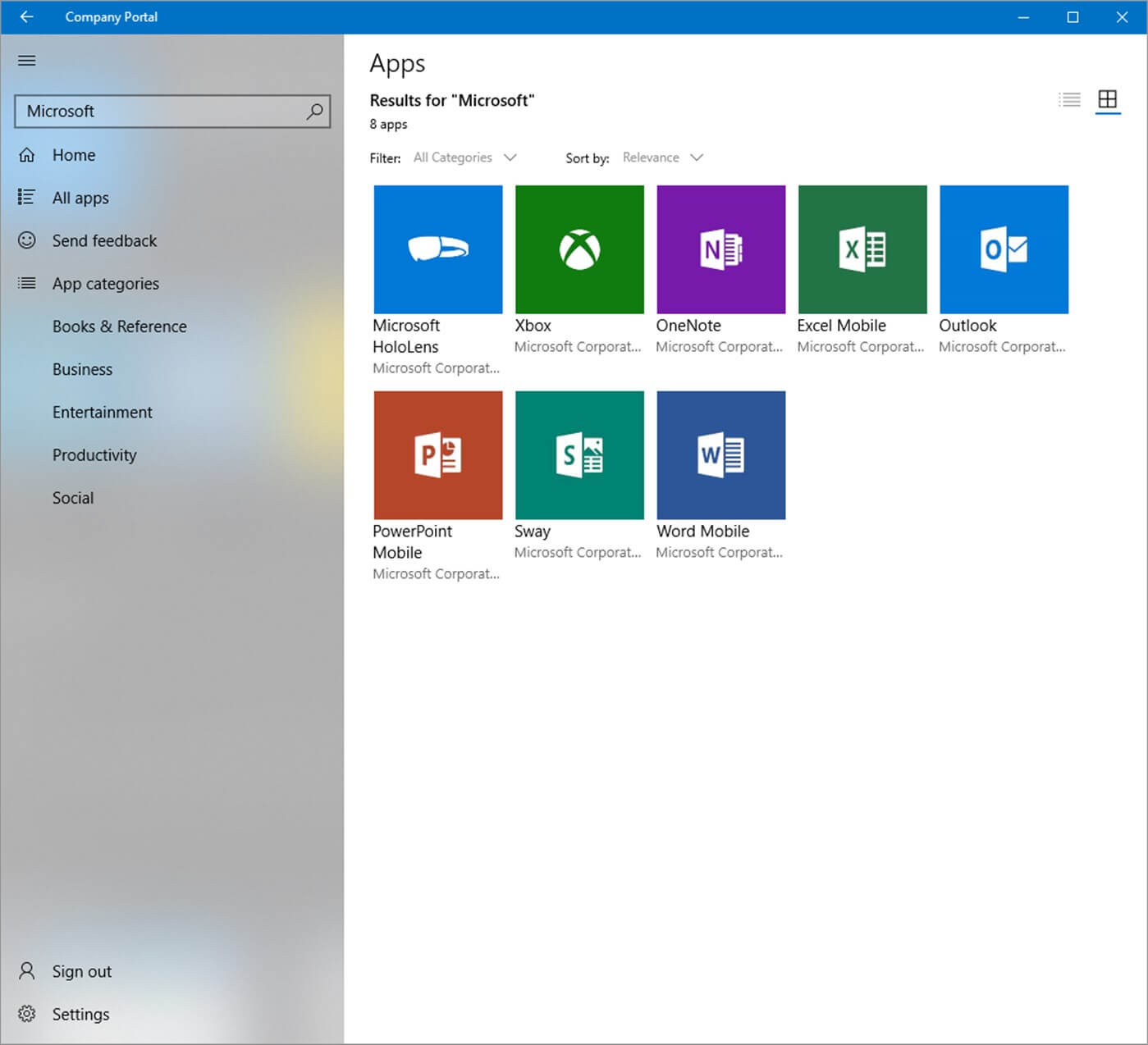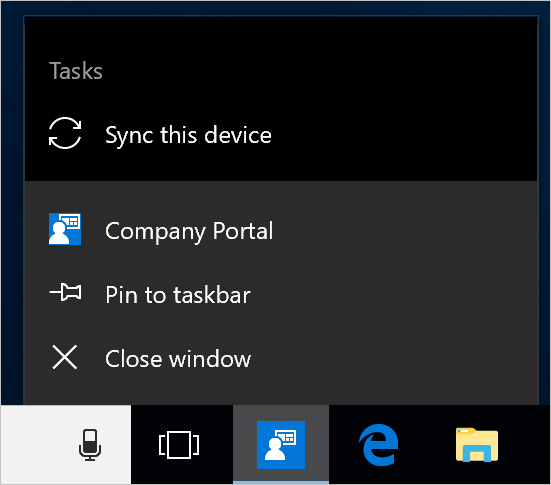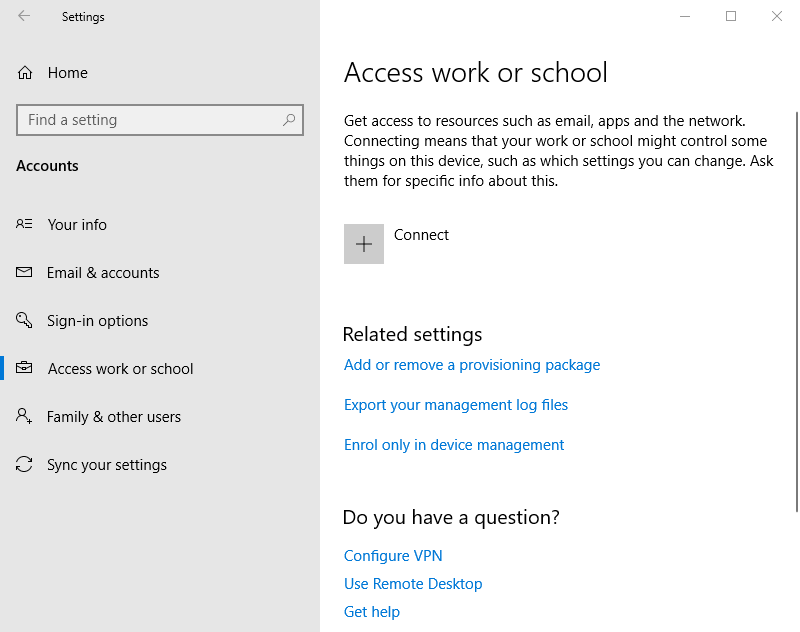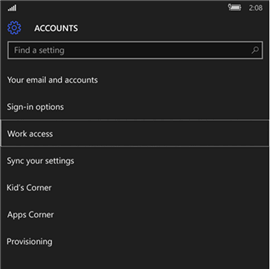How to sync devices with MS Intune
3 min. read
Updated on
Read our disclosure page to find out how can you help Windows Report sustain the editorial team Read more

Microsoft Intune is a handy cloud management service for mobile device management. It enables corporate users to enroll devices within the Azure portal. Intune users can sync enrolled mobile devices so that they immediately receive pending actions and the latest updates.
How Can Intune Users Sync Devices?
1. Run a Sync Device Action
- To run a sync device action within the Intune portal, log in to MS Azure.
- Then click Devices on the Microsoft Intune tab.
- Select a device on the Overview pane.
- Then click the Sync button.
- Select the Yes option to provide further confirmation.
- Thereafter, users can check sync actions by clicking Devices and Device actions.
2. Sync Devices Via the Company Portal App
- Intune users can sync Windows devices with the Company Portal app. First, click the Get button on the Company Portal MS Store page to add that app to Windows.
- Open the Company Portal app on the device to sync.
- Click Settings at the bottom left of the Company Portal window.
- Press the Sync button.
- Alternatively, users can right-click the Company Portal taskbar icon to open its Jump List menu. Then select the Sync this device option.
3. Sync Devices Via Settings
- To manually sync Windows devices via Settings, click the Start button.
- Then click Settings to open the window shown directly below.
- Select Accounts on the Settings app.
- Click Access work or school on the left of the app’s window.
- Then select the account with a briefcase or Microsoft icon.
- Press the Info button, and then users can click Sync.
- In older Windows 10 build versions, users might need to select a company name under the Enroll in to device management subtitle. Then press the Sync button.
4. Sync Windows 10 Mobile Devices
- To manually sync Windows 10 Mobile devices with Intune, tap All Apps and Settings.
- Select Accounts to open the options shown directly below.
- Tap Work access, and then select the company title beneath the Enroll in to device management heading.
- Tap the sync button for the selected company account.
So, that’s how users can sync Windows devices with Intune. Thereafter, the synced devices will get the latest updates and check in with Intune for pending actions. Syncing devices can also increase app installation speed.
Keep in mind that issues with Intune can occur, and we already wrote about error code 80180006 in our previous guides.
To learn more about Intune, we have a great guide on how to edit Edge flags in Intune, so don’t miss it.
We also have a guide on error 0x87d1fde8, so don’t miss it.