Exception During Preview Error in SyncToy: 3 Ways to Fix it
Repairing Microsoft Sync Framework 2.0 works flawlessly for most
3 min. read
Published on
Read our disclosure page to find out how can you help Windows Report sustain the editorial team. Read more

SyncToy is Microsoft’s native software that allows you to sync files and create backups. But ever since the app was discontinued, many have been facing problems, including the Exception during preview error in SyncToy.
The message reads, Exception during preview: Failed to create the provider and the syncing operation fails altogether. Since there will be no further updates for SyncToy, you can’t wait for the developers to roll out a patch. So, let’s get straight to the fixes!
How do I fix the Exception during preview error in SyncToy?
1. Repair Microsoft Sync Framework 2.0
- Press Windows + R to open Run, type appwiz.cpl in the text field, and hit Enter.
- Select Microsoft Sync Framework 2.0 Core Components (x64) ENU from the list, and click on Change. If you have the 32-bit version of the program, the entry will mention (x86) instead of (x64).
- Choose Repair and then click on Finish.
- Wait for the repair to complete.
- Similarly, repair the Microsoft Sync Framework 2.0 Provider Services (x64) ENU component.
- Once done, reboot the computer and check whether the error is fixed.
Many SyncToy users who took to forums to report the Exception during preview error confirmed that repairing Microsoft Sync Framework 2.0 Core Components (x64) ENU and Microsoft Sync Framework 2.0 Provider Services (x64) ENU does the trick!
This also helps if SyncToy is not working in Windows.
2. Install .NET Framework 3.5
- Press Windows + S to open Search, type Control Panel in the text field, and click the relevant result.
- Click on the Programs option.
- Click on Turn Windows features on or off under Program and Features.
- Tick the .NET Framework 3.5 (includes .NET 2.0 and 3.0) entry and then click on Install to download the relevant files.
- Once done, reboot the PC and check whether SyncToy starts working.
3. Run SyncToy in compatibility mode
- Right-click on the SyncToy shortcut you use to launch the app and choose Properties.
- Go to the Compatibility tab, tick the checkbox for Run this program in compatibility mode for, and then select Windows 7 from the dropdown menu.
- Click Apply and OK to save the changes, reboot the PC, and check whether SyncToy can now sync files without throwing an error.
- If not, try running the tool in compatibility mode with another Windows iteration.
Since SyncToy is not officially supported on Windows 11, running in compatibility mode with a supported iteration may help get rid of the Exception during preview error.
If nothing else works, I recommend you take a look at our top picks for SyncToy alternatives and get one that works best. The tool has long been out of support and is not available via any official channel. So, troubleshooting issues will always be a challenge!
Which fix worked for you? Share with our readers in the comments section.











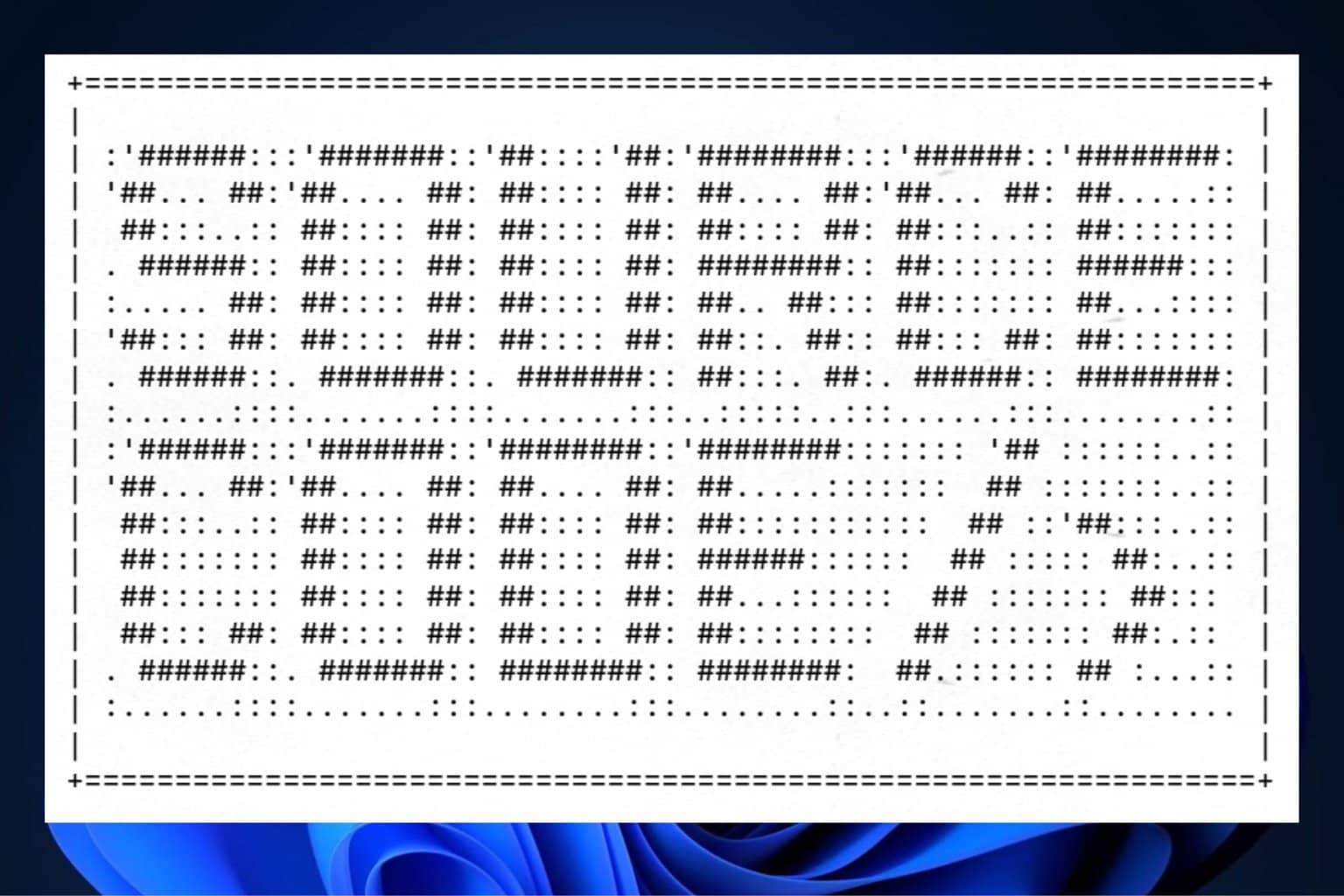
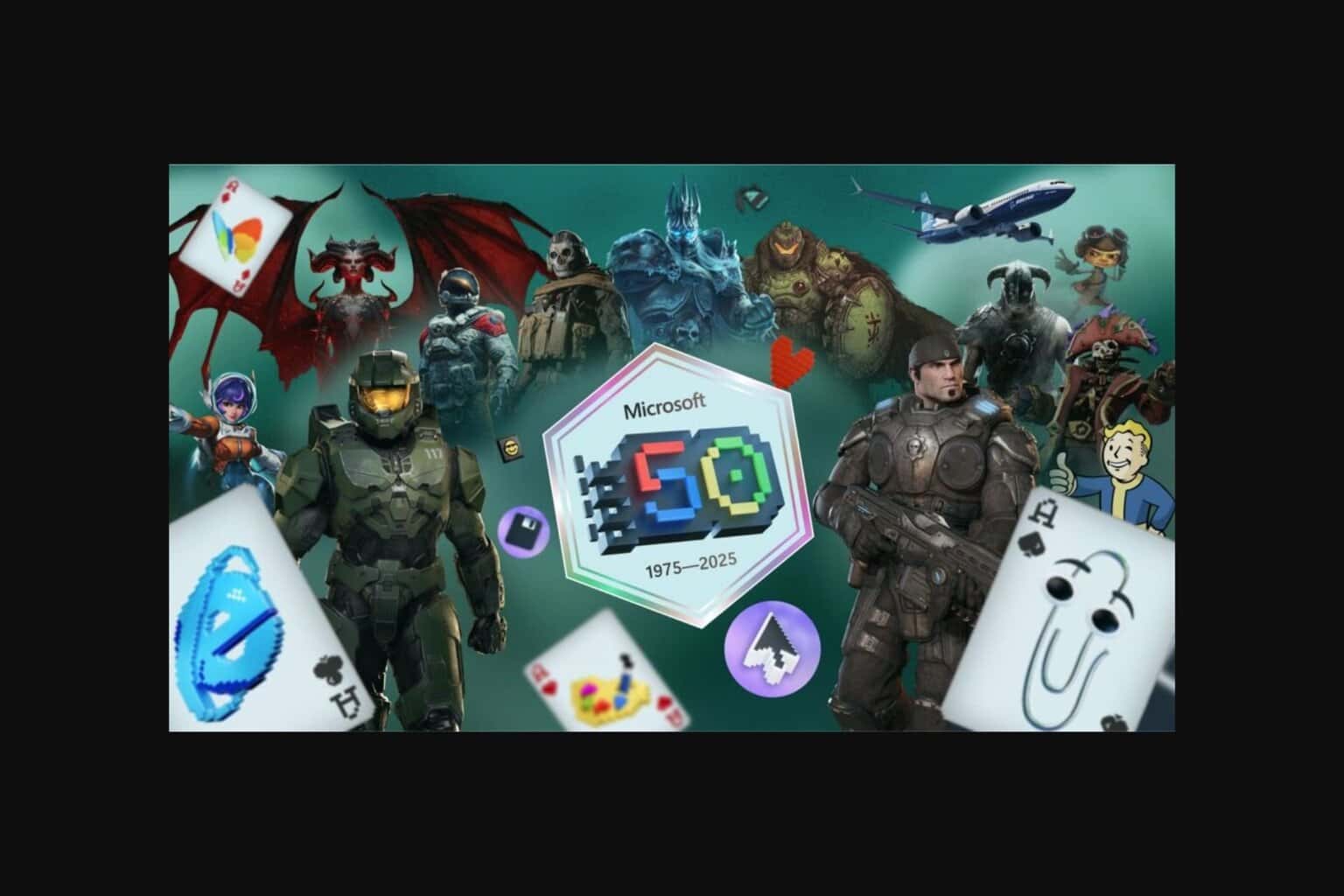
User forum
0 messages