How to Change Real Time Update Speed in Task Manager
Change the update speed and have a granular look at the processes
3 min. read
Updated on
Read our disclosure page to find out how can you help Windows Report sustain the editorial team. Read more
Key notes
- You may easily change the real time update speed in Task Manager to speed up the process of its update and automatic refresh.
- There are no less than four options under the Task Manager real time update speed drop-down, so keep in reading to find more about them.
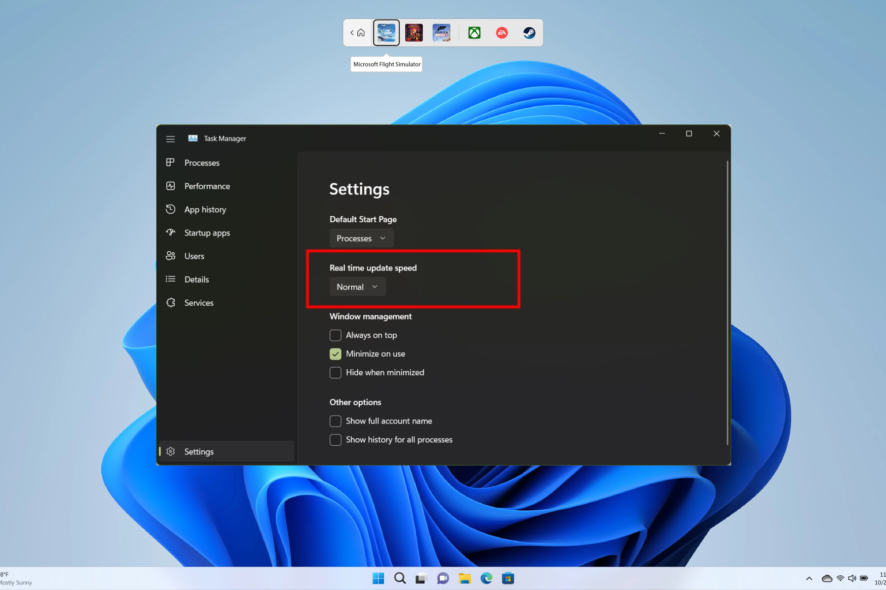
Using the Task Manager, you can keep a check on all the programs and processes on how many resources each one of them is using. You can easily disable the task that you might feel is the culprit of high CPU usage on your PC.
But did you know that you can change the real time update speed in Task Manager to speed up the process of its update and automatic refresh? In this guide, we will show you some ways to change the Task Manager update speed. Let us get right into it.
What are the different Task Manager real time update speed options?
There are a bunch of different options, four to be specified under the Task Manager real time update speed drop-down.
- High: When you set the real time update speed to high, you will be able to monitor resource extensive programs such as games, and photo and video editing tools. The Task Manager will update the usage percentages every half second.
- Normal: This is the default setting in the Task Manager’s real time update speed drop-down. The usage percentage is changed every second. A good setting if you don’t know whether you should tweak the setting or not.
- Low: Choosing this option will slow down the usage update speed to 4 seconds. This could come in handy if you want to focus on the resource usage of a particular program or process.
- Paused: This will pause everything on the Processes tab and the Performance tab. In order to resume things, you need to change the option. This is best when you want to take a screenshot of the problematic program.
Let us check out the steps that would help you change the Task Manager update speed.
How can I change the real time update speed in the Task Manager?
- Press the Win key to open the Start menu.
- Type Task Manager and open it.
- Click the Settings icon.
- Under the Real-time update speed drop-down, select the appropriate option:
- High
- Normal
- Low
- Paused
Select the option based on your needs, and that is it. This is the simple way to change the Task Manager update speed.
Is the Task Manager not responding or opening on your PC, and you are looking for solutions to fix the problem? If so, then you should check out our dedicated guide on how you can fix it.
We also have a guide for users who are looking for creating a shortcut for Task Manager on their Windows 11 PC. This would allow accessing the Task Manager pretty quickly.
Also, there are multiple users that have reported that the Task Manager is not closing the program. You can check out our guide and force close the program.
Please let us know in the comments below if you could change the Task Manager update speed following the above steps.
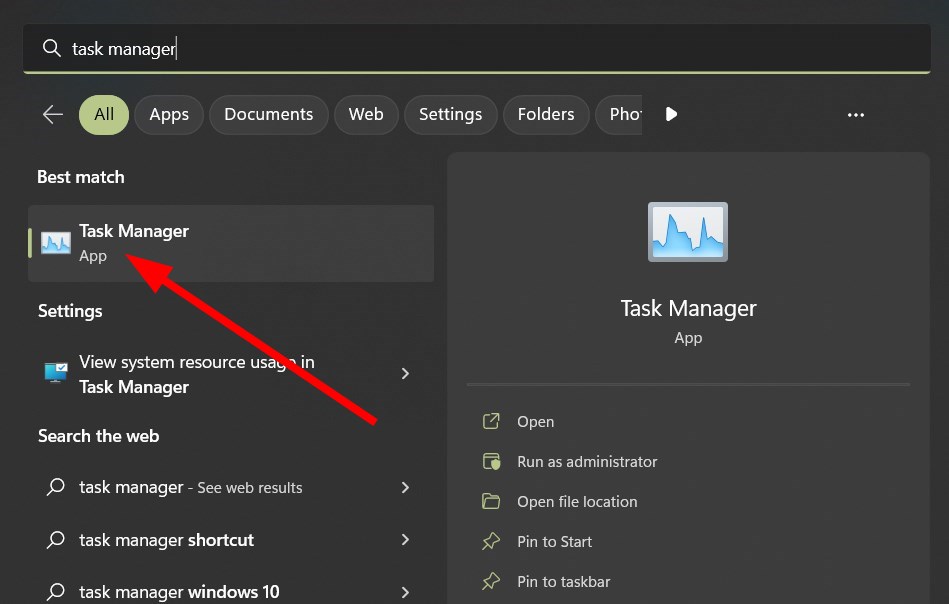
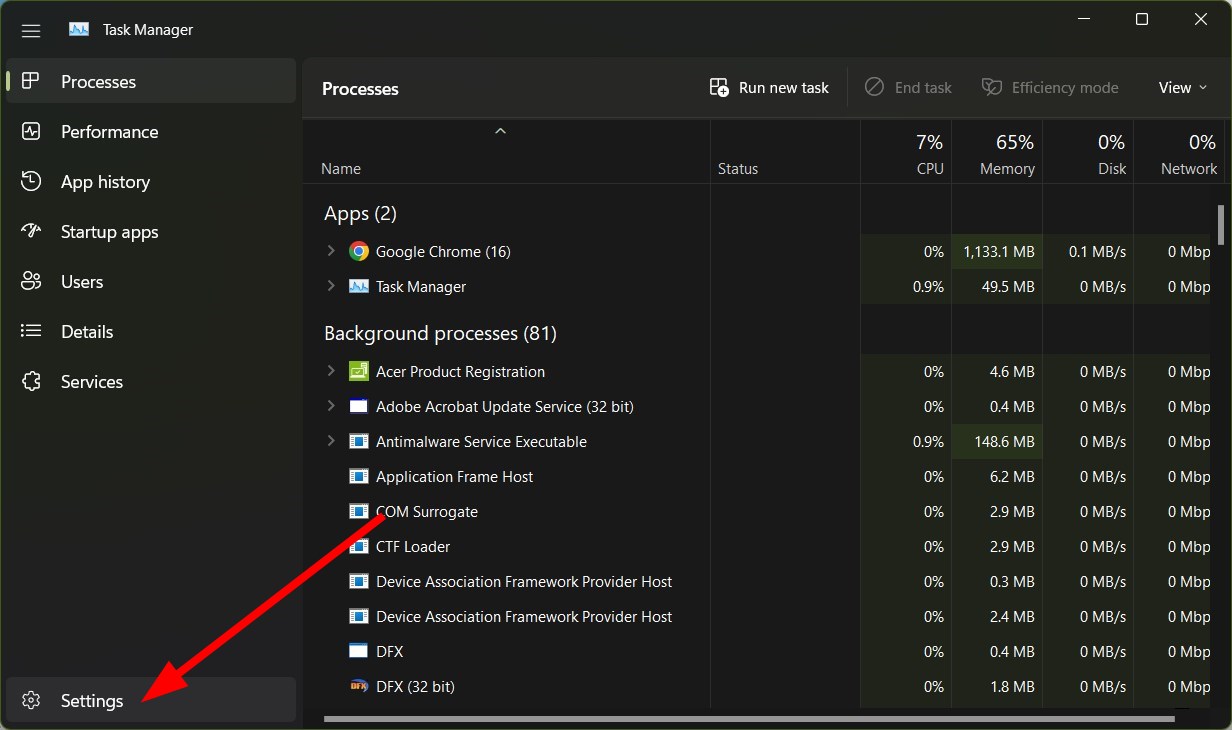
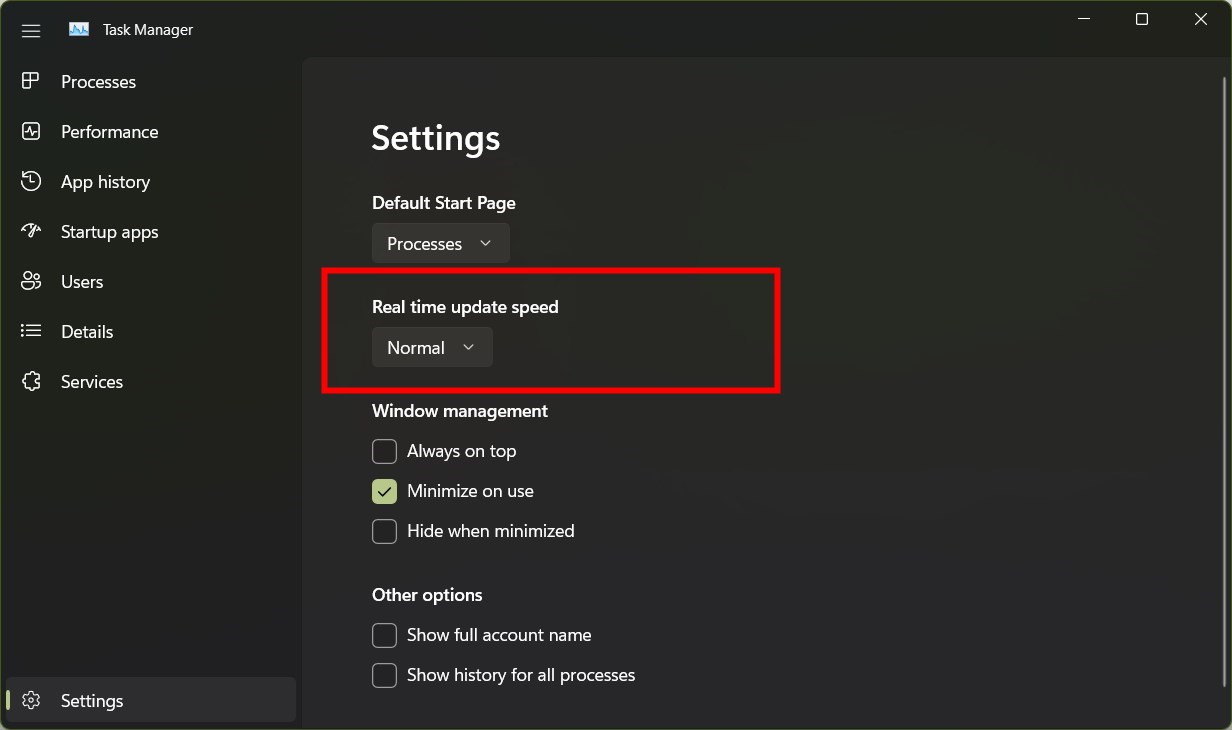
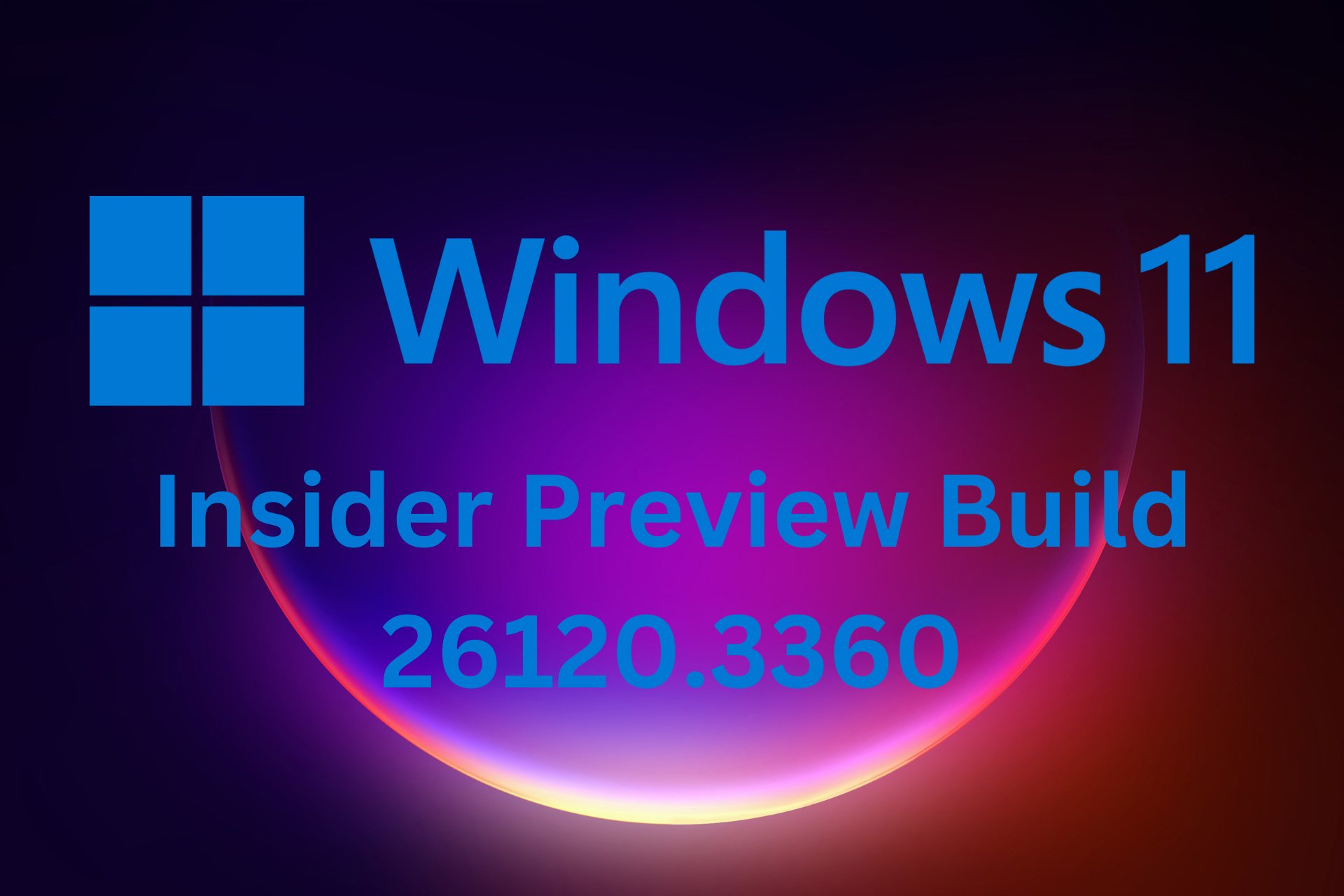







User forum
0 messages