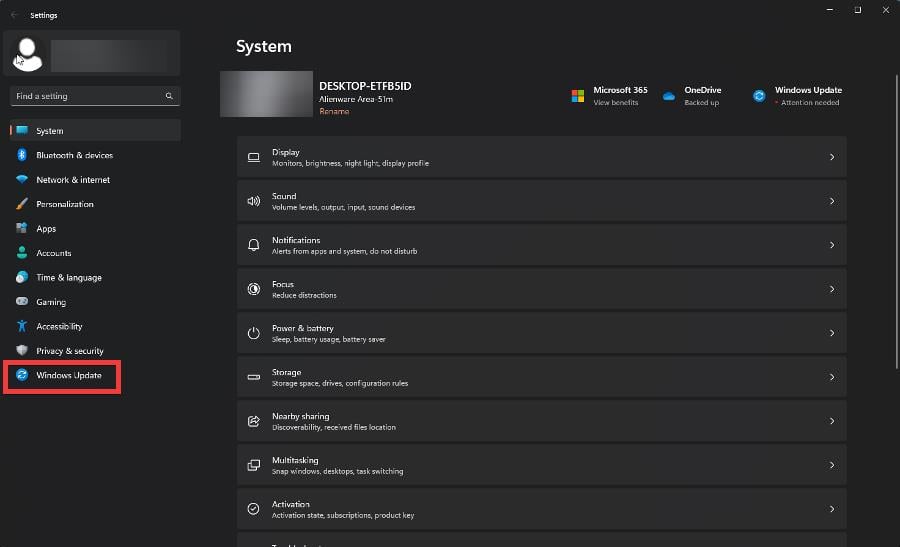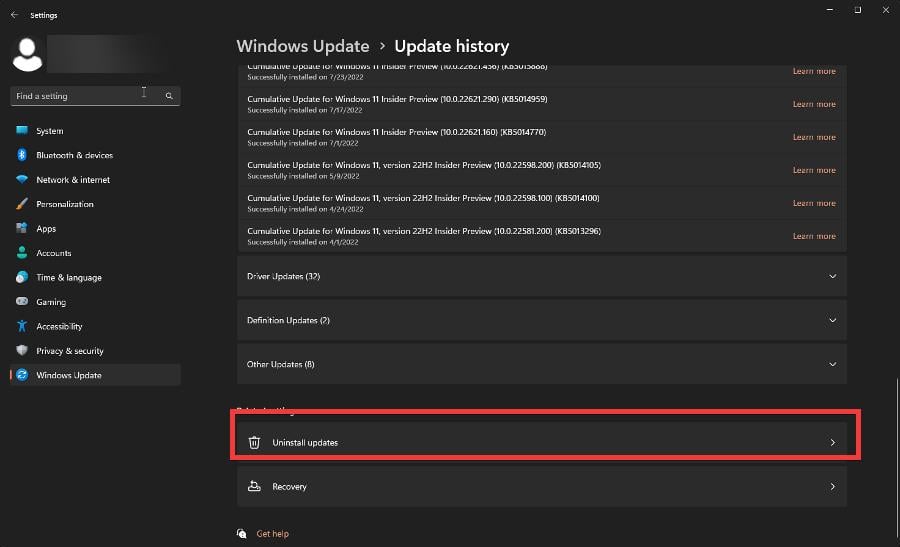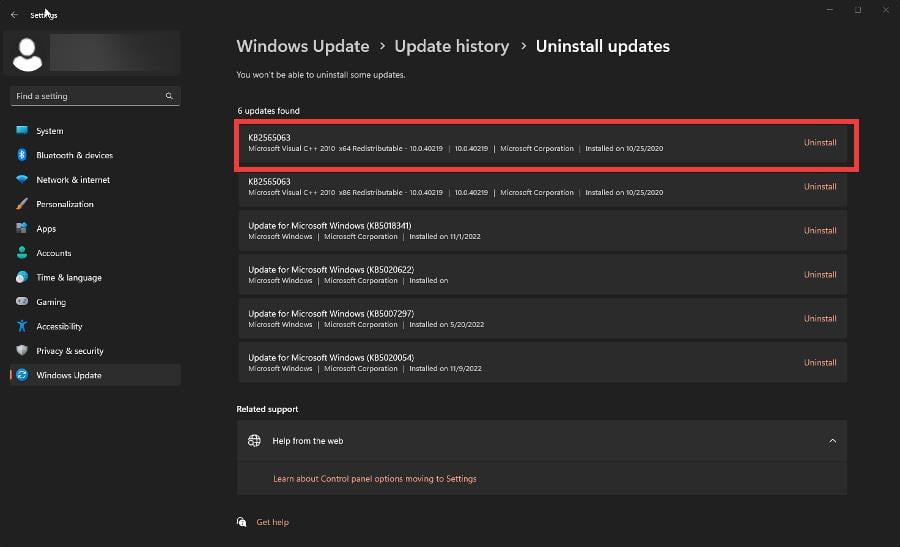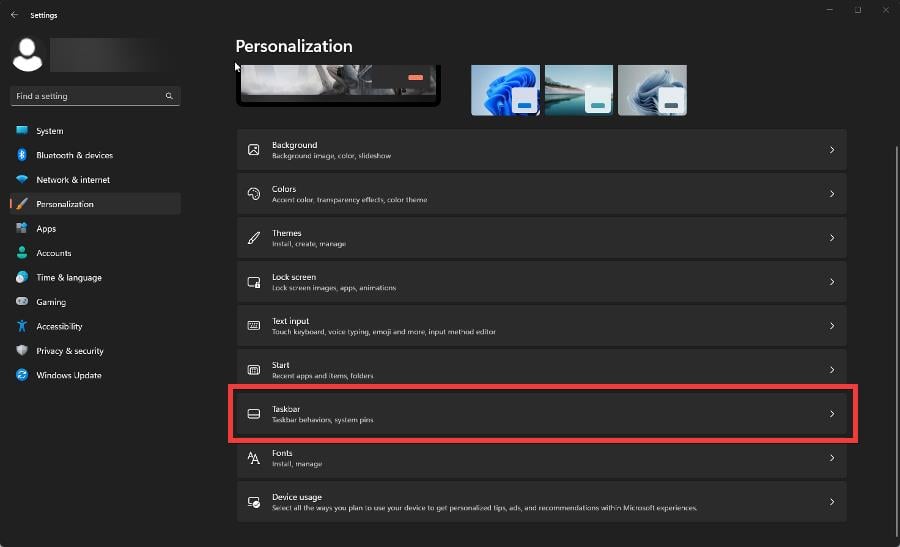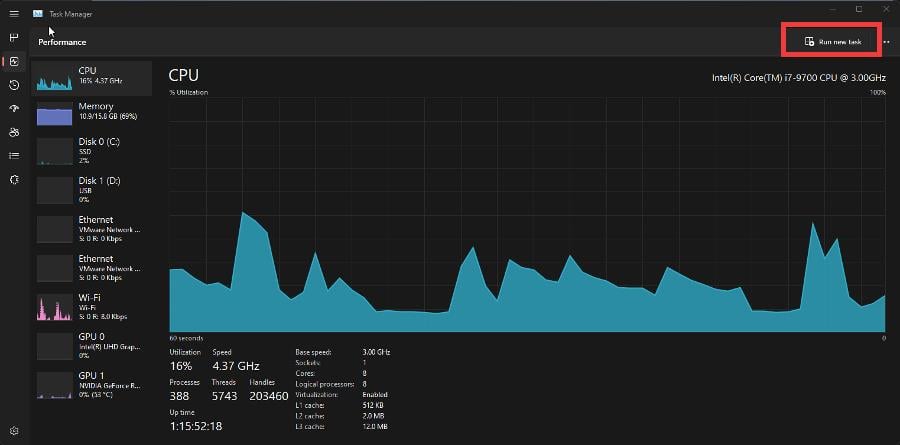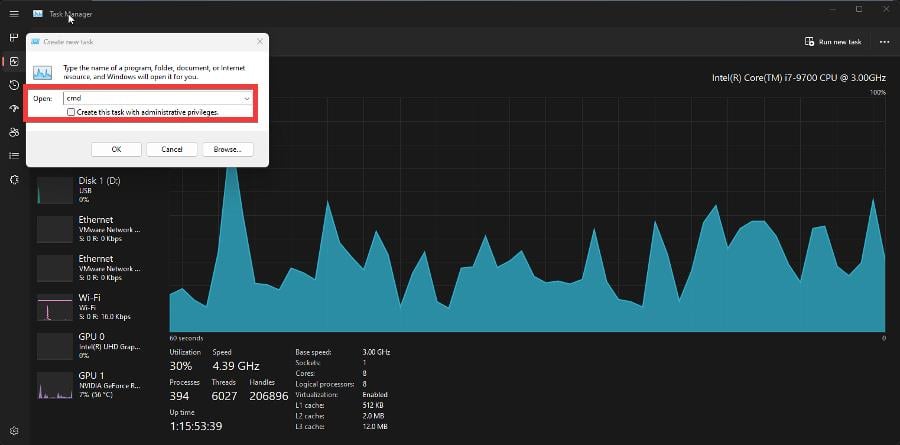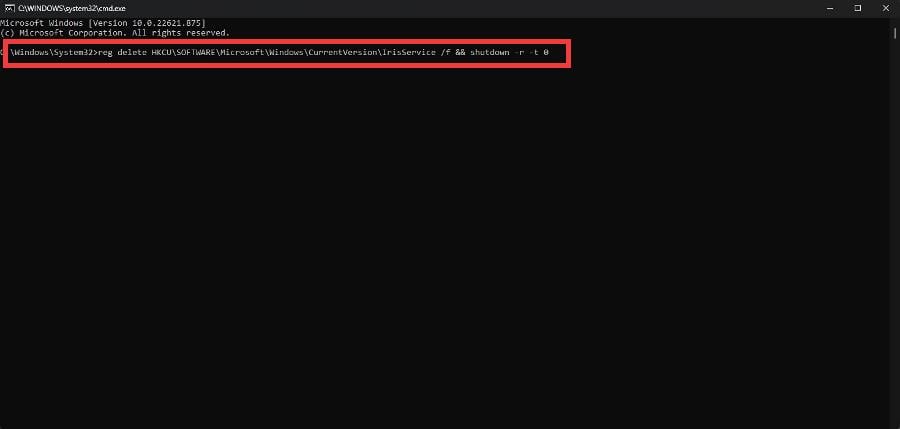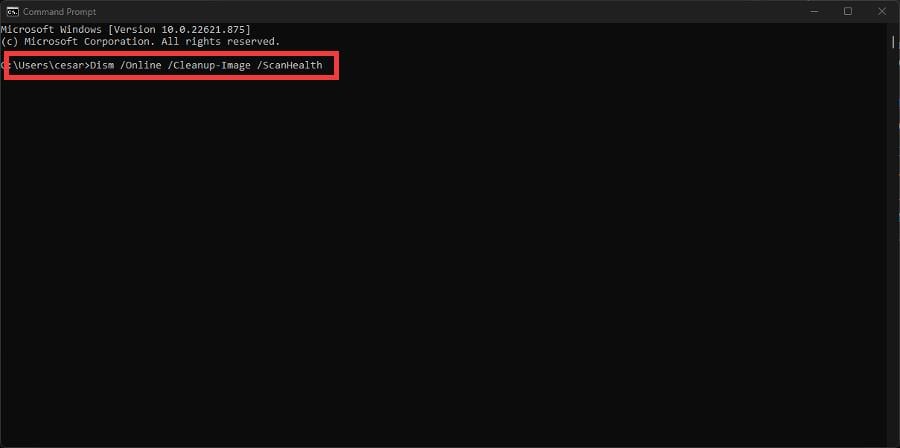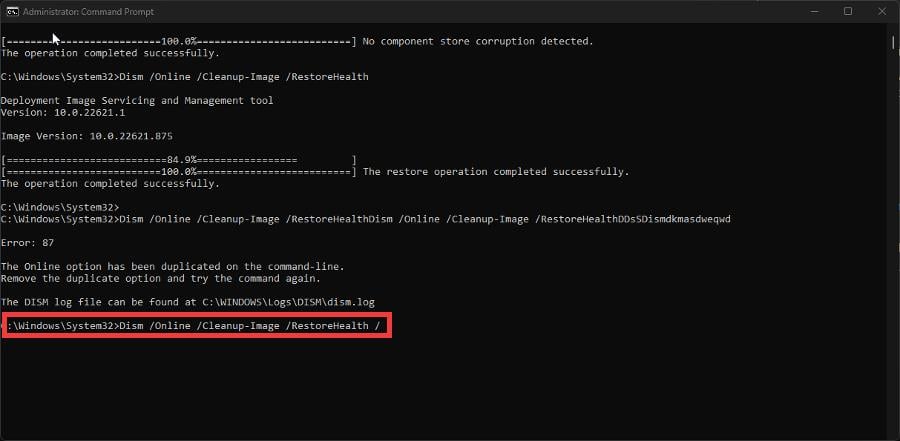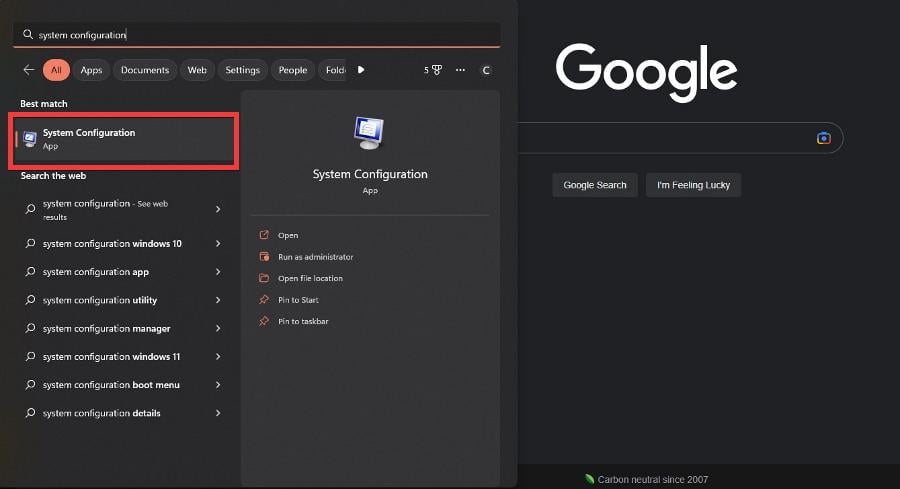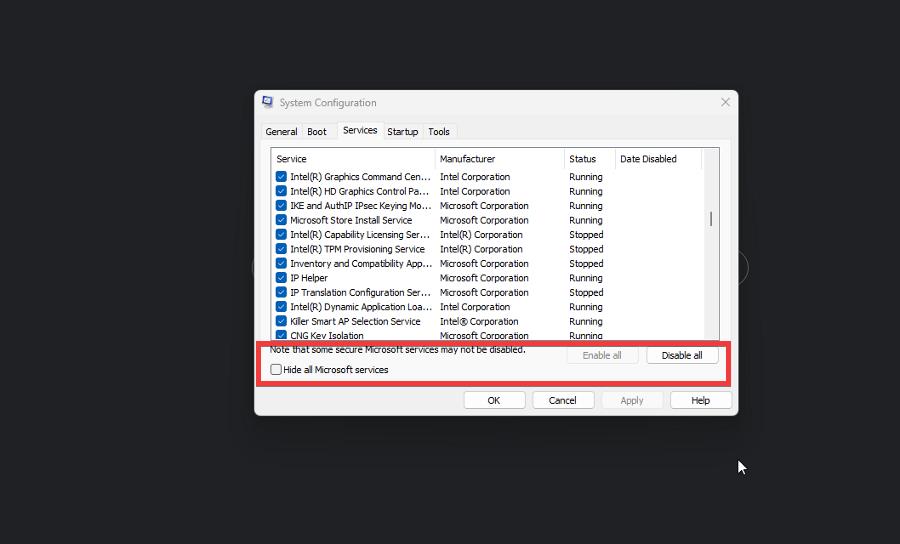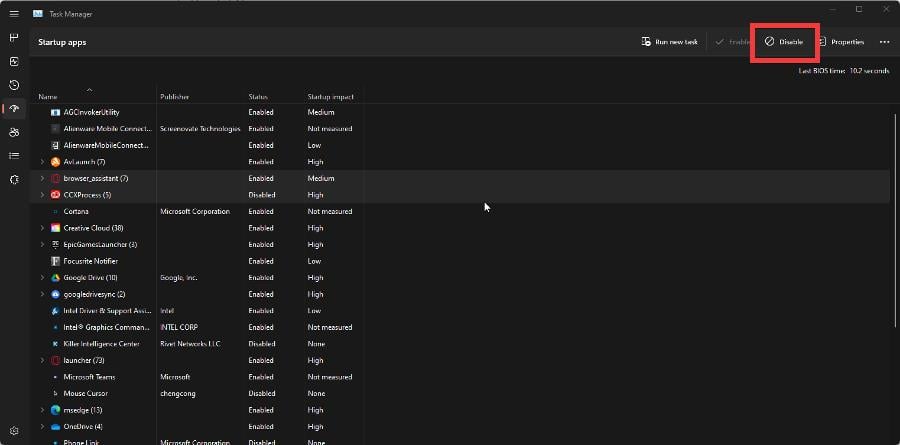Windows 11 Taskbar Flickering? 5 Ways to Stop it
A flashing taskbar may be the result of corrupt files or a glitchy update.
4 min. read
Updated on
Read our disclosure page to find out how can you help Windows Report sustain the editorial team Read more
Key notes
- The Windows 11 taskbar is well known to be particularly finicky and problematic.
- A flashing taskbar could be the result of an update that was poorly put together or corrupted mid-download.
- This guide will show you how to fix this with solutions including updating your drivers and performing a clean boot.
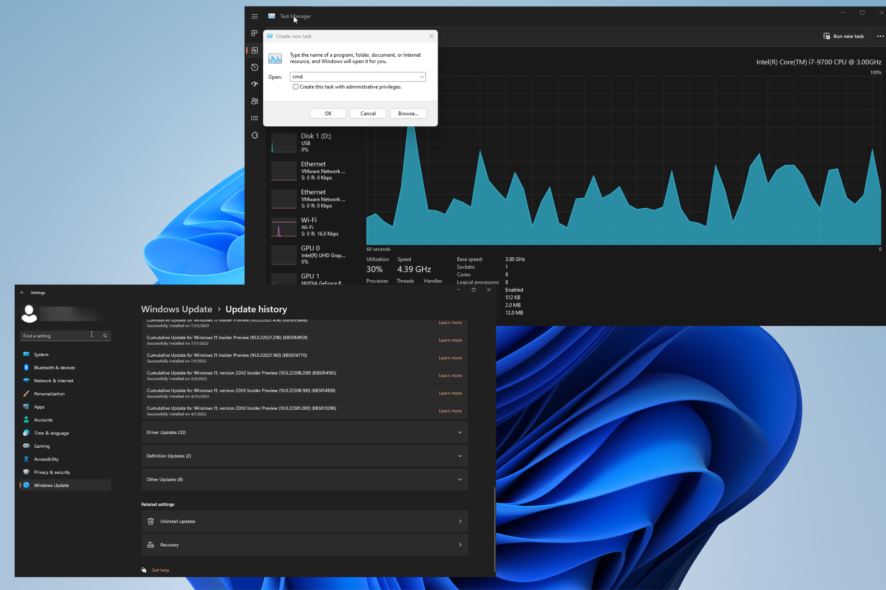
The Windows 11 taskbar has been known to have its fair share of troubles from it being totally blank to a strange flickering. As the name suggests, a flickering taskbar is when the bottom bar begins to flash
This is something that’s been affecting Windows 10 and now we have Windows 11 going through the same thing. This guide will break down why this happens and what you can do about it.
What is causing the taskbar to act strangely on my computer?
When it comes to weirdly acting apps or user interfaces, there are three main culprits and it’s important to identify them before going through with the solutions.
- The most likely reason is because of a glitch or bug present in the latest version of Windows 11. Something like this happened on Windows 22H2.
- There could be something wrong with an app on your computer. It could be malware, corrupted files, or just poorly programmed. Be sure to uninstall them if this is the case.
- Corrupted system files are also likely culprits. We recommend repairing and restoring those files to fix a flickering taskbar.
How do I stop my taskbar from flickering?
Before going into the more complex solutions, there are a handful of simple fixes that you can try out. These take almost no time at all to complete.
- Update your graphics drivers.
- Reboot your computer.
- Do a repair installation of Windows 11, so download the Windows 11 installation media from Microsoft’s website, and reinstall it.
- And as stated earlier, uninstall any problematic apps that may have brought over the glitch.
1. Uninstall the most recent update
- Open up the Settings menu and click the Windows Update tab on the left-hand side.
- In this new tab, click Update history then scroll down until you see Uninstall updates.
- Locate the most recently installed update and click Uninstall to get rid of it.
2. Disable flashing apps
- In the Settings app, click Personalization on the left-hand side and select Taskbar.
- Expand Taskbar behaviors and click the box next to Show flashing on taskbar apps to turn this feature off.
3. Use Command Prompt to fix an unresponsive Taskbar
- If you can’t open the Settings menu because the Taskbar is not responding to clicks, you will need to open the Task Manager.
- Press the CTRL, Shift, and ESC keys at the same time then click Task Manager.
- In Task Manager, click Run new task in the upper right-hand menu. Check under File if it’s not located on the main page.
- Type cmd in the new window and click the OK button.
- Type the following command into Command Prompt and hit Enter when finished:
reg delete HKCU\SOFTWARE\Microsoft\Windows\CurrentVersion\IrisService /f && shutdown -r -t 0 - This will restart Windows 11 and should fix the flickering taskbar.
4. Use Command Prompt to repair system files
- Open the Command Prompt using the steps from the previous solution.
- In Command Prompt, type in this command then hit Enter:
Dism /Online /Cleanup-Image /ScanHealth - Give your computer time to finish scanning. It may take several minutes.
- Next, type in this command and hit Enter:
Dism /Online /Cleanup-Image /RestoreHealth - Give your computer time to finish the process. When it’s done, type in the following and hit Enter:
sfc /scannow
5. Perform a clean boot
- Open the Search bar and type in msconfig. Select the System Configuration entry that appears.
- In the new window, click the Services tab.
- Click the box next to Hide all Microsoft services and then select Disable all.
- Click Apply then head over to the Startup tab where you click on Open Task Manager.
- Click the Startup icon on the left-hand side. Highlight every app you see there and select Disable.
- Close the Task Manager, restart your computer, and check if the taskbar is no longer flickering.
In this guide, we showed a solution of opening the Task Manager to deal with an unresponsive taskbar, but there are others. Other fixes include performing a System Restore and disabling your antivirus.
We also recommend learning how to deal with disappearing items in the taskbar. In our guide, we reveal that moving the taskbar to the left works and changing some things in the group policy settings.
Feel free to comment below if you have any questions about any native apps.