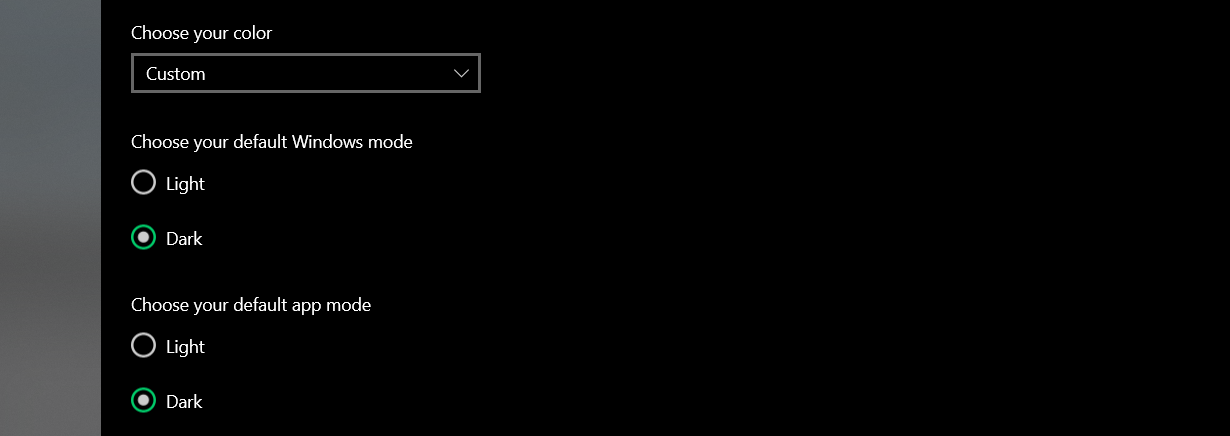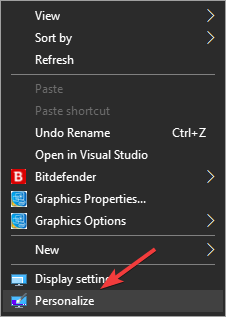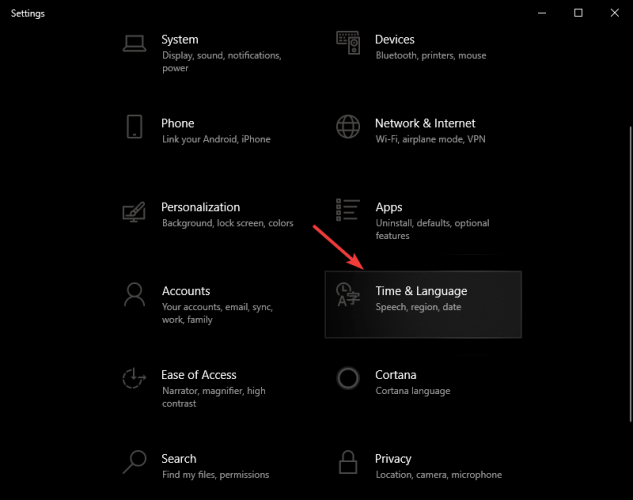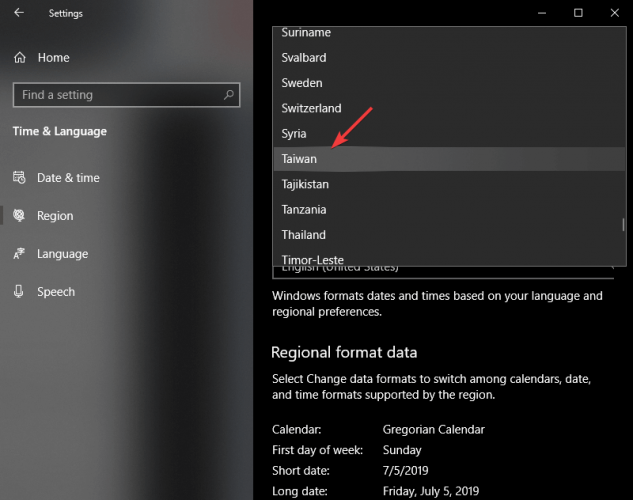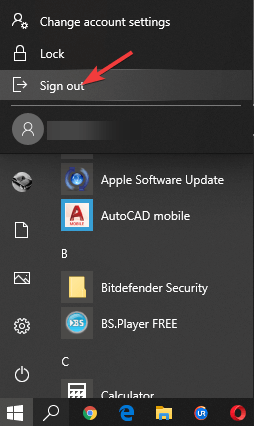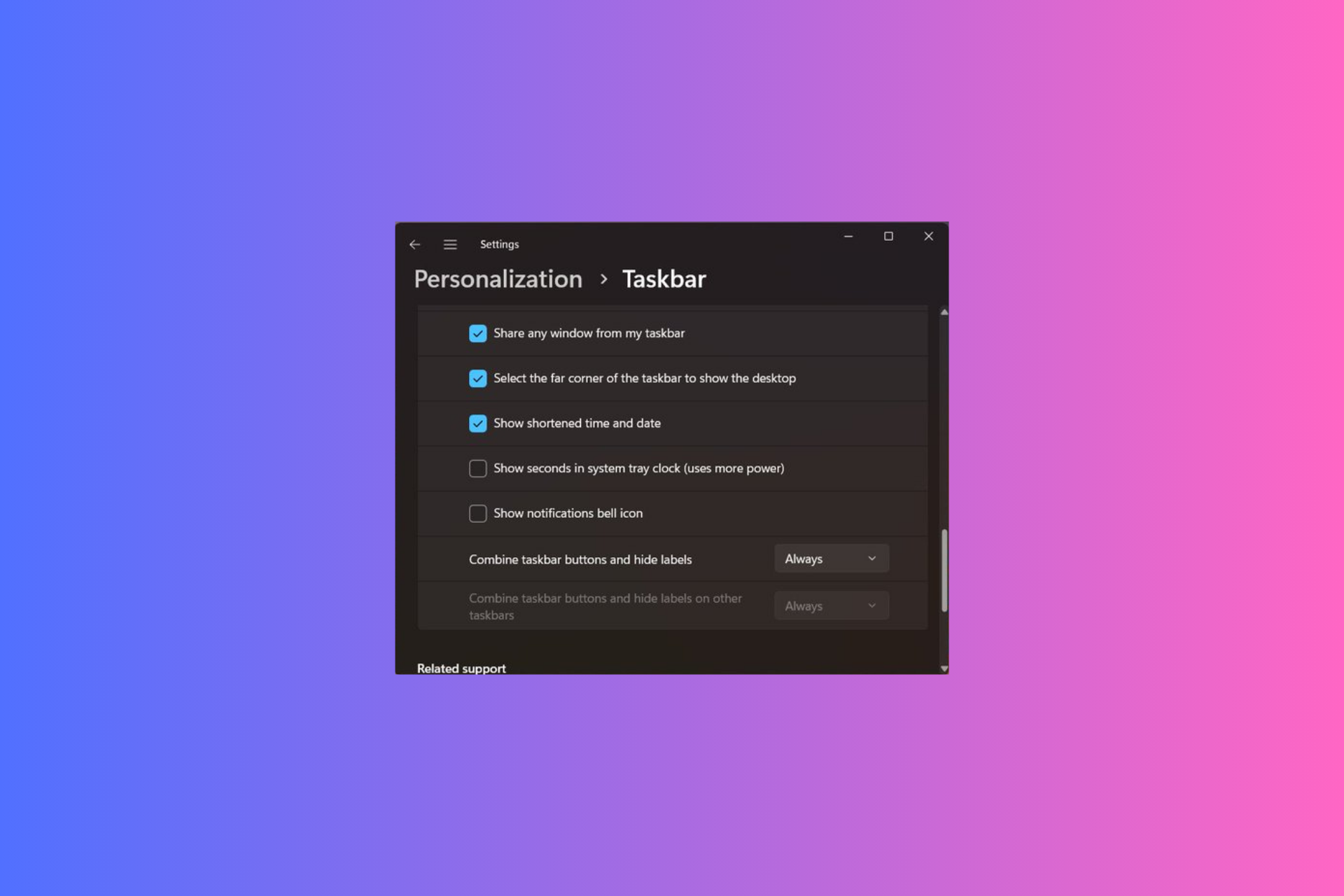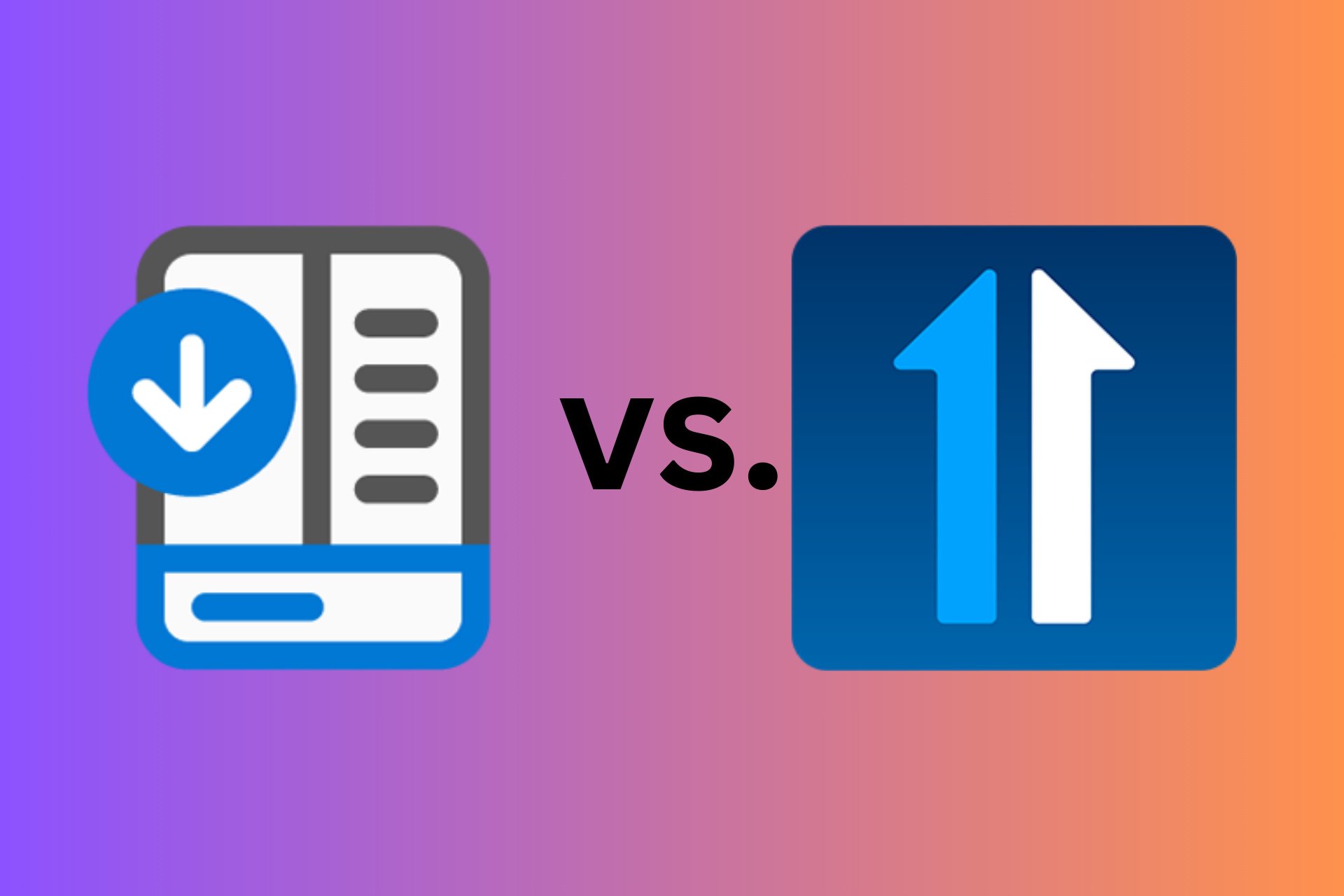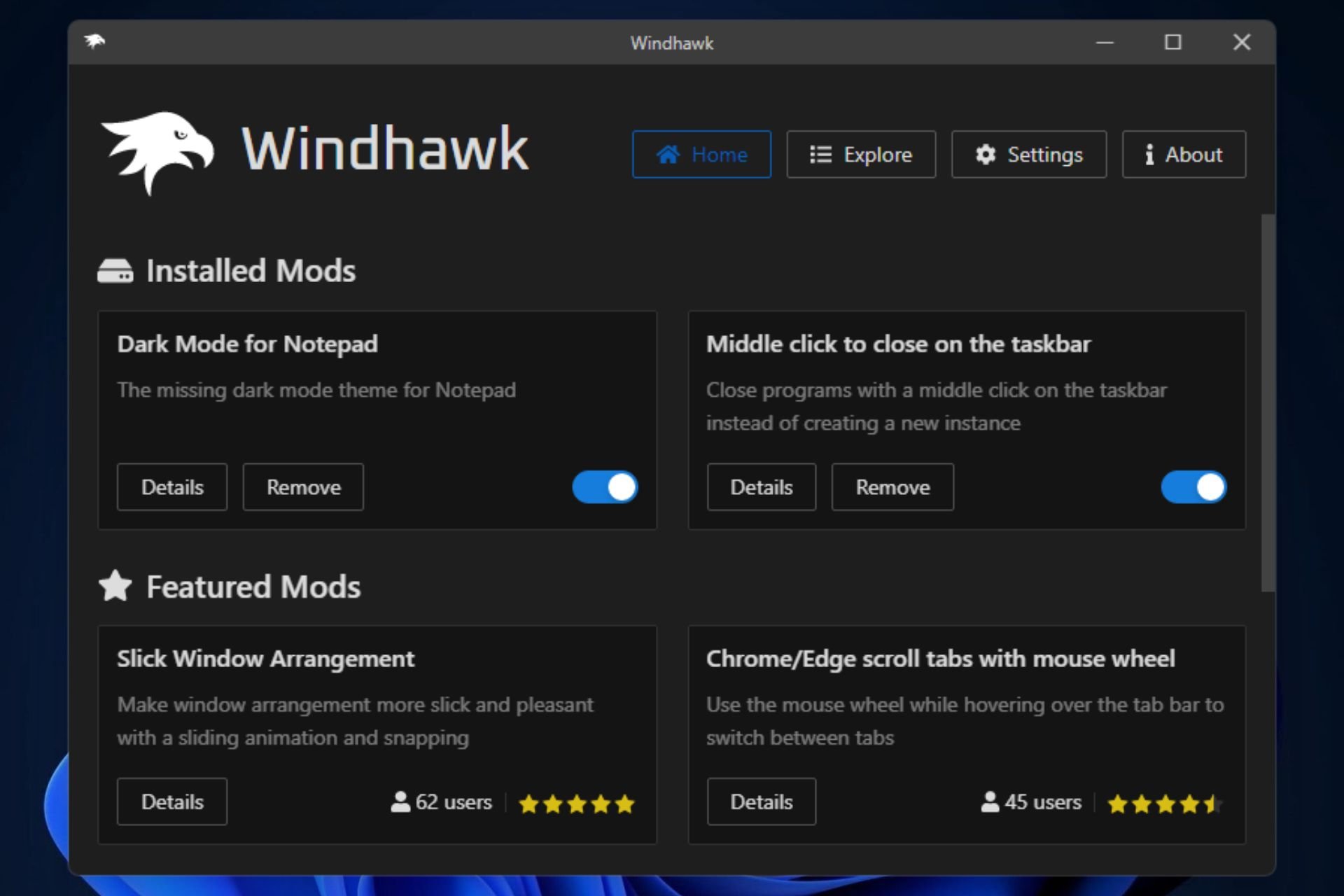White Taskbar on Windows 10: Get Rid of it in 4 Ways
If Windows 10 Taskbar is white, check your settings
3 min. read
Updated on
Read our disclosure page to find out how can you help Windows Report sustain the editorial team Read more
Key notes
- Many users noticed that their taskbar turned white after recent Windows updates.
- Check the taskbar color settings or region settings and make sure they aren't causing the problem.
- There's also a registry command to try if you encounter this issue on your PC.
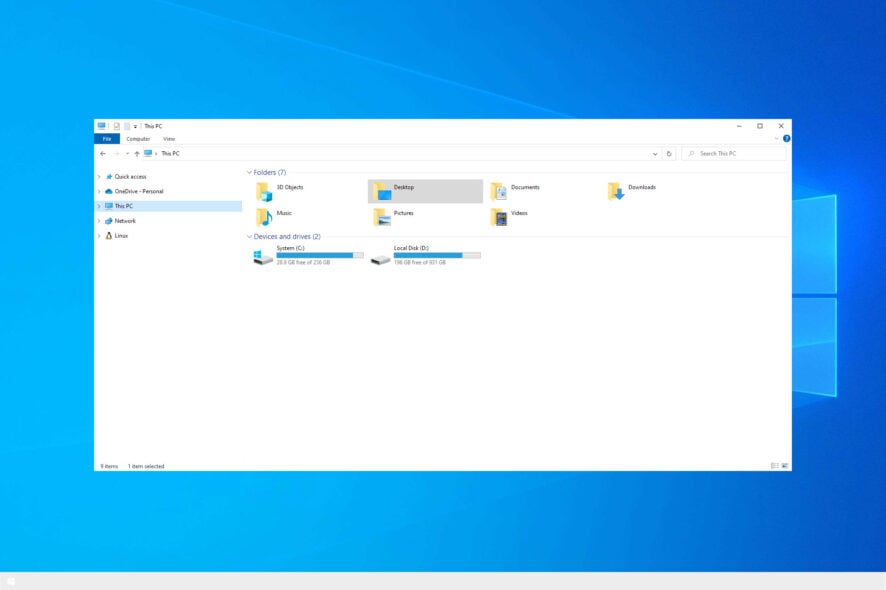
A number of Windows 10 users have reported that their Taskbar has turned white all of a sudden. This isn’t a major issue unless your taskbar icons are gone as well.
There are many issues you can encounter, such as Taskbar not working, but today we’re going to focus on the Taskbar and its color change.
Why is my taskbar suddenly white?
- Temporary system glitches can cause this issue to occur.
- Your color configuration isn’t correct, so it’s making the taskbar white.
- In some rare cases, your regional settings can cause this issue.
- Problems in the registry can also affect Taskbar and make it change color.
How do I get rid of the white taskbar?
1. Tweak modes in Personalization settings
- Open the Windows settings.
- Choose Personalization, then open Colors.
- Under Choose your colors, pick Custom.
- Toggle both the default Windows mode and default app mode color options until you get the desired result.
2. Check Taskbar color settings
- Right-click an empty space on your desktop and select Personalize.
- Select the Colors tab in the right-side list.
- Toggle On the option Show color on Start, taskbar, and action center.
- If you want to choose a specific color, disable the option Automatically pick an accent color from my background. (Having this option disabled will allow Windows to choose a color for your taskbar based on your desktop background)
- From the Choose your accent color section, select your preferred color option.
After doing that, check if the problem is gone.
3. Change Windows 10 region settings
- Open the Settings app.
- Inside the Settings window, select the Time & Language option.
- Click on Region and select a location in which Cortana is not available (examples include Gabon, Senegal, Samoa, Taiwan, etc.)
- Click the Start button, next click on your profile picture and select Sign out.
- Log back into your account.
- Follow steps 1,2, and 3 of this method to re-set your Region settings to the default setting.
4. Registry tweak
- Press Windows + R keys on your keyboard, type regedit in the Run box and press Enter.
- Inside the Registry Editor, open this path:
HKEY_CURRENT_USER\Software\Microsoft\Windows\CurrentVersion\Search\Flighting\0\WhiteSearchBox - Double-click on the Value key inside the right panel and set the value to 0.
- Press Ok.
- Restart your PC.
Note: Please make sure that you create a restore point before changing any values inside the Registry Editor. Changing the values in the Registry without proper guidance can render your system unusable.
In this article, we explored a quick fix for issues caused by your taskbar turning white in Windows 10. Please make sure to follow the steps in the order that they were written to avoid causing any issues.
This isn’t the only issue you can encounter, and many reported that Windows 10 Taskbar icons are missing, however, we covered that in a separate guide.
We would love to know if this guide helped you. Please let us know by using the comment section below.