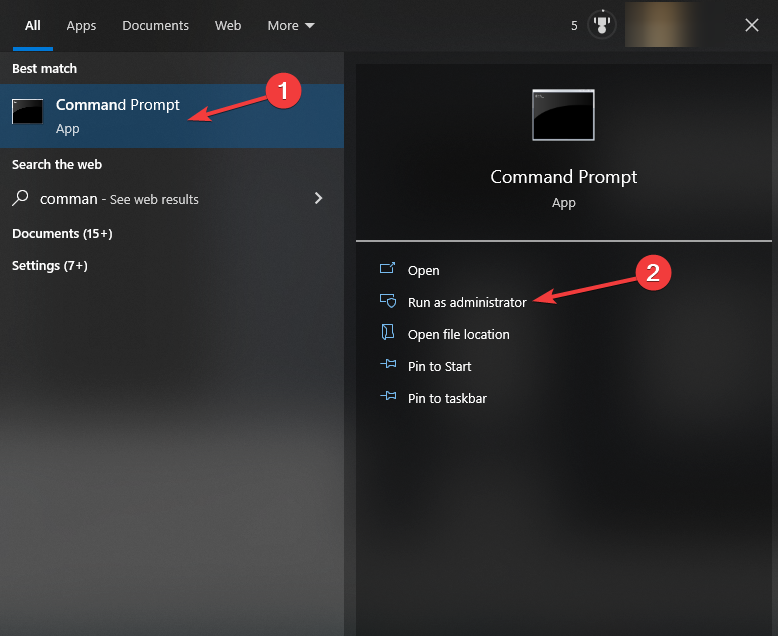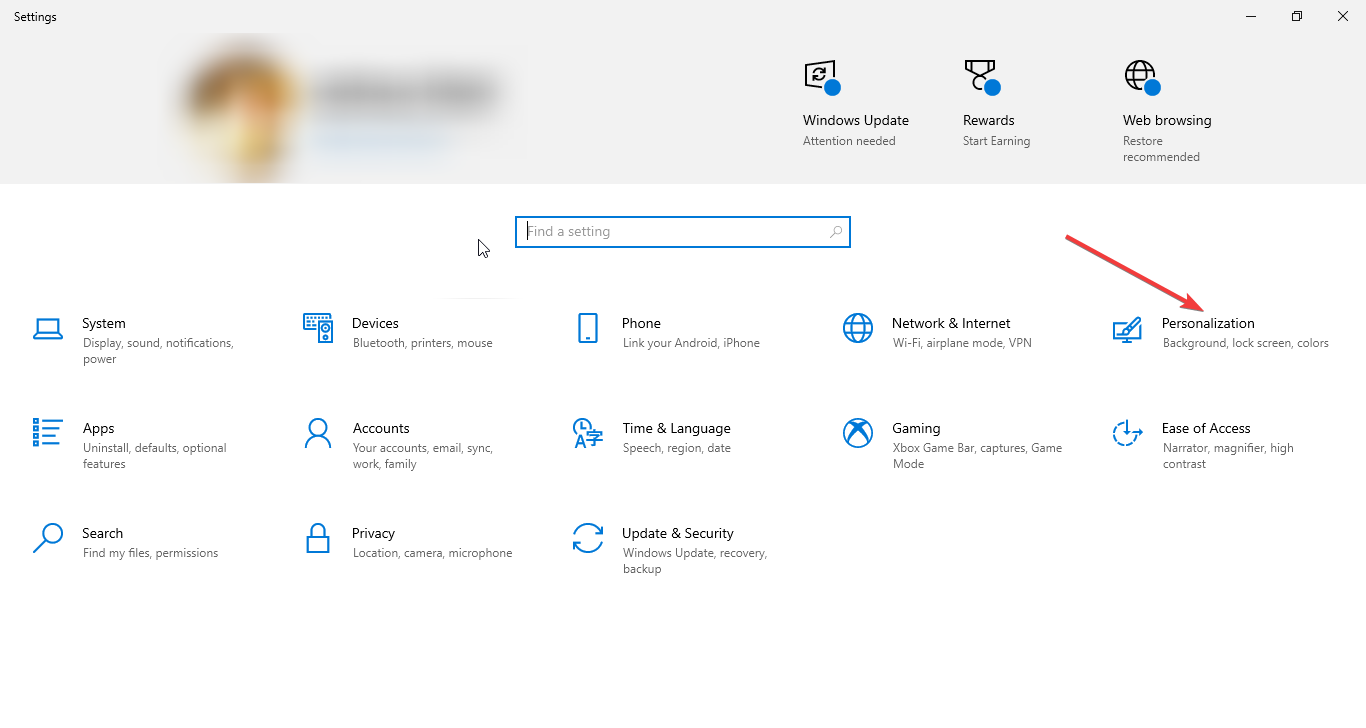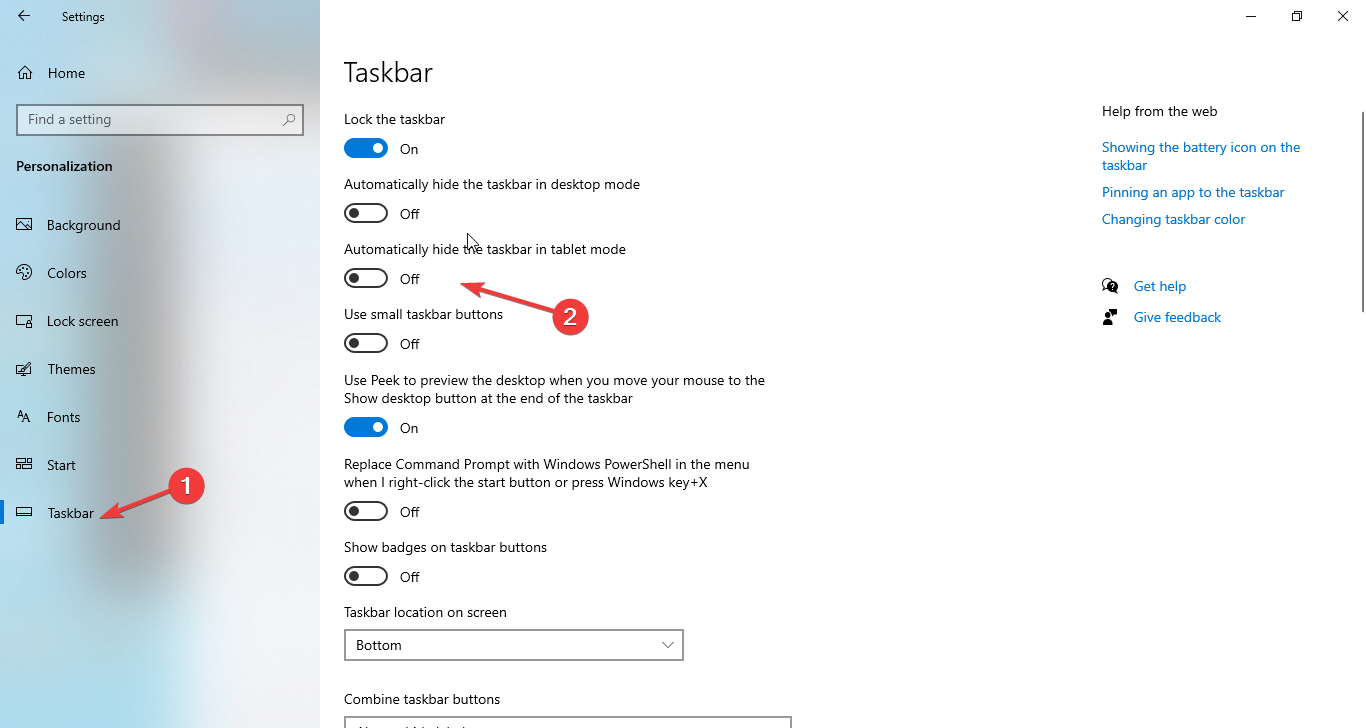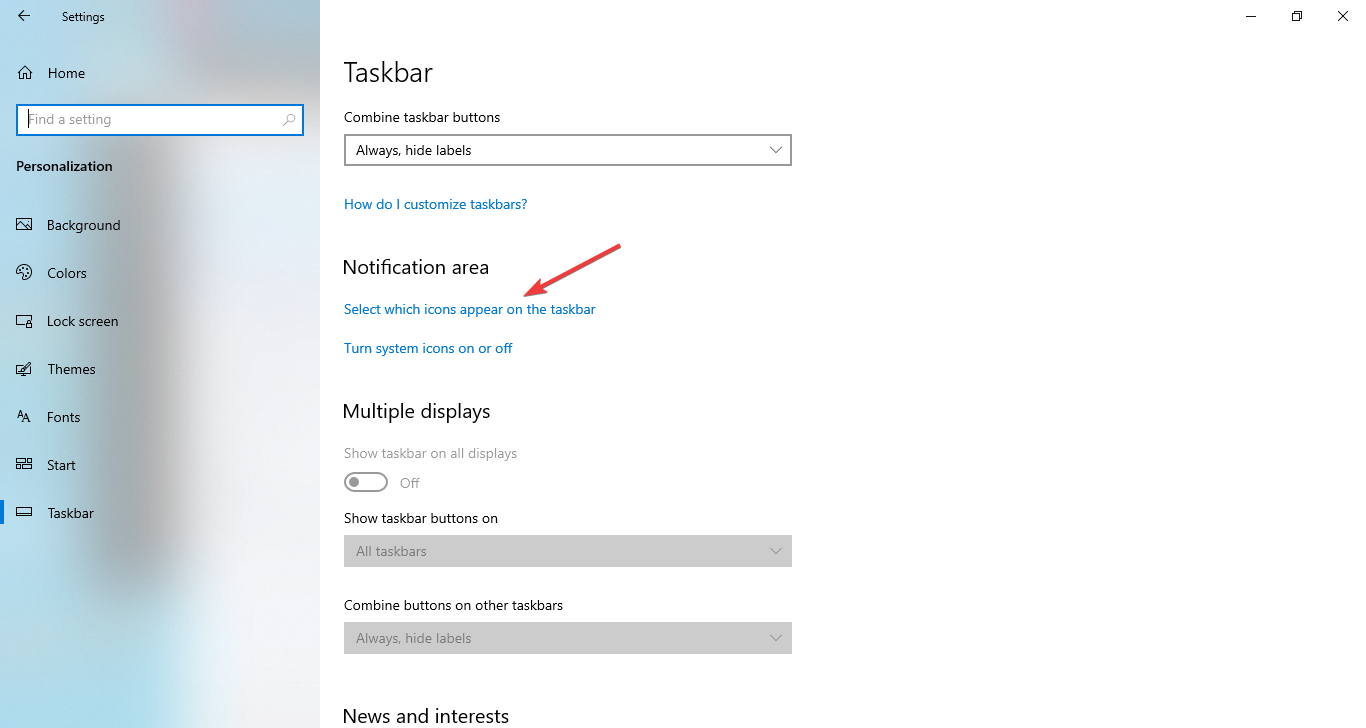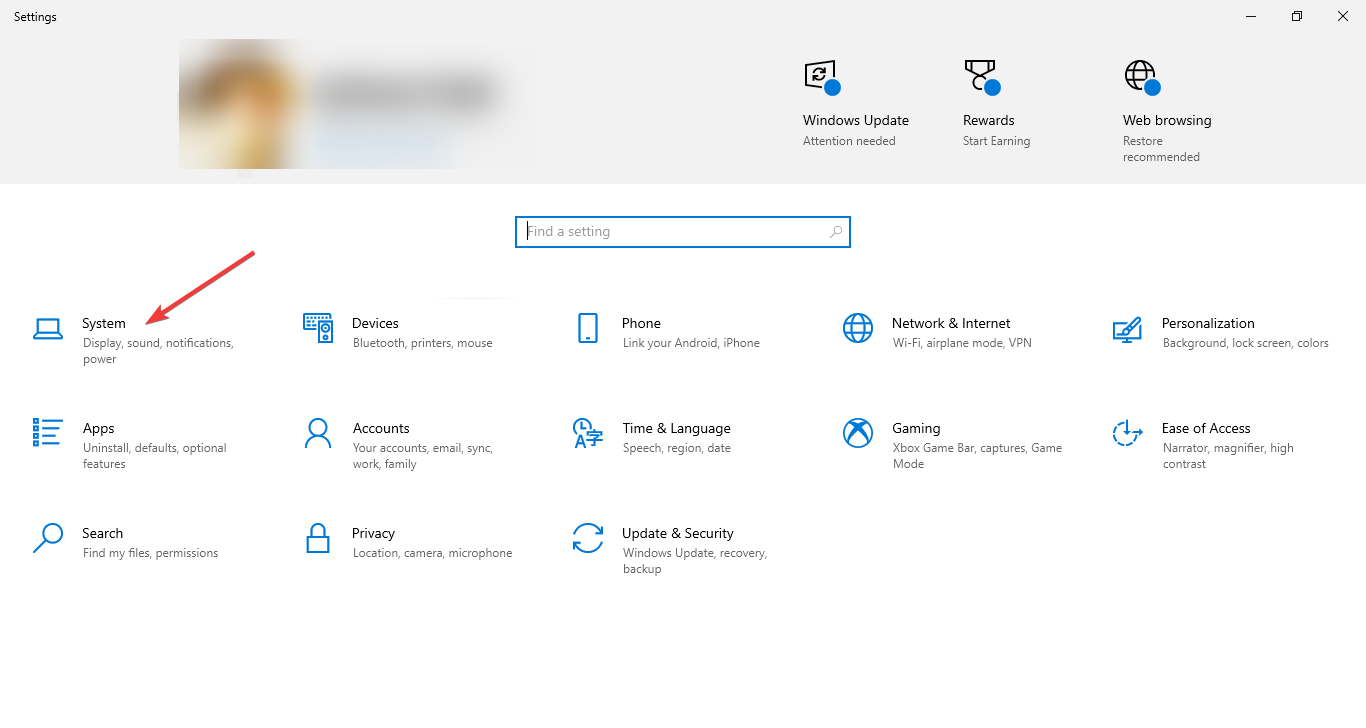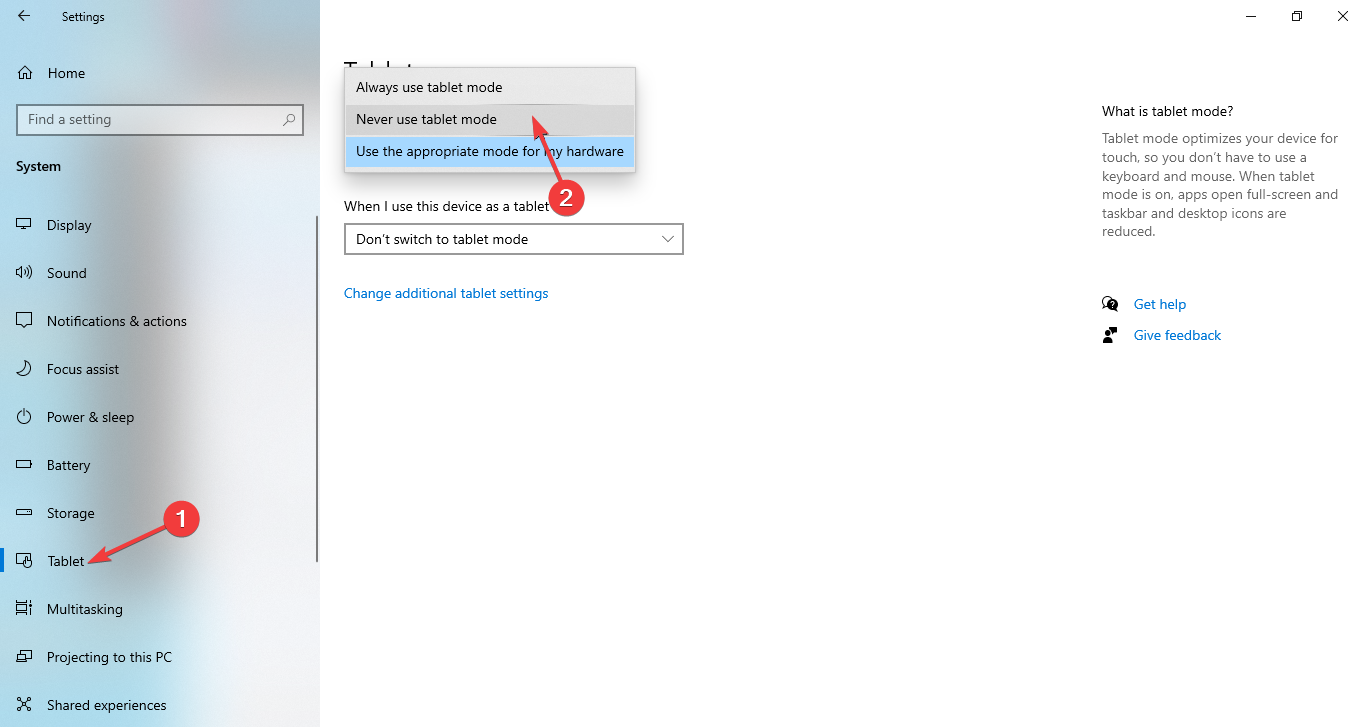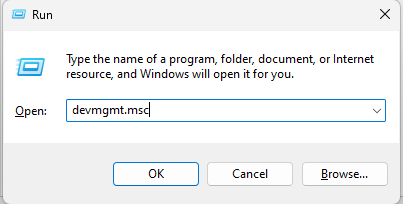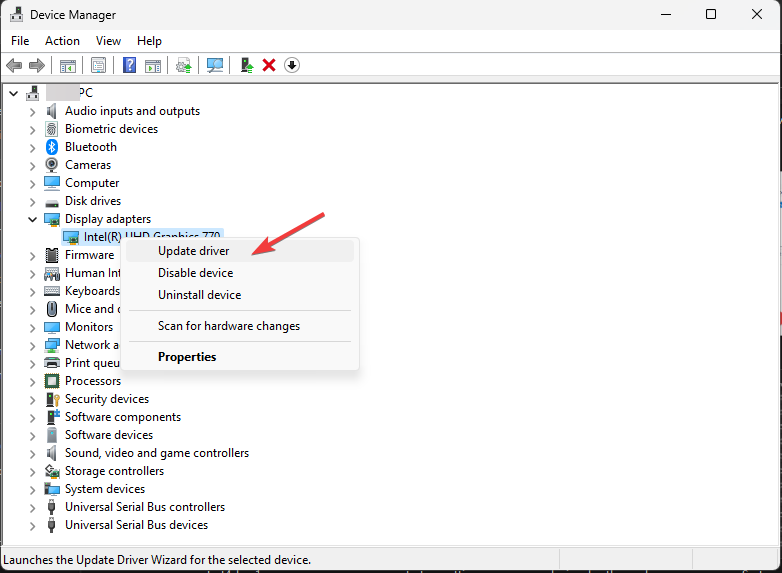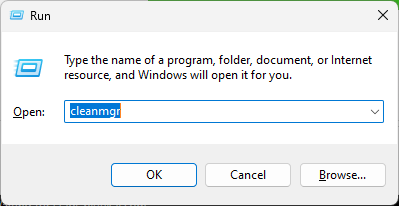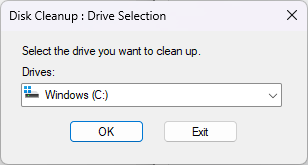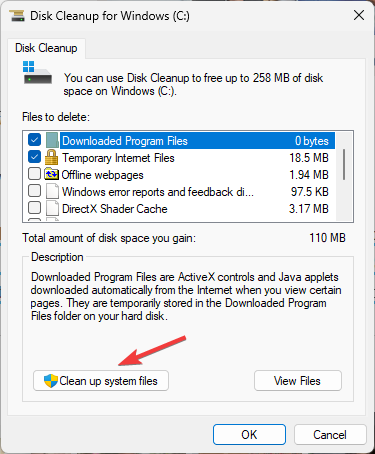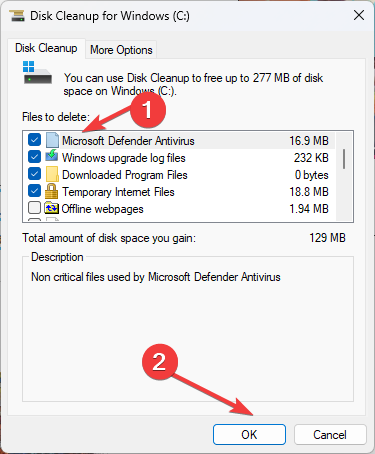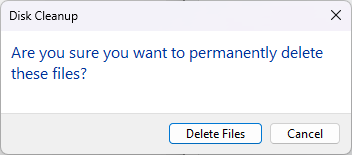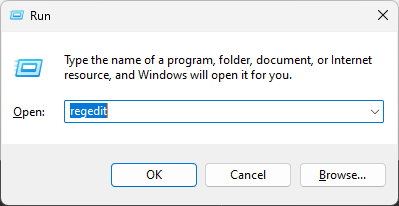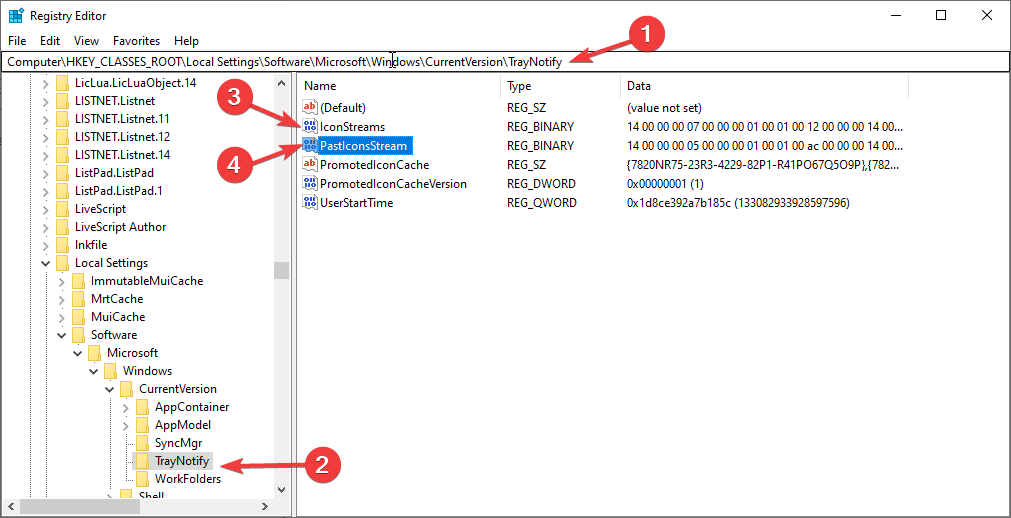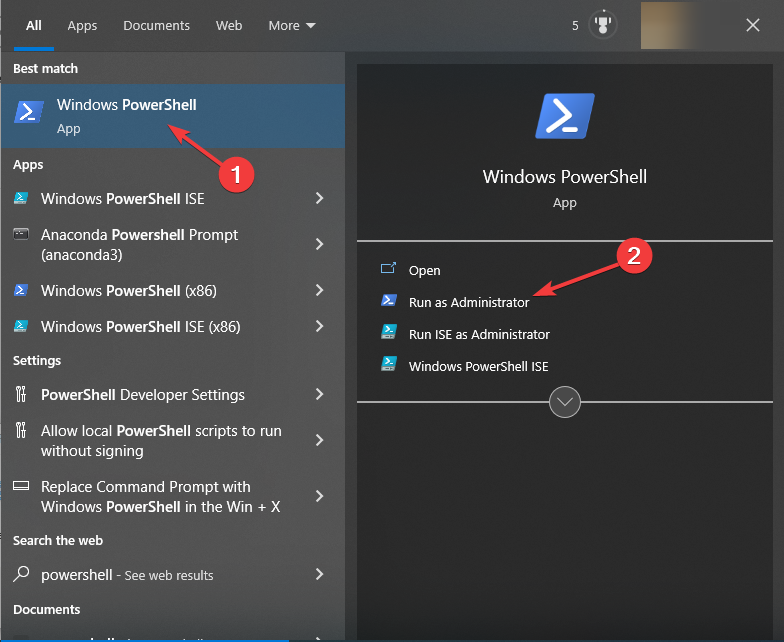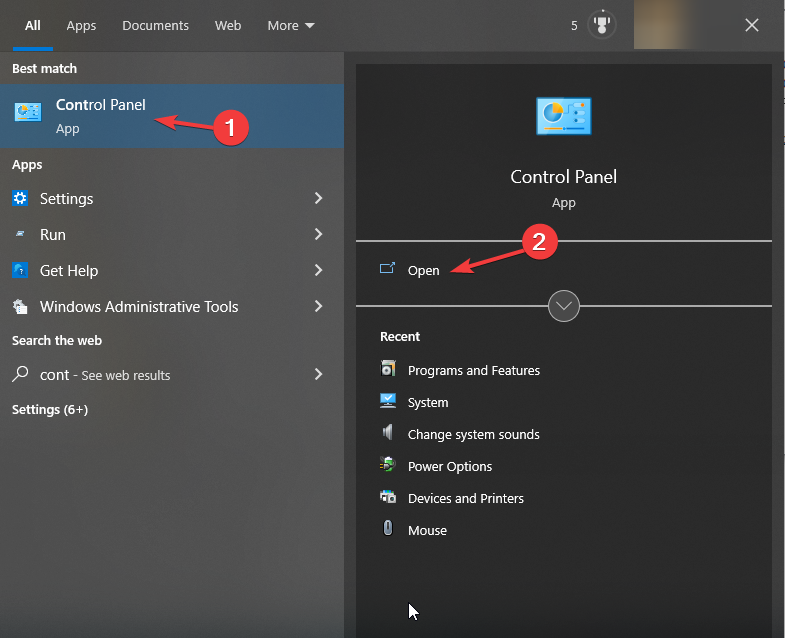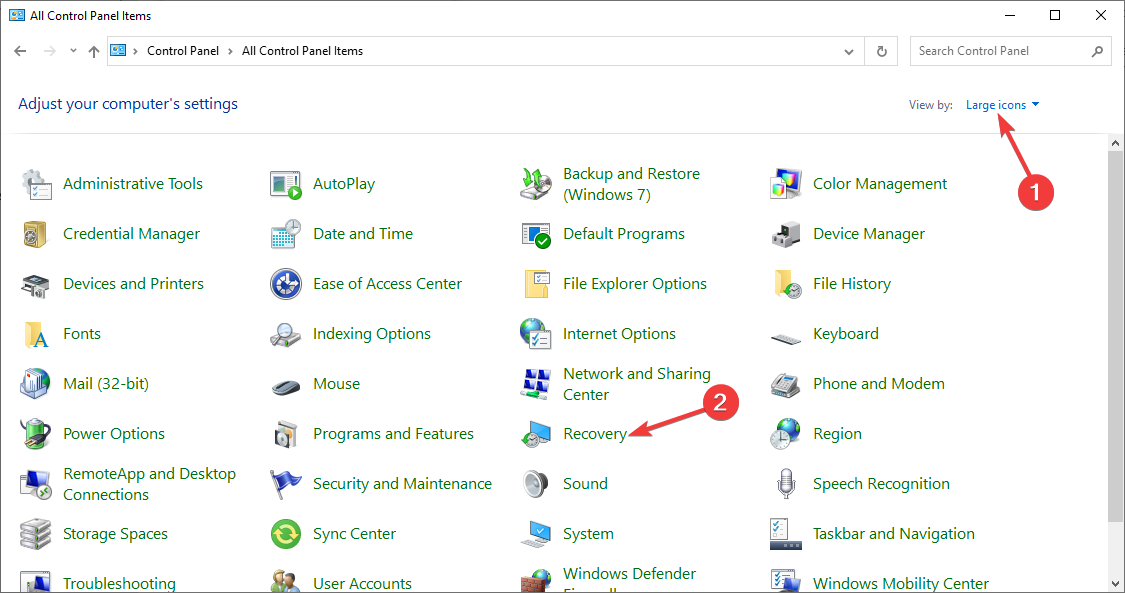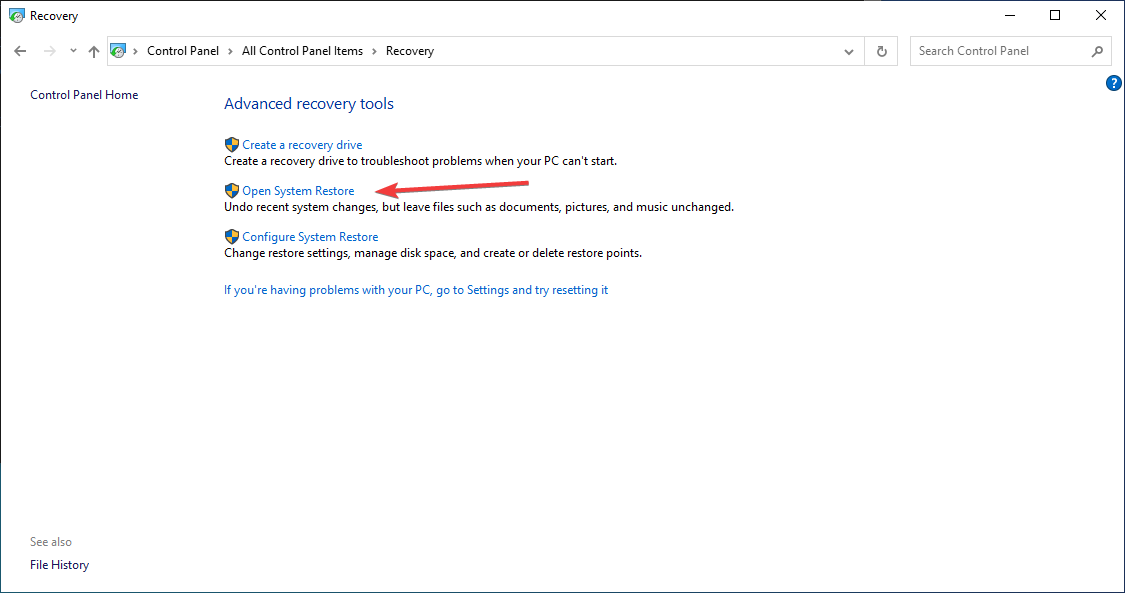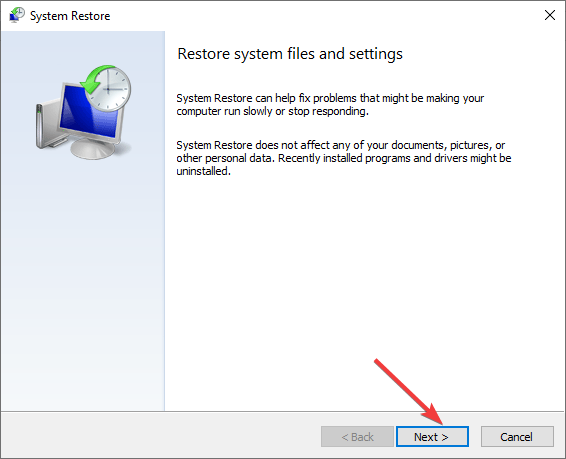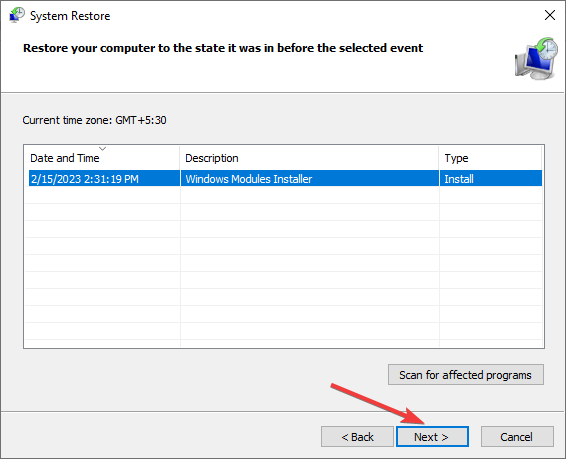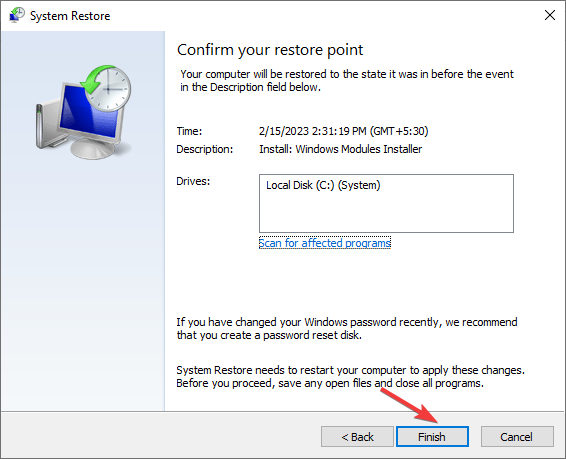Windows 10 Taskbar Icons Missing? Restore Them in 8 Steps
Check out the expert tested methods to fix the issue
5 min. read
Updated on
Read our disclosure page to find out how can you help Windows Report sustain the editorial team Read more
Key notes
- The issue could have occurred due to outdated display drivers or corrupted system files.
- This guide will cover all the available fixes to resolve the issue.
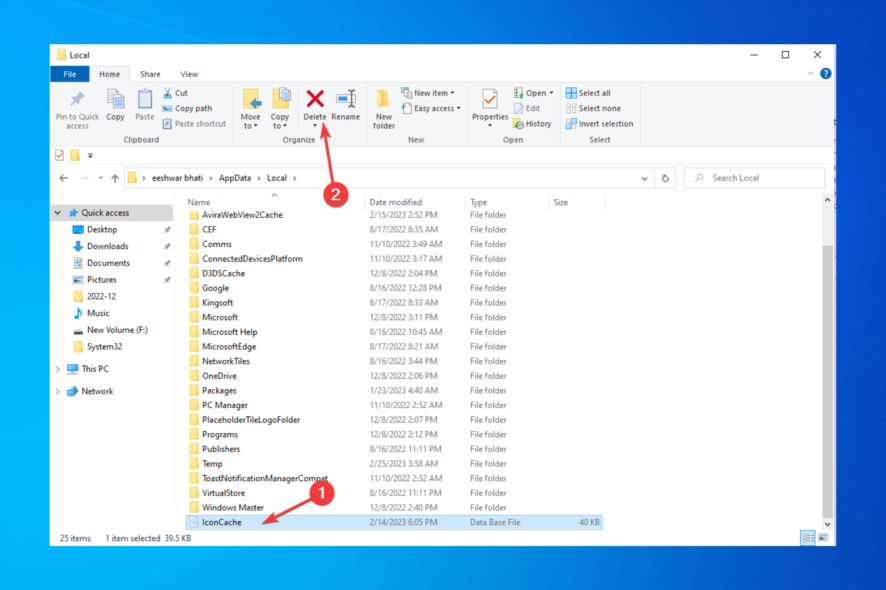
If your taskbar icons are missing on Windows 10, this guide can help! We will cover all the available fixes to quickly resolve the problem after discussing the causes. Let’s begin!
What causes missing taskbar icons on Windows 10?
There are various reasons why your taskbar icons are missing on Windows 10; some of the common ones are:
- Corrupted or missing system files – If the system files of your computer are corrupt or missing, then you might face this issue. You need to repair the system files to fix the issue.
- Bad Windows update – If the recent Windows update is corrupt or missing some files, the icons might get missing from Taskbar. To fix it, you need to uninstall the latest Windows update.
- Taskbar is malfunctioning – If the taskbar is not working correctly, it might not display all the icons.
- Outdated drivers – If your computer has obsolete or old display drivers, then your taskbar icons might be missing. You must update the drivers on your computer to resolve the problem.
- Icons are hidden – Another possibility could be the icons are hidden from view, hence causing the issue. You need to check Taskbar settings to be sure.
- Malware infection – If your computer is infected with viruses, your system files might be damaged. This could cause a lot of issues, including this one.
What can I do if taskbar icons are missing on Windows 10?
Before moving to the troubleshooting steps, make sure you go through these preliminary checks:
- Remove all the external peripherals except the default ones.
- Install Windows Updates.
- Run a malware scan.
- Press Ctrl + Shift + Esc keys to open Task Manager, right-click Windows Explorer, and select Restart.
1. Run the SFC and DISM command
- Press the Windows key, type CMD, and click Run as administrator.
- Type the following command to verify the Windows system files’ integrity and press Enter:
sfc/scannow - Copy and paste the following commands one by one to repair the Windows image and press Enter after every command:
DISM /Online /Cleanup-Image /CheckHealthDISM /Online /Cleanup-Image /ScanHealthDISM /Online /Cleanup-Image /RestoreHealth - Once the process is complete, restart your computer
2. Use the Settings app
2.1 Change the taskbar settings
- Press Windows + I to open Settings.
- Go to Personalization.
- Choose Taskbar from the left pane; turn off the toggle for the Automatically hide the taskbar in tablet mode option.
- Now, go to the Notification section and click Select which icons appear on the taskbar.
- Turn on the toggle for the icons you want to add.
2.2 Disable Tablet mode( if using multiple screens)
- Open Settings and go to System.
- Click Tablet from the left pane.
- Select the Never use tablet mode option from the right pane.
- Restart your computer and check if the problem persists.
3. Update the display driver
- Press Windows + R to open the Run dialog box.
- Type devmgmt.msc and click OK to open Device Manager.
- Locate and expand the Display adapters list.
- Right-click the driver listed and click Update driver.
- Click Search automatically for drivers.
- Follow the onscreen instructions to complete the process.
A different method to manage all the drivers automatically, without any complicated steps, is using an expert driver updating tool capable of updating all drivers at once and solving your Windows issue.
4. Run the Disk Cleanup tool
- Press Windows + R to open the Run window.
- Type cleanmgr and click OK.
- On the Disk Cleanup: Drive selection window, select drive and click OK.
- Click Clean up system files.
- Again on the Disk Cleanup: Drive selection window, select drive and click OK.
- Select all the content from the Files to delete and click OK.
- Click Delete Files on the window.
5. Delete the Icon Cache
- Press Windows + R to open the Run console.
- Type %appdata% and click OK.
- Go to the View tab on Windows Explorer and select Hidden items.
- On the AppData folder, locate IconCache.db and click the Delete icon.
- Restart your computer.
6. Use the Registry Editor
- Press Windows + R to open the Run console.
- Type Regedit and click OK to open the Registry Editor.
- Follow the path:
Computer\ HKEY_CLASSES_ROOT\Local Settings\Software\ Microsoft\Windows\CurrentVersion\ TrayNotify - Locate and delete IconStreams.
- Also, locate and delete pasticonstreams
- Restart your computer.
7. Reinstall Taskbar
- Press the Windows key, type PowerShell, and click Run as administrator.
- Copy and paste the following command and press Enter:
Get-AppxPackage -AllUsers| Foreach {Add-AppxPackage -DisableDevelopmentMode -Register “$($_.InstallLocation)\AppXManifest.xml”} - Restart your PC and check if the issue persists.
8. Use the system restore point to restore system settings
- Press the Windows key, type Control Panel, and click Open.
- Select Large icons from View as and click Recovery.
- Now select Open System Restore.
- On the System Restore window, click Next.
- On the next window, select the restore point and click Next.
- Now click Finish to let Windows restore your system settings to the chosen point.
So, these are the methods you must follow to fix the taskbar icons missing issue on Windows 10. Try them and let us know what worked in the comments section below.