Taskeng.exe Popup: What is it And How to Remove it
Taskeng.exe popup can appear on Windows 7 and newer versions.
3 min. read
Updated on
Read our disclosure page to find out how can you help Windows Report sustain the editorial team. Read more
Key notes
- This file is usually associated with Task Scheduler, but sometimes malware can use it as well.
- If taskeng.exe keeps popping up, be sure to check your scheduled tasks and remove them.
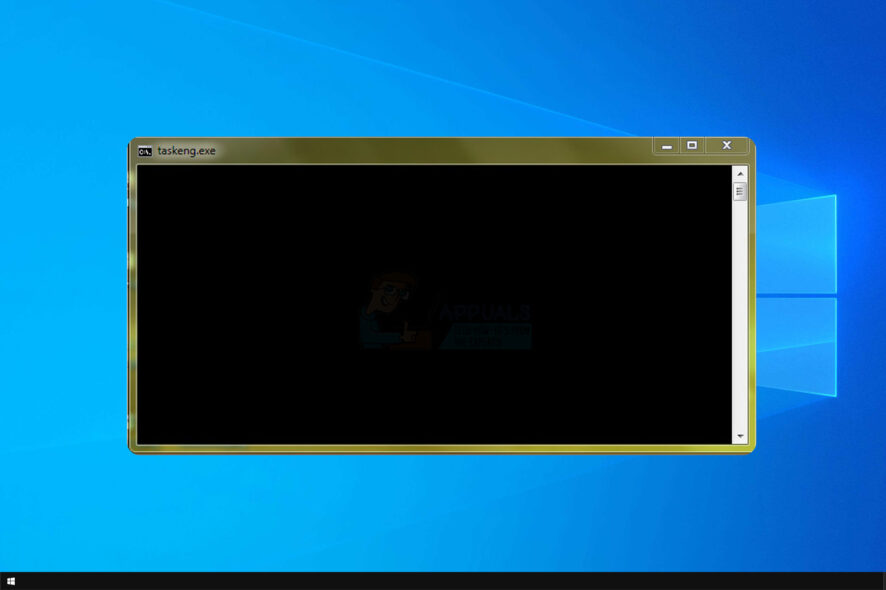
The frequent issue regarding taskeng.exe popup has been giving trouble to many Windows users.
The pop-up message goes in front of other active windows interrupting user activity.
This file is associated with Task Scheduler, and if you want to learn more, we have a great guide on how to schedule tasks that you should check out.
Why does taskeng.exe keep popping up?
- Malware infection can be responsible for this issue on your PC.
- Third-party startup applications can sometimes cause this error.
- Certain scheduled tasks will cause this issue to appear.
Is taskeng.exe a virus?
No, this file isn’t malware, and it’s associated with Task Scheduler Engine, but it can get infected by it. You can check the file by doing the following:
- Check the location of the file. The correct location should be
C:\Windows\System32 - Look for a message that says that a file can’t be found. This can be related to malware.
- In case a blank window appear on your PC, it’s possible that the file is infected.
How do I stop taskeng.exe popup?
1. Start your PC in Safe Mode and perform a virus scan
- Start Windows in Safe Mode.
- Download Microsoft Safety Scanner.
- Run the file to complete the scan.
2. Perform a clean boot
- Right click on the Start button, then click Search.
- Type msconfig in the search bar and press Enter.
- Select Services and then check the box next to Hide all Microsoft services, then click Disable all.
- Go to the Startup section and click Open Task Manager.
- Select each program that you suspect of being corrupted, and then select Disable.
- Exit the Task Manager and click OK on the System Configuration window.
- After completing all these tasks, restart the computer and check if anything changed..
If this does not work, go back to the Services tab and enable all the disabled programs.
3. Block User_Feed_Synchronization
- Press R + Windows buttons on your keyboard, type taskschd.msc and press Enter.
- Find the Task Scheduler Library in the newly opened window, right click on it, expand View and select Show Hidden Tasks.
- Now you can find User_Feed_synchronization in the center pane, followed by a series of digits and letters.
- Check the History section. If you can find a series of events, press the Disable button in the right pane.
If taskeng.exe keeps popping up, removing the problematic tasks should help with the problem.
4. Block OfficeBackgroundTaskHandlerRegistration
- Press R + Windows button on your keyboard, type taskschd.msc and press the Enter button.
- Find the Task Scheduler Library in the newly opened window, right click on it, expand View and select Show Hidden Tasks.
- Double click on the Microsoft folder, then double click the Office folder.
- Select OfficeBackgroundTaskHandlerRegistration and disable it from the right pane
- Then select OfficeBackgroundTaskHandlerLogin and disable it from the right pane
We hope that these methods were of help with taskeng.exe popup. In most cases, this file isn’t dangerous, but malware can sometimes use it.
To learn more about scheduling tasks, we have a great guide on Task Scheduler won’t turn on PC, so you might want to check it out.
Did we miss a solution that worked for you? Let us know in the comments section below.


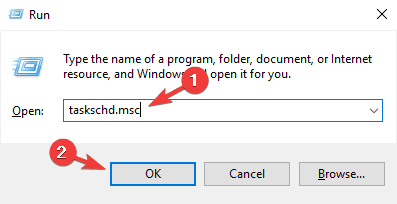
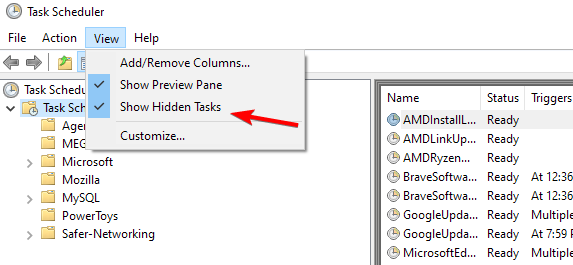
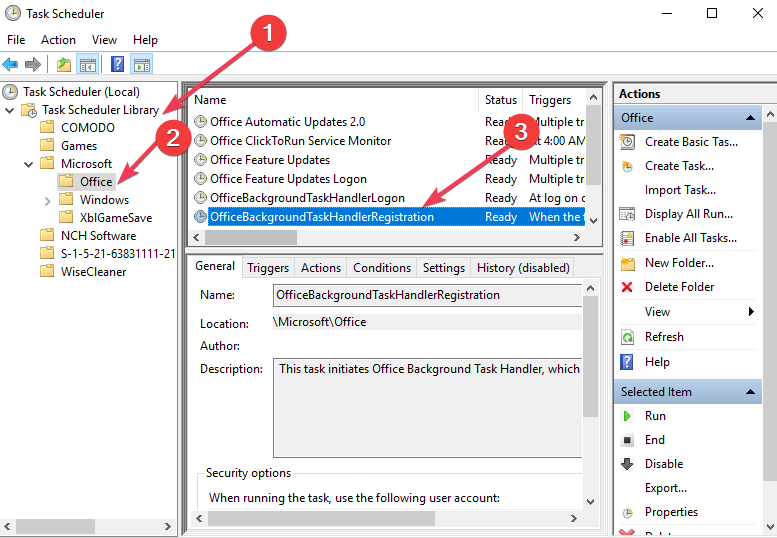








User forum
0 messages