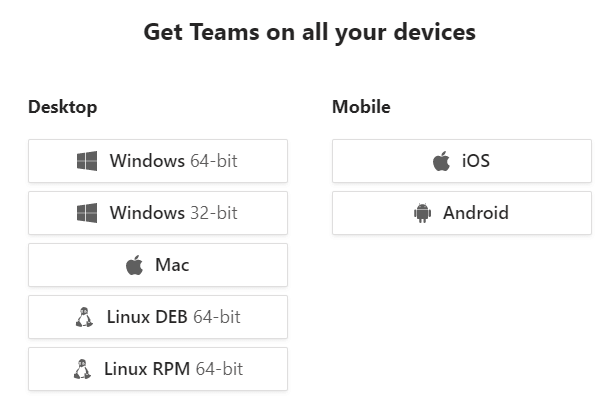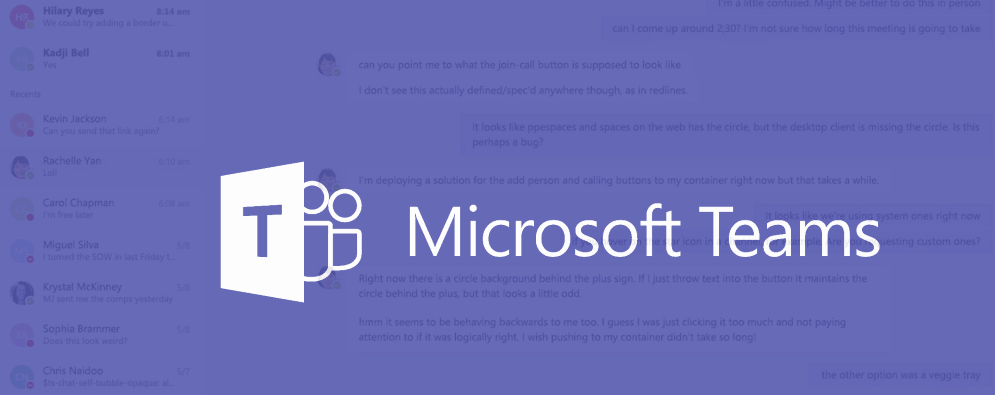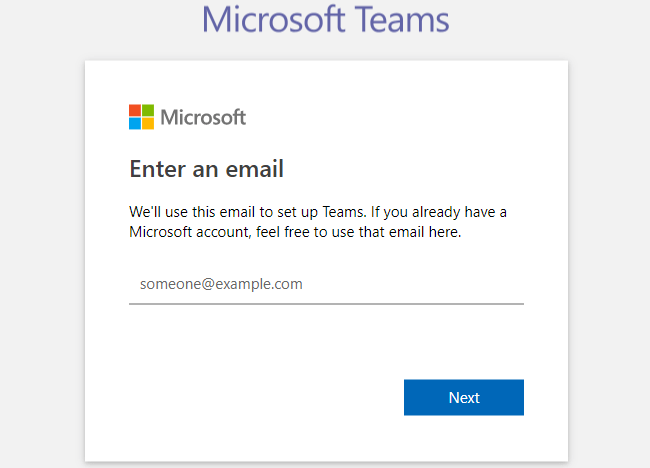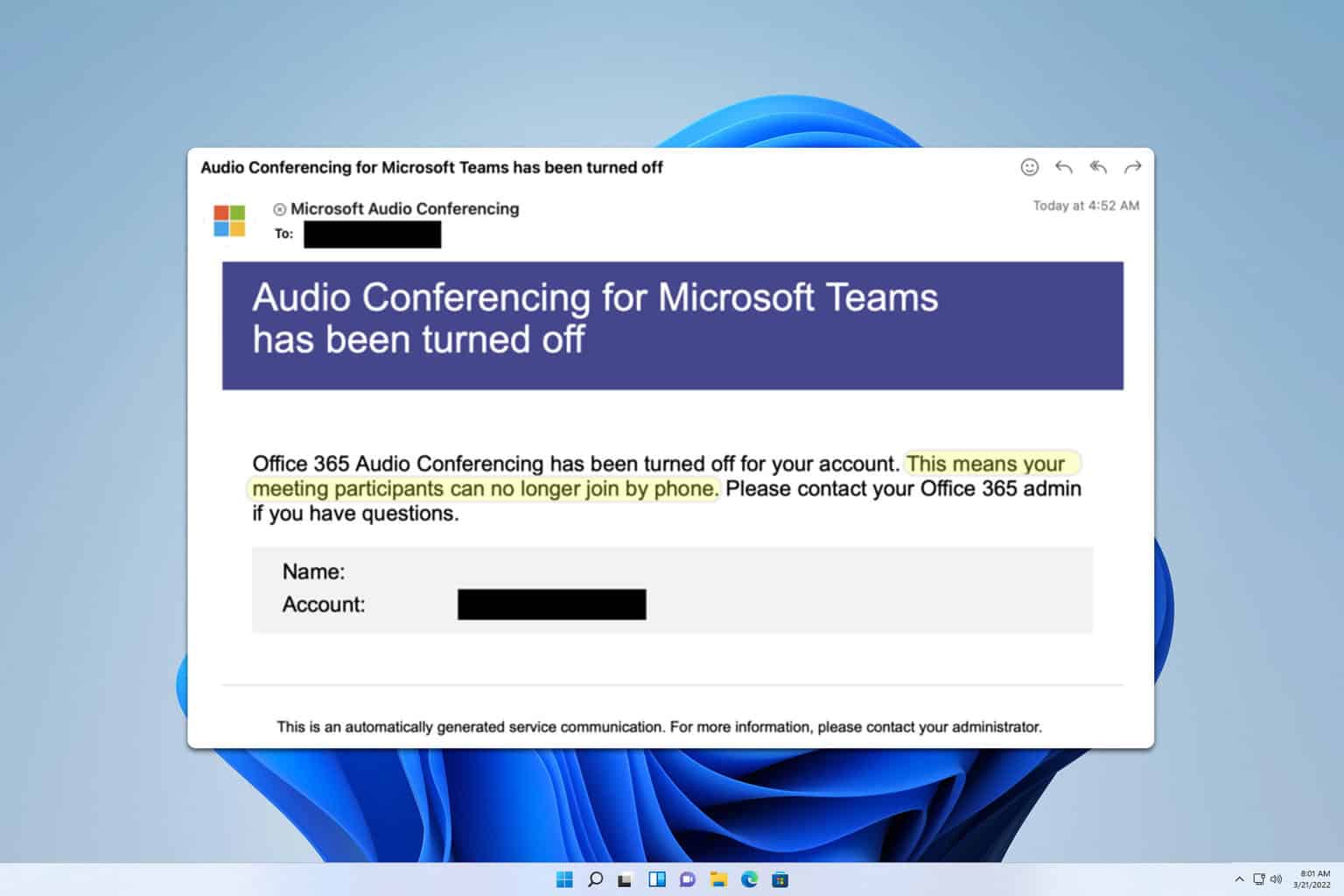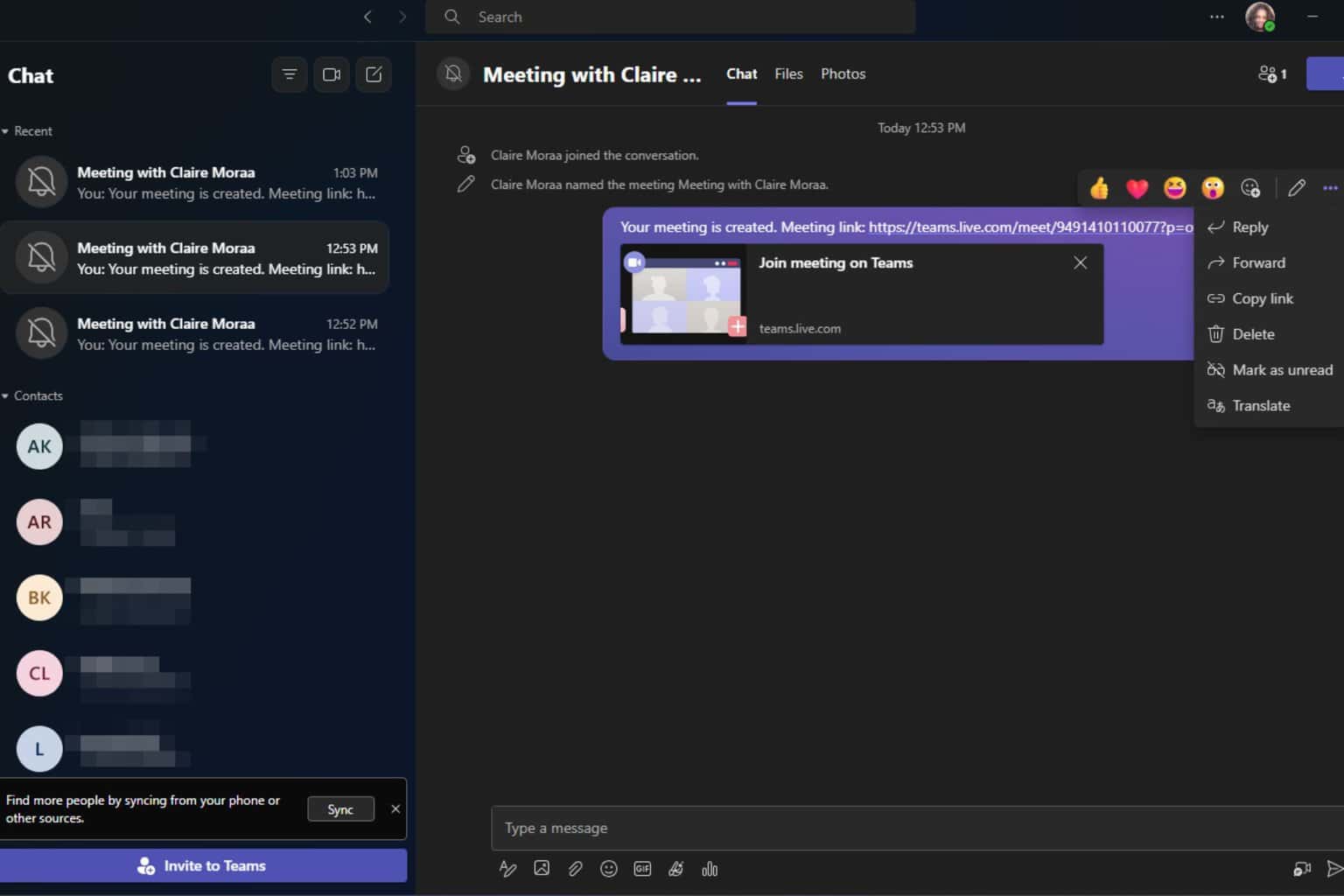How to fix Microsoft Teams assignments not showing up
1 min. read
Updated on
Read our disclosure page to find out how can you help Windows Report sustain the editorial team Read more
Key notes
- Having a feature-rich collaboration tool to assign tasks related to your company's workflow in crucial for every company
- As such, users can utilize Microsoft Teams assignments to assign various tasks to teammates and track their progress
- However, if this feature is not working, you can quickly fix this issue and other errorsby following the instructions in this troubleshooting guide
- Feel free to visit our Microsoft Teams Hub to learn more tips and tricks about this tool.
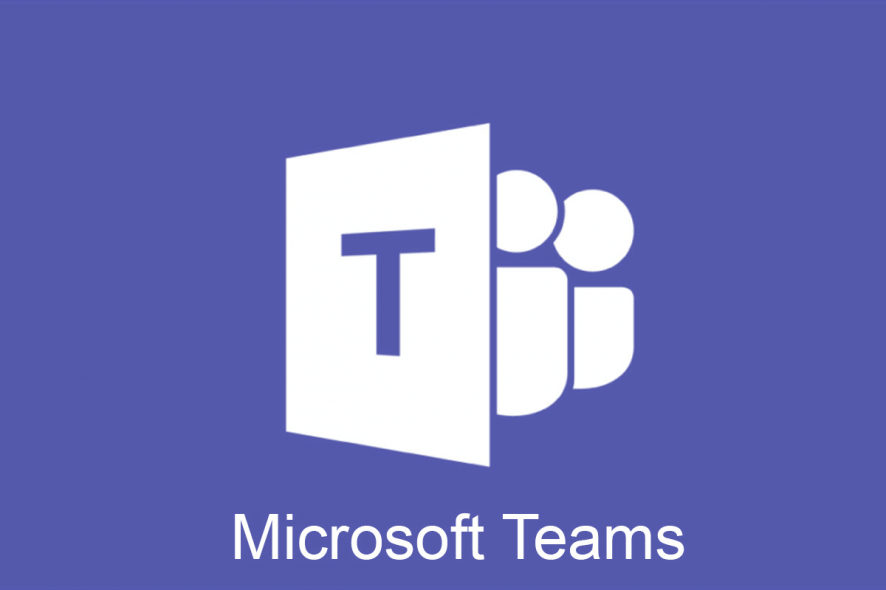
Creating assignments for students in Microsoft Teams issues you cannot overlook if you’re planning to manage multiple tasks and people at the same time.
Many new features have been brought to Teams’ assignments in the past few months. The promise of a faster, more streamlined design has turned into reality and it didn’t come alone.
Assignment creation finally has a more intuitive single-column layout, teachers can easily view how the document would appear for students, review their work in a snap and grade them on the go.
It sounds almost too good to be true, at least until discovering that Microsoft Teams assignments are not showing up sometimes. Worry not, as we’ve got various solutions that you can try to resolve your problem. Let’s dive right in.
What can I do if Teams assignments aren’t showing up?
1. Download the Android mobile app
- Go to your mobile device.
- Follow the link on Microsoft’s download page.
- You may also grab it from Google Play Store.
- Install Microsoft Teams as any other regular app.
Don’t know how to react when Microsoft Teams assignments fail to show up and you’re out of time? Mark it as a known issue and simply apply this workaround, later followed by an actual desktop solution.
If you are looking for the quickest way now, then simply use Microsoft Teams on Android mobile.
2. Check for Microsoft Teams fresh updates
- Click your profile picture at the top of the app.
- Select Check for updates.
- If a new update is available, it will be downloaded and installed when the computer is idle.
- Then, exit your Teams entirely.
- Restart it to check it again.
The desktop client normally updates itself automatically and it’s up to date most of the time. If you want, you can still check for available updates. To do so, just complete the above procedure and make sure they’ll provide the necessary feature and speed enhancements.
Note: You must be signed in for updates to be downloaded.
3. An alternate way to check Microsoft Teams assignments
- Go to the Teams section of the side-bar.
- Select the Team used for your course.
- In the Teams client, go to Activity in a single team. Here you should be able to check all the assignments.
- Click Assignments in different team to see if you can check it in the Assigned tab, mark it, or give a feedback.
4. Wait for the notification of grading
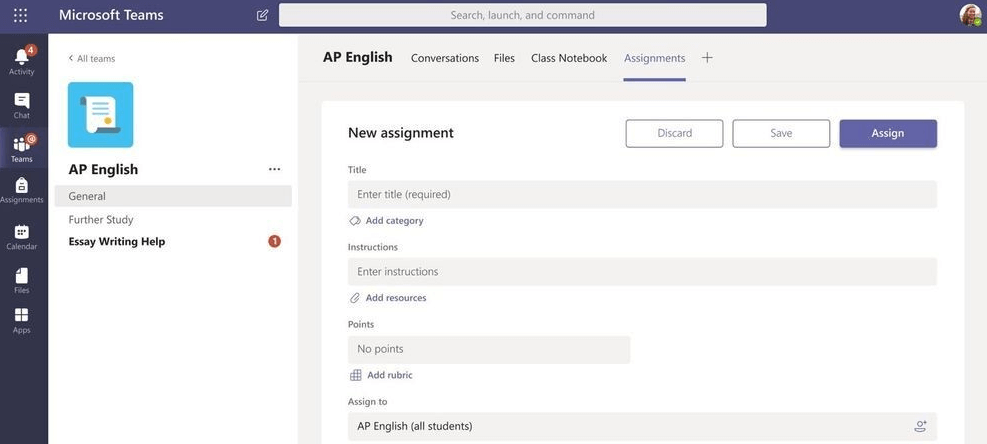
The notification of grading may suddenly restore access to the previously missing assignment. Just double check it via Activity tab.
5. Get Microsoft Teams desktop client
- Visit the official Teams on desktop page.
- Choose the Desktop version to start the download.
- Do one of the following:
- Choose Open or Run this program from its current location if you want to start the installation immediately.
- Choose Save or Save this program to disk to copy the download to your computer for installation at a later time.
Remember that assignments may refuse to show up as Teams doesn’t fully run in Safari. We recommend you to stop looking for the assignments in the Microsoft Teams web client on Safari and download the desktop client instead.
Conclusion
Remember that Microsoft Teams is a collaboration tool used as an extension of a classroom or as a hub for teamwork in general.
There is no arguing that assignments play an important part in any teamwork environment, so make sure to try all of the mentioned methods to solve your problem, even if this means stepping in and taking the matter into your own hands.
If you are not yet a Teams user, sign up for the Microsoft Teams service today.
If you have any other questions or suggestions, make sure to leave them in the comments section below and we’ll be sure to check them out.
[wl_navigator]