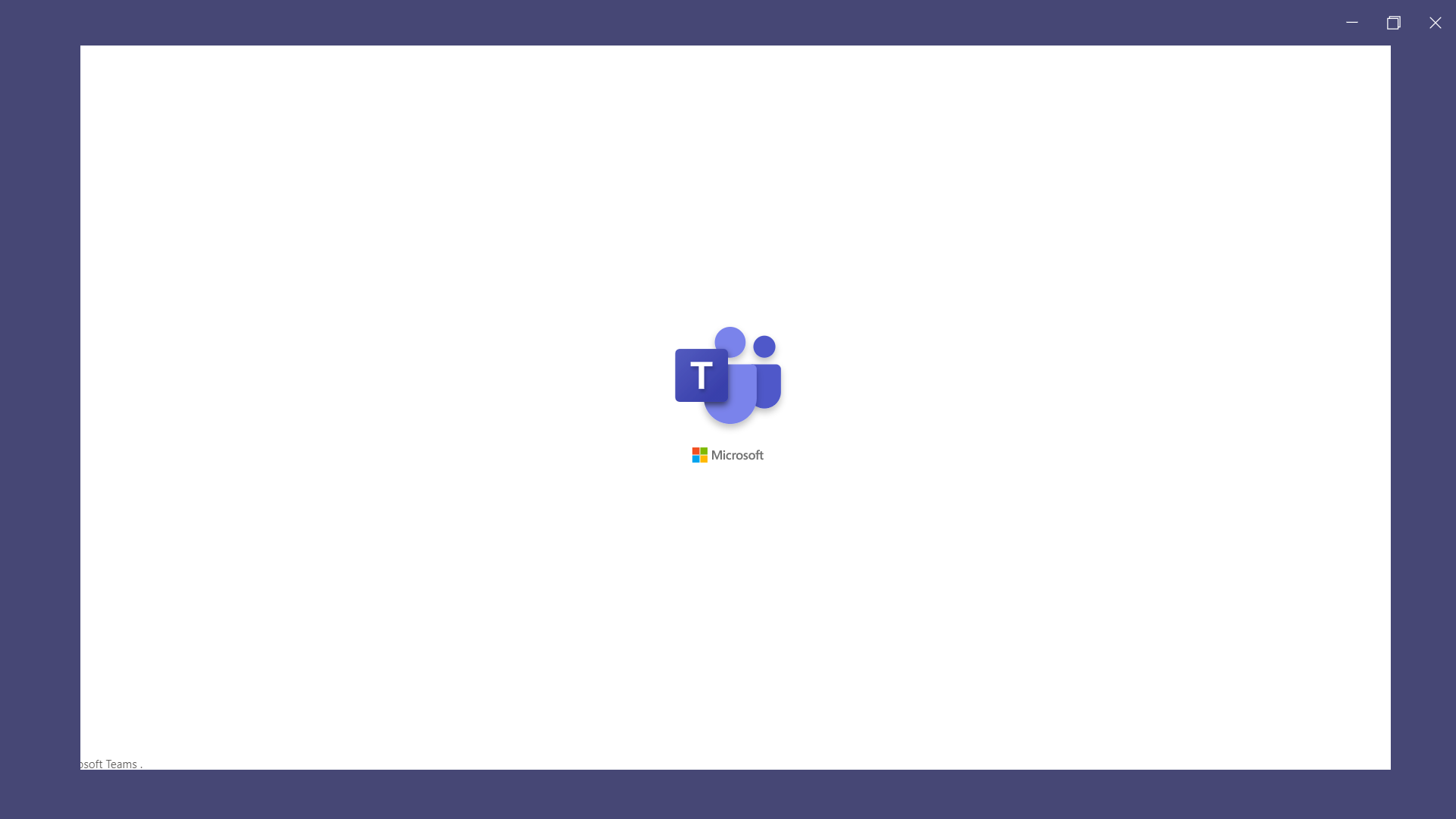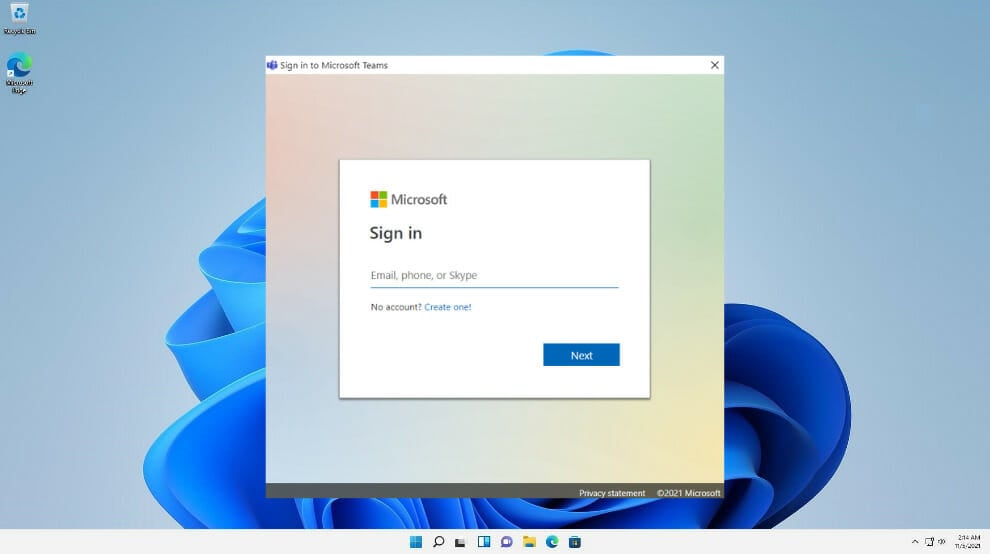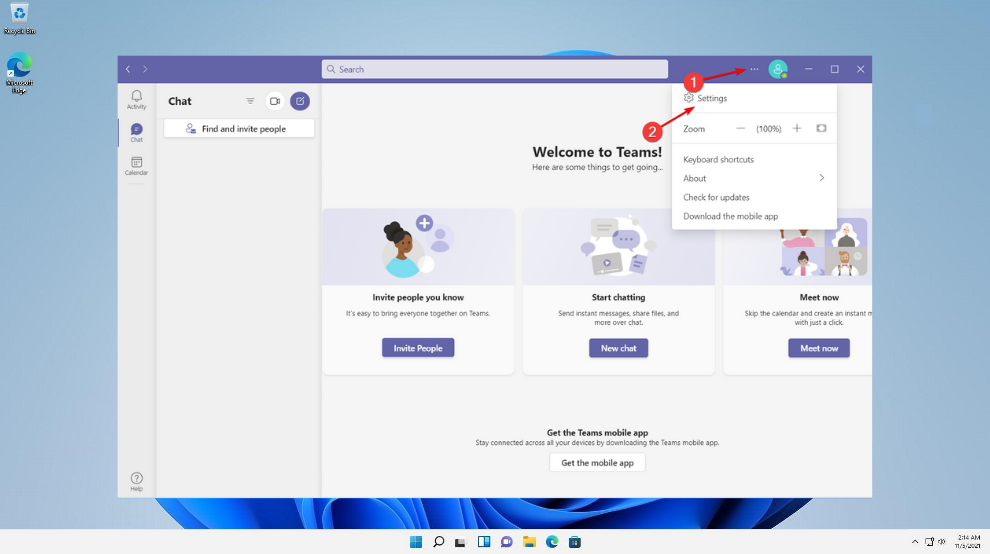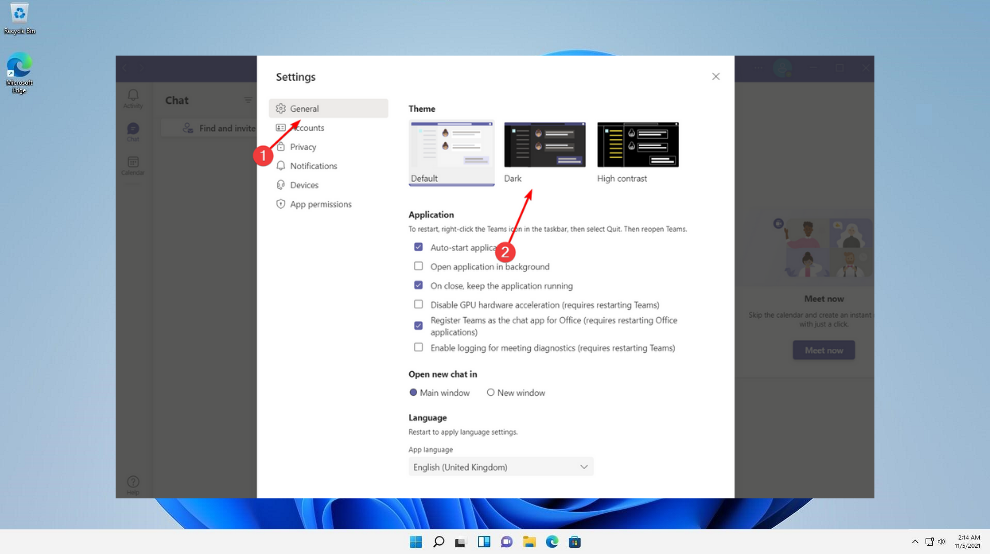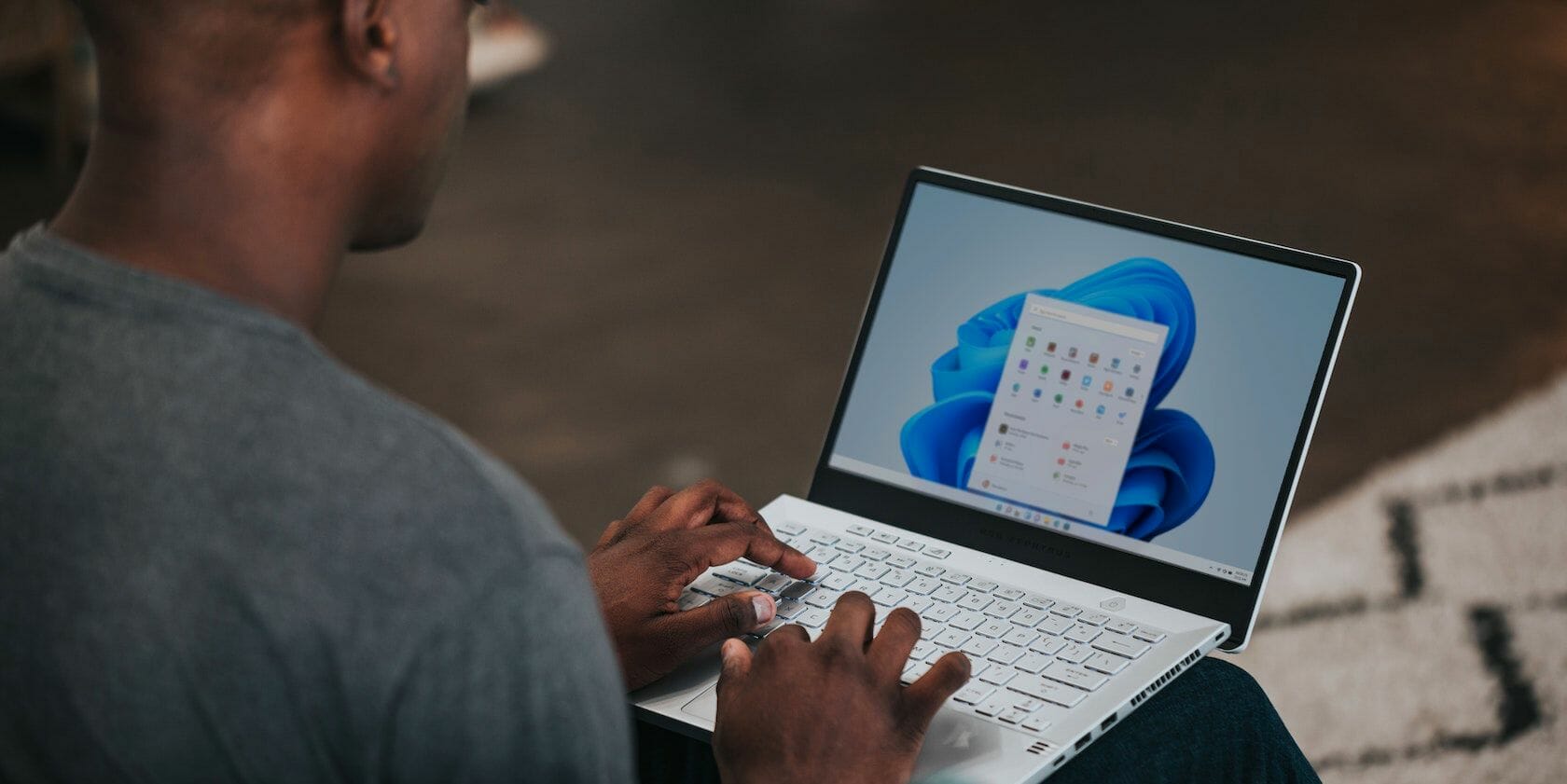How to activate Dark Mode in Teams on Windows 11
5 min. read
Updated on
Read our disclosure page to find out how can you help Windows Report sustain the editorial team Read more
Key notes
- Microsoft Teams has slowly made its presence more and more into the public space and customizing it is essential.
- Note that it includes a dark mode option if you like to use apps with this color scheme.
- The steps to enable dark mode in Microsoft Teams on desktop and the web are the same
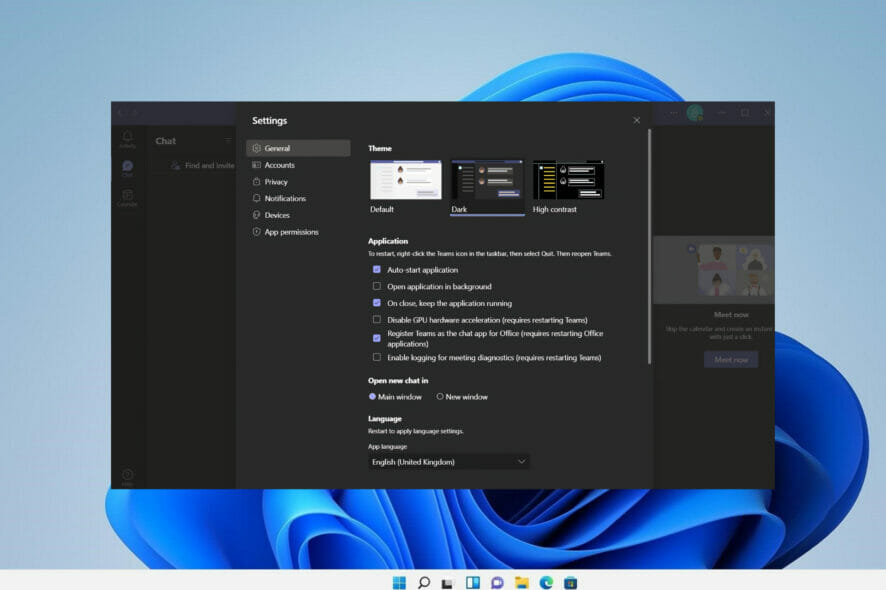
Microsoft Teams is a collaboration app that lets your team stay organized and have conversations all in one place without any hassle.
Dark Mode is supported by every platform and every version of Teams, like many other modern applications, even on Windows 11.
Here’s how to turn on Dark Mode and how to get Light Mode back if you prefer that. But first let’s dive into everything you need to know about this great collaboration solution for businesses, freelancers, and just about everyone else who works in a professional team setting.
What is Microsoft Teams used for?
The business world is always chatting about which hot new collaboration platform is the best. There certainly are quite a lot of options to choose from. But one particularly useful solution stands out: Microsoft Teams.
Microsoft Teams is a proprietary business communication platform developed by Microsoft, as part of the Microsoft 365 family of products.
Having an excellent team space is key to being able to make creative decisions. Shared workspace software makes this much easier to achieve, especially if a particular team is based in a very large company, has many remote employees, or is made up of a significant amount of team members.
Within the Microsoft Teams app, the Teams icon will show you all of the teams that you’re a part of. Teams are made up of channels broken down by topic:
- Teams – Create your own or join channels to belong to. Inside channels you can hold on-the-spot meetins, have conversations and share files.
- Online Meetings – See everything you’ve got lined up for the day or week. You are also allowed to schedule a meeting. Your Outlook calendar will be synced up with your meetings calendar.
- Calls – In certain cases, if your organization has it set up, you are able to call anyone from Teams, even if they are not using Teams.
- Activity – Catch up on all your unread messages, @mentions, replies, and more.
By using the command box at the top, you may search for specific items or people, take quick actions and launch other apps.
To put it simply, Microsoft Teams is similar in concept to the popular collaboration software Slack with a lot more bells and whistles. Plus, Microsoft Teams is included in Microsoft365 and Office365 for free.
How do I enable Dark Mode in Teams on Windows 11?
 NOTE
NOTE
- To begin, launch Microsoft Teams on your desktop or in your browser and log into your account.
- Click the three dots (also called Settings and more) in the top-right corner of the window, then select Settings.
- In the left sidebar, tap on the General option, then choose Dark under the Theme panel.
As mentioned above, the steps to enable Dark Mode in Microsoft Teams on desktop and the web are the same. This is because both the desktop app and the web version have pretty much the same user interface.
Microsoft Teams will instantly change its interface, turning from light colors to darker ones. To return to the Default Mode, follow the same steps above, but choose Default instead of Dark, under the Theme panel.
Is Dark Mode better for your eyes?
Nowadays screens seem to be ever-present in our lives, and that’s a fact. If you value your eyesight’s health, you might want to take some measures before it’s too late.
Dark Mode successfully cuts glade and reduces the notorious blue light, both of which help your eyes. However, it is not for everyone, and in some cases, it can actually cause more vision complications than solutions.
There are plenty of advantages to using Dark Mode, both technological and health-related. Your battery’s life will be extended as well as your eyesight’s soundness. Thus, you won’t need to charge your phone as often, since Dark Mode can save up to 30% of your battery’s power.
Like we mentioned above, blue light is one of the straining factors that affect your eyes, and with the activation of Dark Mode, you will reduce exposure to it.
Another advantage is delivered by Dark Mode’s ability to reduce the glare level. If you’re viewing your screen in a dark room, the bright light from default display settings will cause an irritating glare.
On the other side, people who have already some vision issues like myopia or astigmatism may benefit more from a dimmed light mode or blue-light-filtering mode, due to possible blurriness and fogginess.
If you like the new look of Dark Mode, check out these Windows 11 themes and skins to download for free and make a choice.
Furthermore, the latest Microsoft Edge version is based on Chromium. With this change, support for Dark Mode also appeared, a very popular option among users. Here’s how to enable Dark Mode on Edge.
Are you enjoying your new Dark Mode theme? Let us know in the comments below which theme you like most and what apps most definitely need to implement it.