Microsoft Teams Won't Connect to a Meeting? Try This
Take a closer look at our confirmed solutions
3 min. read
Updated on
Read our disclosure page to find out how can you help Windows Report sustain the editorial team Read more
Key notes
- Collaboration software such as Microsoft Teams helps teams to work together anywhere in the world.
- Microsoft Teams meetings are excellent for getting in touch with your team and disseminating crucial information quickly.

If you see that Microsoft Teams won’t connect to a meeting, you have to know you are not the only one experiencing this issue.
This error occurs on a variety of system configurations, so that implies that the issue is not with the capabilities of the system itself.
Here is what one user had to say about this issue on the Microsoft forums:
When we schedule a meeting in a channel and then attempt to join we’re having issues. Clicking the main “Join online” button within this panel launches the meeting, but immediately kicks users out with no error message (just says “leaving” on screen). Has anyone experience this issue, and found a fix for this?
Even though Microsoft has not released an official fix for this issue, some users have had success in temporarily bypassing it. Here is what you can try as well.
What to do if Microsoft Teams doesn’t connect to a meeting
1. Make sure you have a stable internet connection
Even though this step might seem obvious, it is very important that your internet connection has no errors. This will ensure that the connections through your MS Teams app will not be affected.
Follow these steps:
- Press Win+X keys -> choose Settings.
- Choose Update and Security from the Settings menu.
- Select Troubleshoot from the left-side menu.
- Scroll down in the list and click on the Internet Connections option.
- Click Run the troubleshooter.
- Follow the on-screen instructions to complete the steps.
2. Allow the app through firewall and antivirus software
Depending on the specific antivirus software you’re using on your PC, these steps will vary.
You will need to open up your antivirus software, navigate to the whitelist, and make sure Microsoft Teams is allowed connections.
If your antivirus contains a firewall service as well, please make sure to allow all permissions for the MS Teams app.
If you’re using Windows Defender firewall follow these steps:
- Click the Cortana search box -> type Windows Defender Firewall -> select the first option.
- From the left side of your screen -> click Allow an app or feature through the firewall.
- Find MS Teams in the list.
- Select it > allow both outgoing and incoming connections.
You can follow these steps to ensure you are able to use Teams and join meetings on the platform even if you don’t have an account.
3. Update your Microsoft Teams application
Even though Microsoft Teams is normally automatically updated, it is recommended that you try to search for updates nonetheless.
Doing this will ensure that as soon as Microsoft releases a fix for this issue, you will be able to get it.
To check for updates, please open up MS Teams, click your profile picture, and select Check for updates.
Please feel free to let us know if this guide has helped you solve your issue with Microsoft Teams.
You can also let us know if you have any other suggestions about how to tackle this issue.
You can contact us by simply leaving a comment in the comment section found under this article.

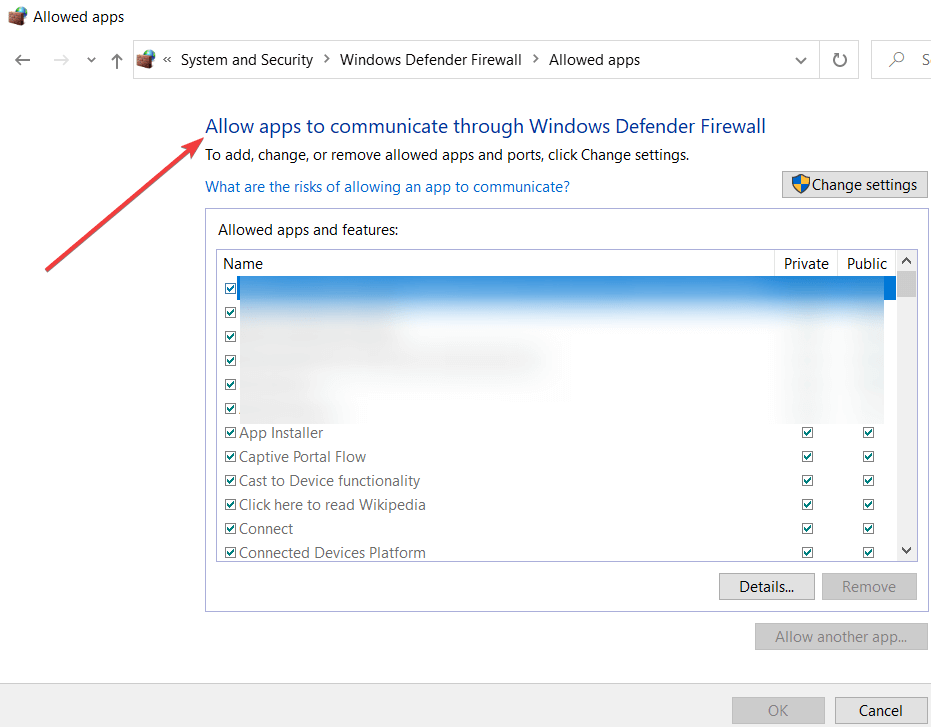
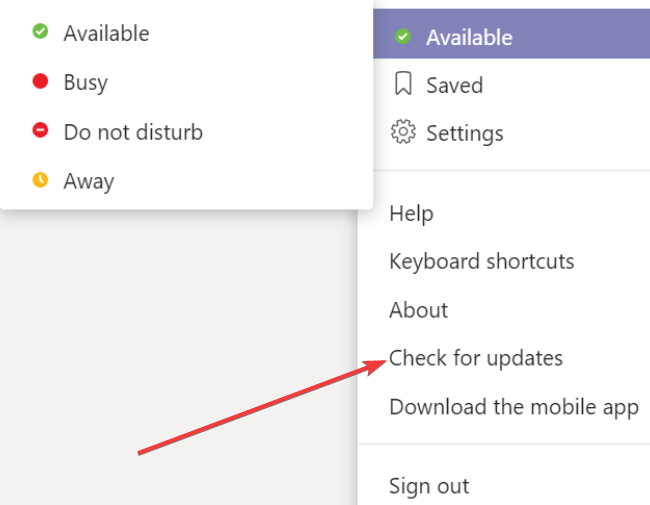


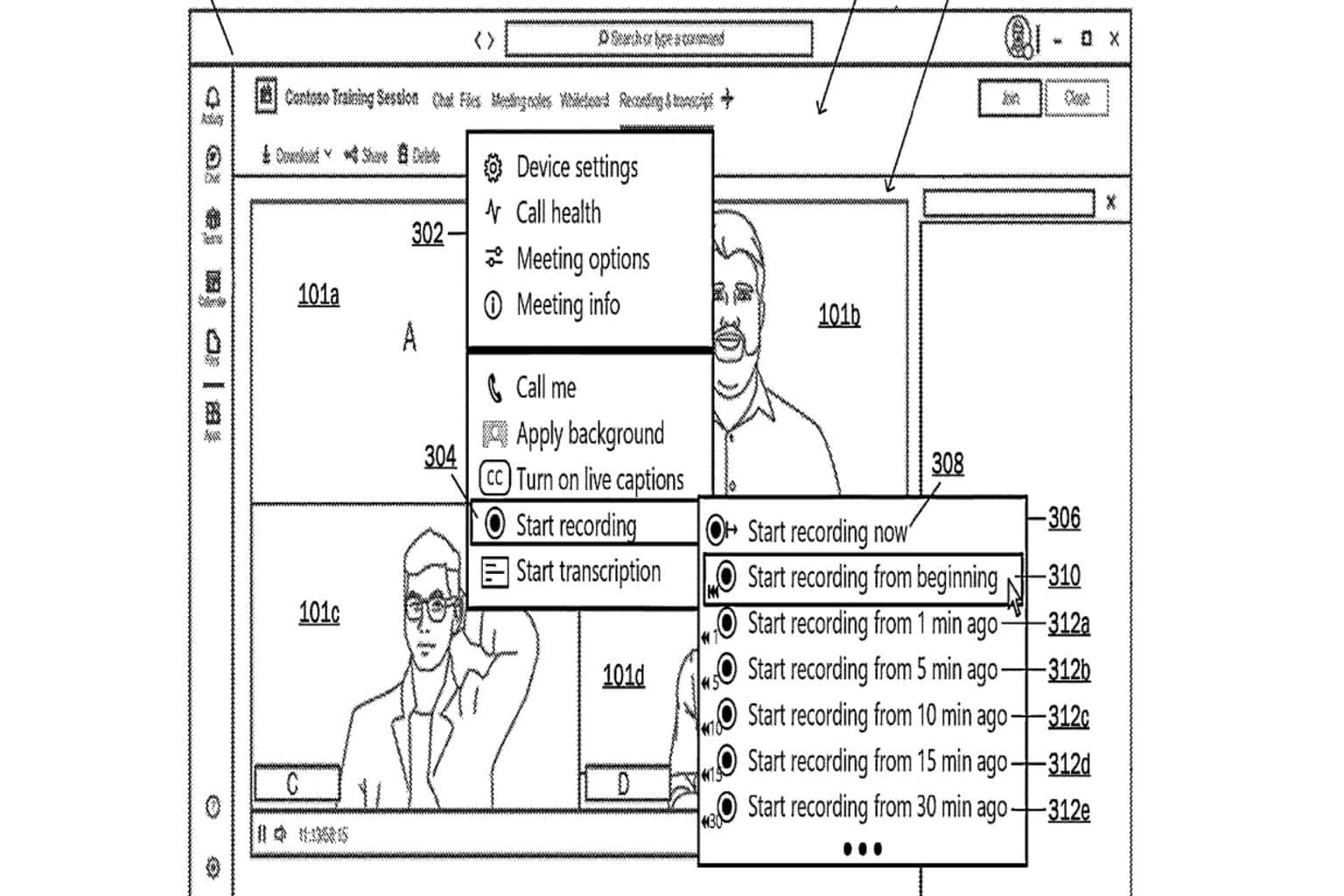
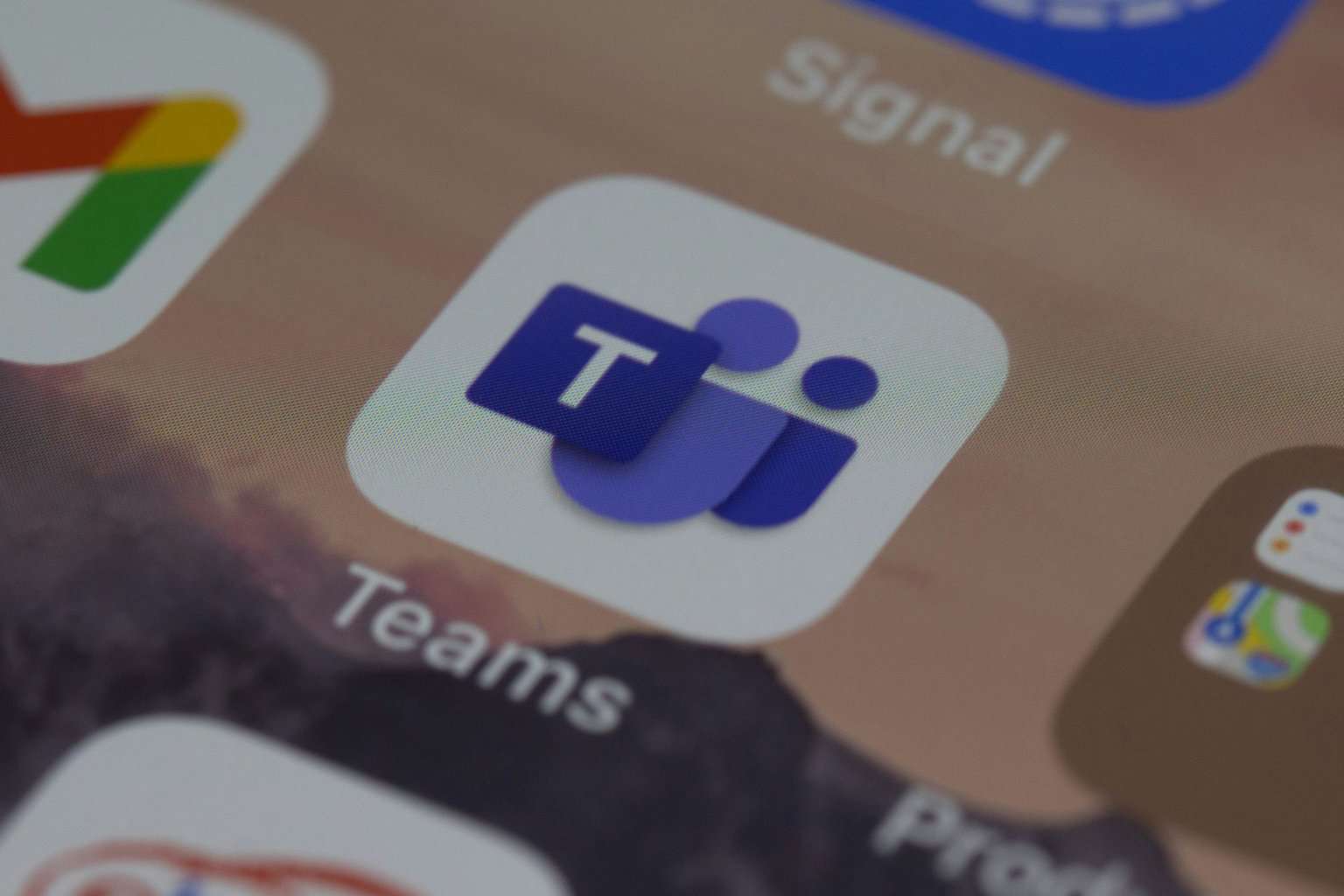



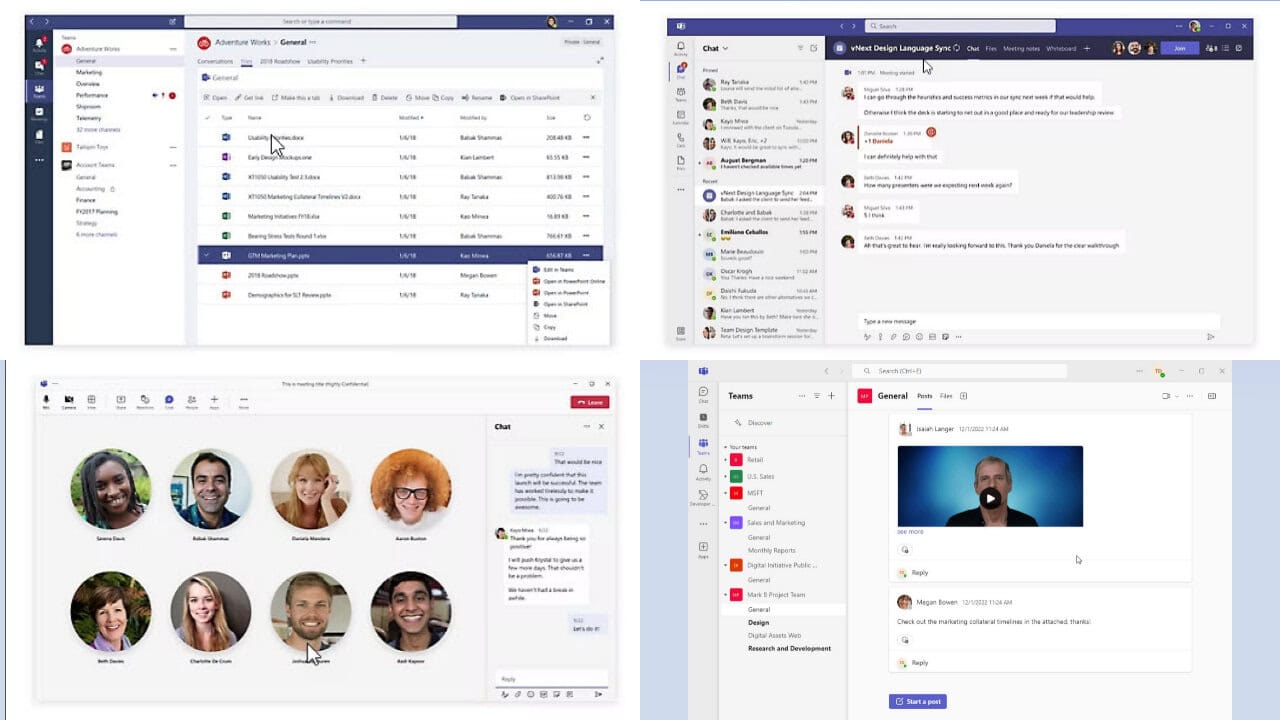
User forum
1 messages