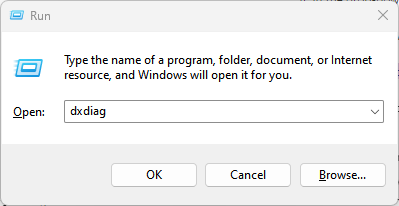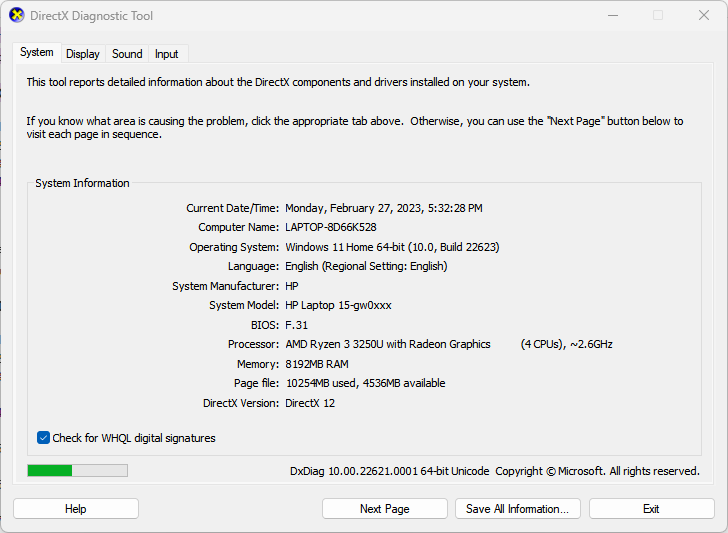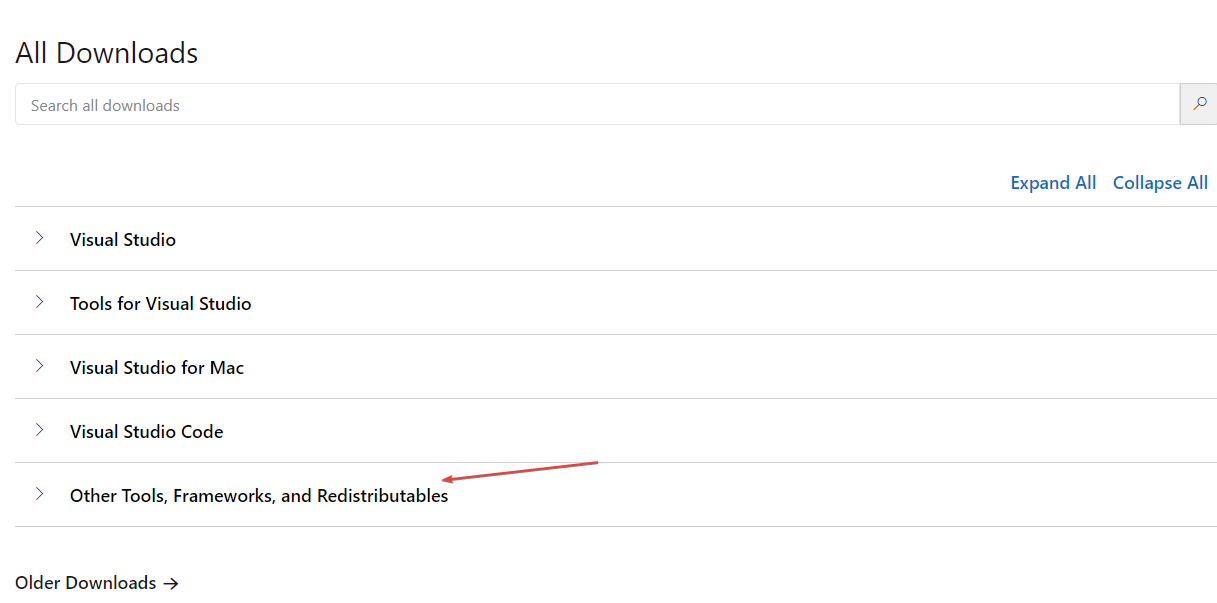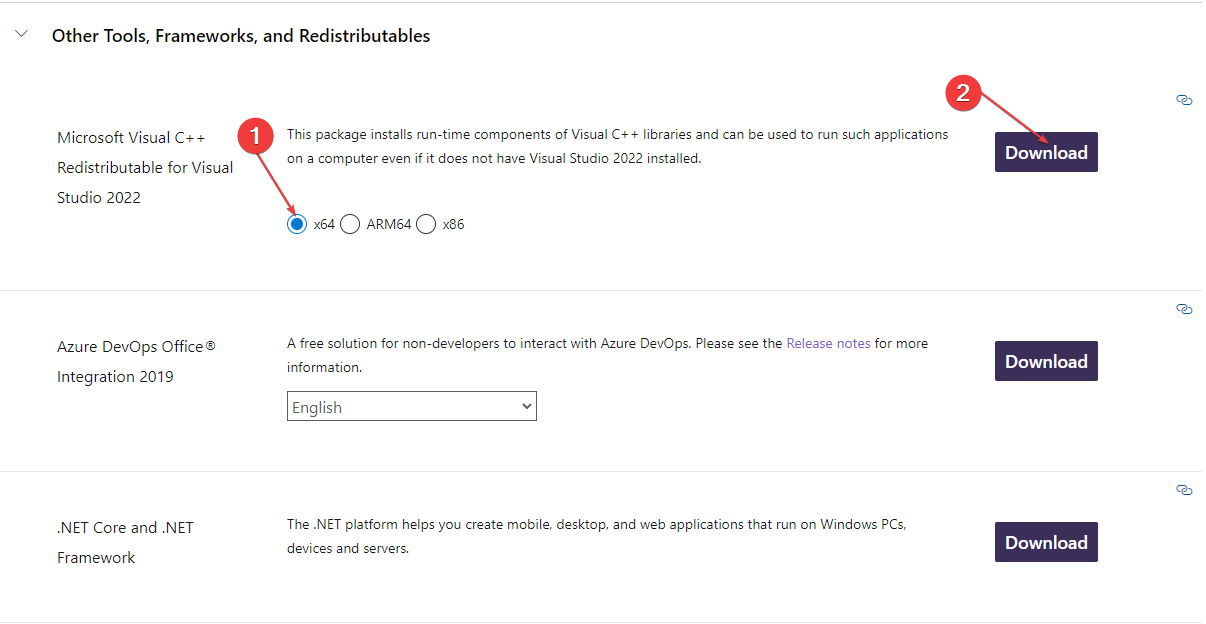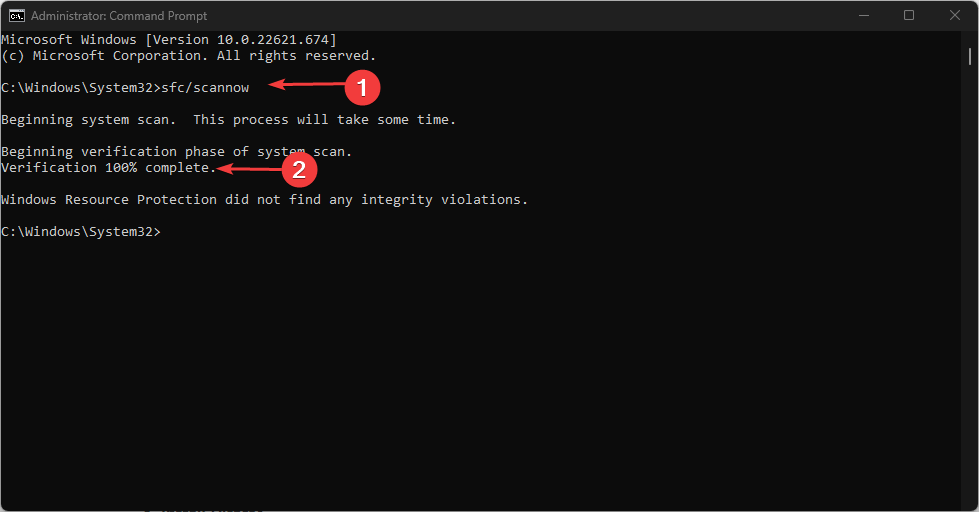Fix: The Following Components Are Required to Run This Program
Outdated DirectX may prompt this error
4 min. read
Updated on
Read our disclosure page to find out how can you help Windows Report sustain the editorial team Read more
Key notes
- Always ensure your PC is running the latest version of Direct X to avoid this type of error.
- Avoid downloading files like the Microsoft Runtime C++ from third-party websites due to the risk of installing corrupted files.
- If DirectX 12 can’t be installed, you should attempt installing older software versions.
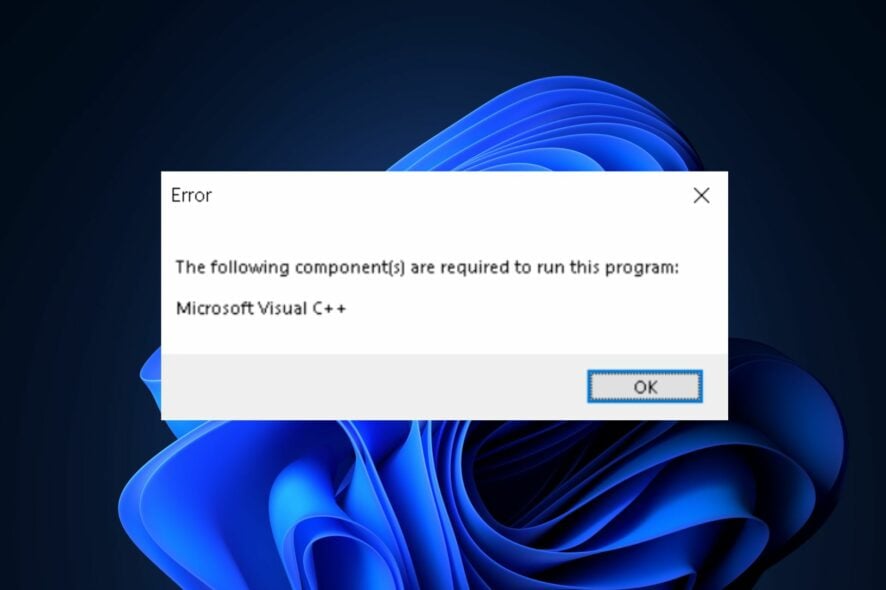
While trying to run applications, mostly games, Windows users sometimes experience the following error message: The following components are required to run this program. Until the error is resolved, the app will be rendered inoperable as it cannot run.
In this guide, we’ll provide the necessary steps to help you resolve the error.
What prompts The following components are required to run this program?
The following are some of the most common causes of this error:
- Outdated or missing DirectX – You will encounter this error if DirectX isn’t updated or installed on your PC.
- Microsoft runtime application – Like DirectX, if the Microsoft Runtime application is corrupt or missing, this will prompt the error message.
- Outdated graphics card driver – An outdated graphics card could prevent you from running specific applications and get The following components are required to run this program while trying to run a program message.
Now that we know why this error occurs, let’s go to the actual solutions to fix it.
What can I do when I get the following components are required to run this program?
1. Check to see if Direct X is Installed on your PC
- Press the Windows key + R, type in dxdiag, and hit Enter.
- Click Yes to open the DirectX Diagnostic Tool in the next popup window.
- In the DirectX Diagnostic tool window, locate the DirectX Version.
- If you see DirectX12 listed as the Direct X version, your PC runs the latest software version. However, if you see a lower version listed there, e.g., 9 or 11, read our guide on how to install DirectX 12 on Windows.
DirectX is the powerhouse of many multi-media applications. Games, video editing software, etc., all require DirectX to function.
2. Download and Install Microsoft Visual C++
- Press the Windows key + S, type in your browser name, and hit Enter.
- Navigate to the Microsoft Downloads page.
- Scroll until you locate the Other Tools, Frameworks, and Redistributables tab, and click on the + icon to expand the tab.
- In the drop-down menu, select the file according to your System type, i.e., x64, xARM64, and x86, and click Download.
- If you don’t know your System type, here is a brief guide on how to check your system type in Windows 11.
- Once the file is completely downloaded, double-click on the .exe file to open the Web Installer wizard.
- Follow the on-screen installation instructions to complete the file installation.
- Restart your PC, and check if the issue persists.
The Microsoft Runtime C++ is not a must-use application; most users can get by without needing to install it. However, if you aim to perform graphics-related tasks like animation, video editing, gaming, etc., you’ll need to install the latest version of the application.
3. Perform an SFC scan
- Press the Windows key + S, type in the command prompt, and select Run as Administrator.
- Click Yes in the UAC window to open the Command Prompt with administrative privileges.
- In the command prompt window, type in the below command and hit Enter:
sfc /scannow
If it detects an anomaly, the prompt will display the following message: Windows Resource Protection found corrupt files and successfully repaired them.
SFC scans are used to fix corrupted system files and resolve Windows errors. Running the scan can help resolve the error. While trying to access CMD, the application can sometimes crash. Also, read our guide to help fix the Command Prompt that keeps crashing.
If you’re facing this error, you should attempt all the fixes listed above until you find a solution. Usually, installing Microsoft Runtime C++ instantly resolves the error, but you’d need to troubleshoot further in some cases.
If you have other solutions to resolve this error, please let us know in the comments below.