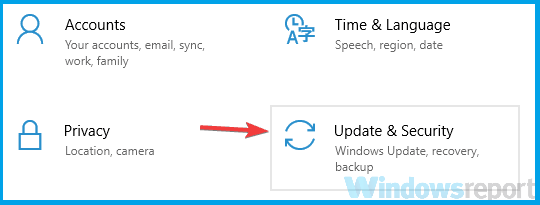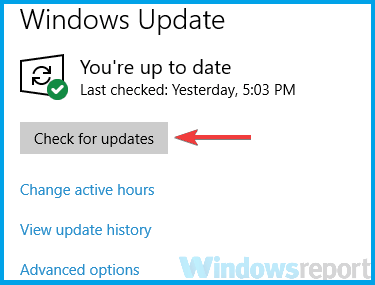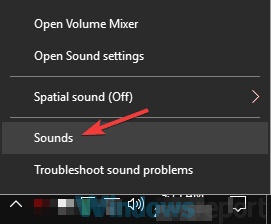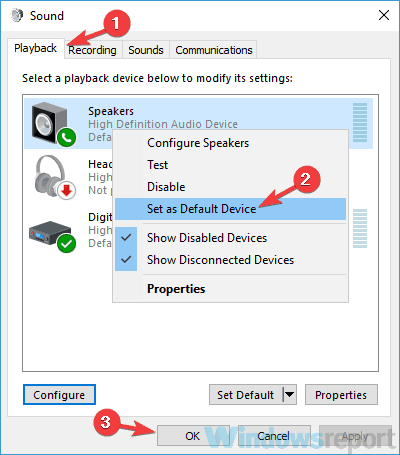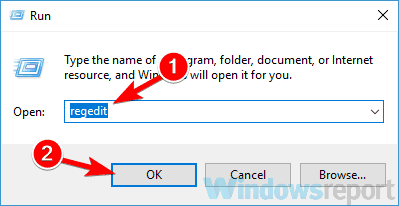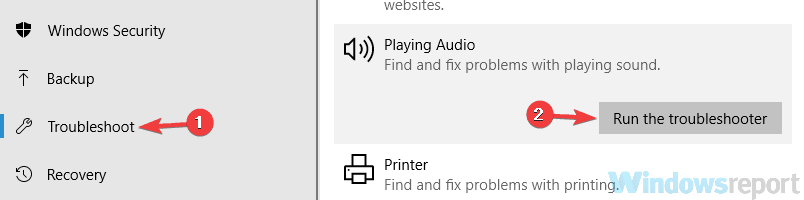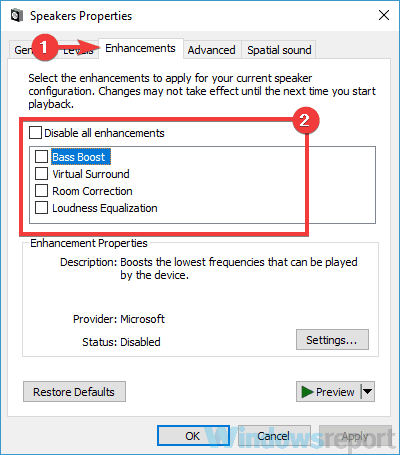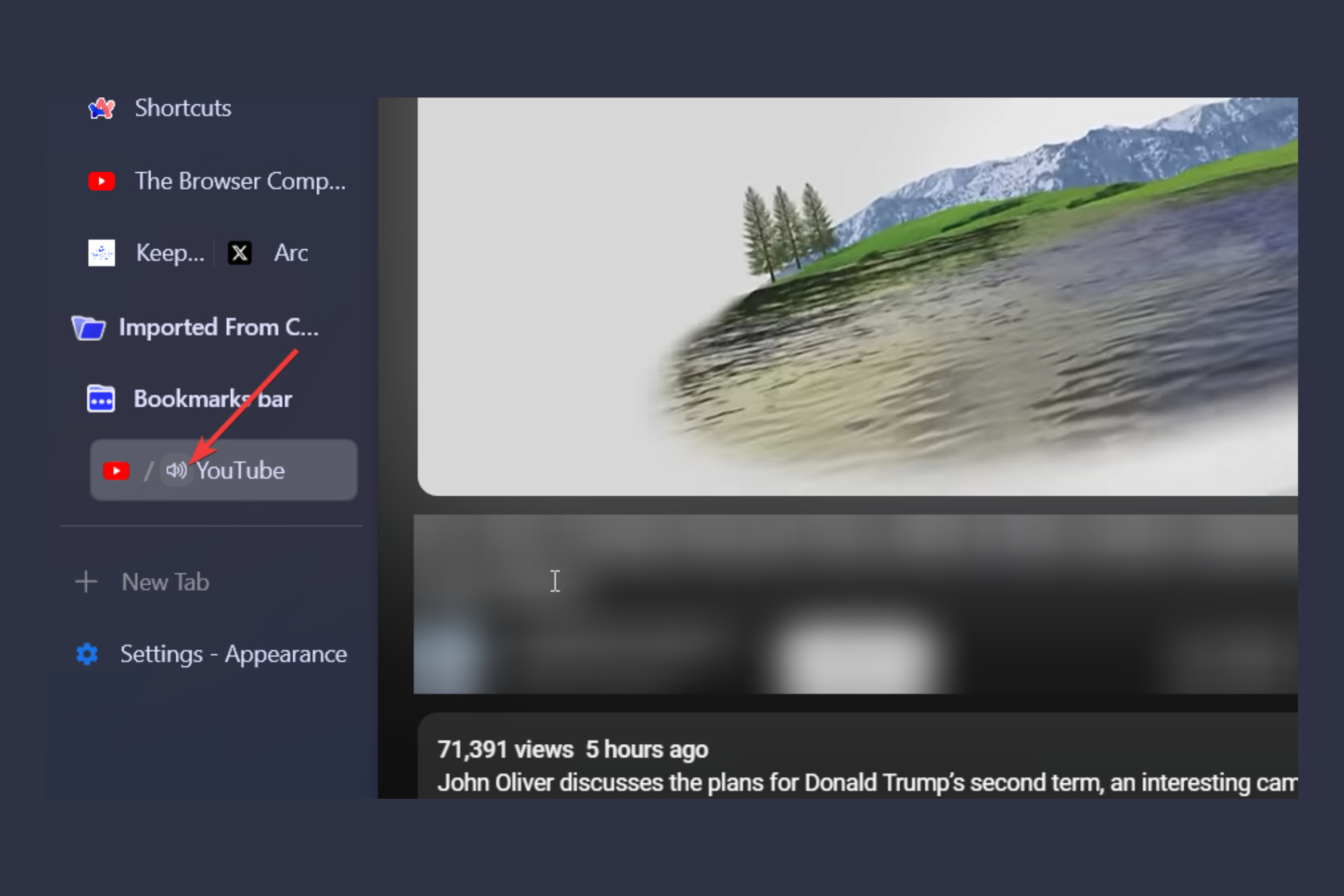FIX: There might be a problem with your audio device
5 min. read
Updated on
Read our disclosure page to find out how can you help Windows Report sustain the editorial team Read more
Key notes
- Problems with audio drivers can sometimes occur, and those issues can lead to There might be a problem with your audio device message.
- Most of the time these problems are settings and update related and can be easily solved.
- Start with updating your audio driver. You may want the help of a third-party program to ease your work.

There might be a problem with your audio device message can sometimes appear, and it can cause various issues with your audio. However, there’s a way to deal with this message on your PC.
This error message can lead to various problems, and speaking of which, here are some similar issues that users reported:
- No audio output device is installed Windows 10 Dell – This problem can appear on almost any device, and the issue is usually caused by your drivers. Simply update them to the latest version and check if that helps.
- There might be a problem with your audio device Windows 10, 8, 7, your sound device – Windows 10 is not the only system that can be affected by these problems. Even if you don’t use Windows 10, you should be able to use most of our solutions.
How can I fix the audio device problem?
1. Make sure that your audio driver is up to date
Sometimes There might be a problem with your audio device message can appear due to your outdated drivers.
In order to prevent this message from appearing, it’s advised to update them to the latest version.
To do that, you just need to find the model of your sound card and download the latest drivers for it.
Most users have an integrated sound card, so you just have to visit your motherboard manufacturer’s website, check the model, and download the audio driver.
If this process seems a bit complicated to you, you can also use third-party tools such as Outbyte Driver Updater to update your drivers automatically.
This tool will automatically find outdated drivers and update them. If you want your PC to run smoothly, be sure to try Outbyte Driver Updater.
It will also keep your system safe from permanent damage caused by manually downloading and installing the wrong driver versions.
More so, you can rest assured regarding the process as the tool provides automated support to update any drivers from your computer.
This software includes powerful features that help to find missing drivers, fix the broken ones, and sure update old drivers to be ready for new software changes.
2. Install the latest updates
- Press the Windows Key + I to open the Settings app.
- Navigate to Update & Security.
- Click on Check for updates.
If any updates are available, they will be downloaded automatically in the background and installed once you restart your PC.
3. Make sure that the correct device as the default playback device
- Right-click the volume control icon in the bottom right corner and choose Sounds.
- Go to the Playback tab, and locate your audio devices (Speakers or Headphones).
- Right-click it and select Set as Default Device.
- Click Apply and OK.
After making these changes, check if the problem is still there.
4. Reinstall the audio driver
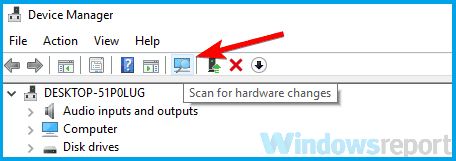
- Press Windows Key + X, and select Device Manager.
- Locate your audio device, right-click it and choose Uninstall device.
- Check the Remove driver software for this device option.
- Select Uninstall.
- Click the Scan for hardware changes icon.
- Windows will now try to install the default driver.
5. Modify the registry
- Press Windows Key + R, type regedit, and press Enter.
- Go to:
HKEY_LOCAL_MACHINESYSTEMCurrentControlSetControlClass - Locate LowerFilter with a value of LVUSBSta.sys.
- Remove LVUSBSta.sys as the value data and check if the problem is resolved.
We have to warn you that modifying the registry can be potentially dangerous if you’re not careful, so you should create a backup before you make any changes.
6. Run the troubleshooter
- Open the Settings app and go to Update & Security.
- Select Troubleshoot.
- Choose Playing Audio and click Run the troubleshooter
- Follow the on-screen instructions to complete the process.
7. Try a different audio format and turn off audio enhancements
- Right-click the volume control icon in the bottom right corner and choose Sounds.
- Go to the Playback tab and double-click your default audio device (in our example, that’s Speakers).
- Navigate to the Enhancements tab and make sure that all options are disabled.
- You can even check Disable all enhancement option.
- Save changes and check if that solves the problem. If not, proceed to the next step.
- Go to the Advanced tab and try changing the Default Format value.
- Experiment with different values and check if that solves your problem.
8. Perform an in-place upgrade
- Download and run the Media Creation Tool.
- Choose to Upgrade this PC now option and click Next.
- Select Download and install updates (recommended) and click Next.
- Follow the on-screen instructions until you reach the Ready to install screen.
- Select Change what to keep.
- Be sure to choose Keep personal files and apps and click Next.
- Follow the-on screen instructions to complete the upgrade process.
If the problem keeps appearing, the only way to fix it might be an in-place upgrade.
If you’re not familiar, this process is quite similar to a clean install, but unlike the clean install, the in-place upgrade won’t delete any of your files.
After you’re done, you’ll have a fresh and updated version of Windows installed, with all your applications and files exactly where you left them, and the audio problem should be resolved.
There might be a problem with your audio device message can be quite annoying, but if you encounter this issue, be sure to try some of our solutions.
Let us know which one worked best for you by leaving a message in the comments section below.
Take a look at our Fix section for complete guides on troubleshooting PC problems. Check out our Peripherals Hub for helpful troubleshooting guides created and recommended by our experts.