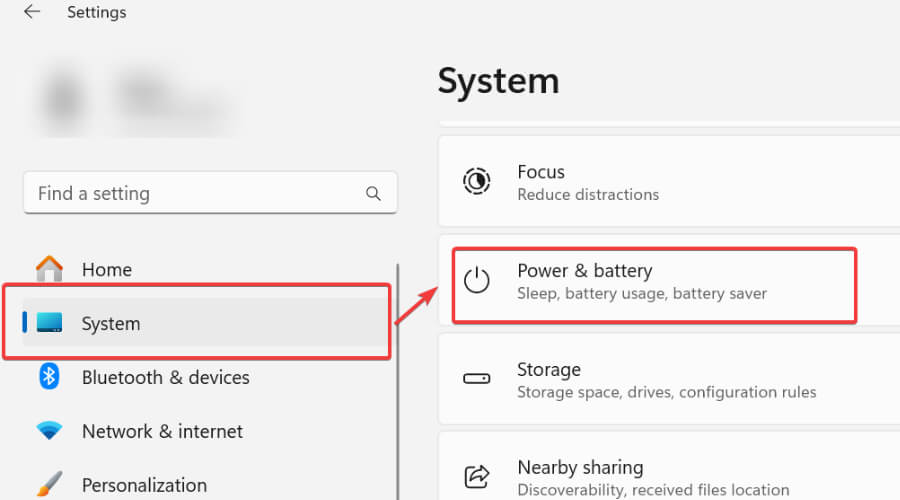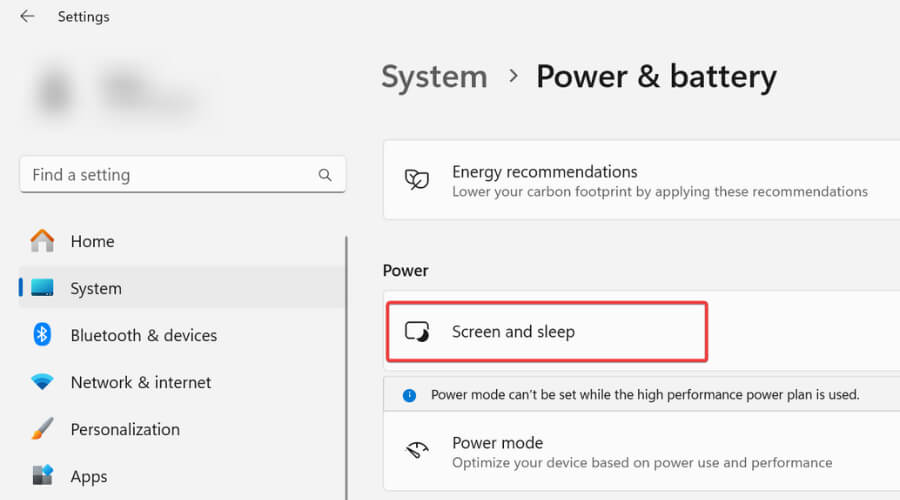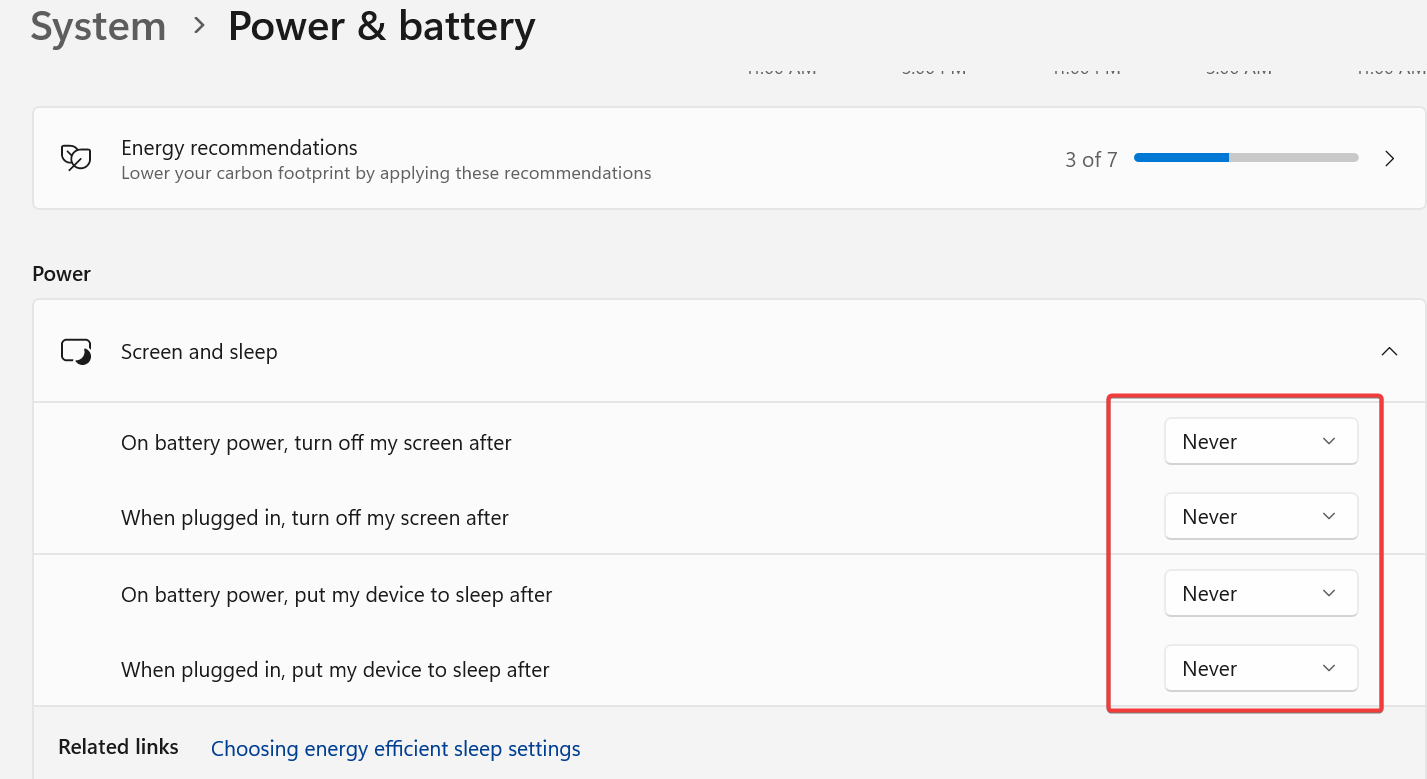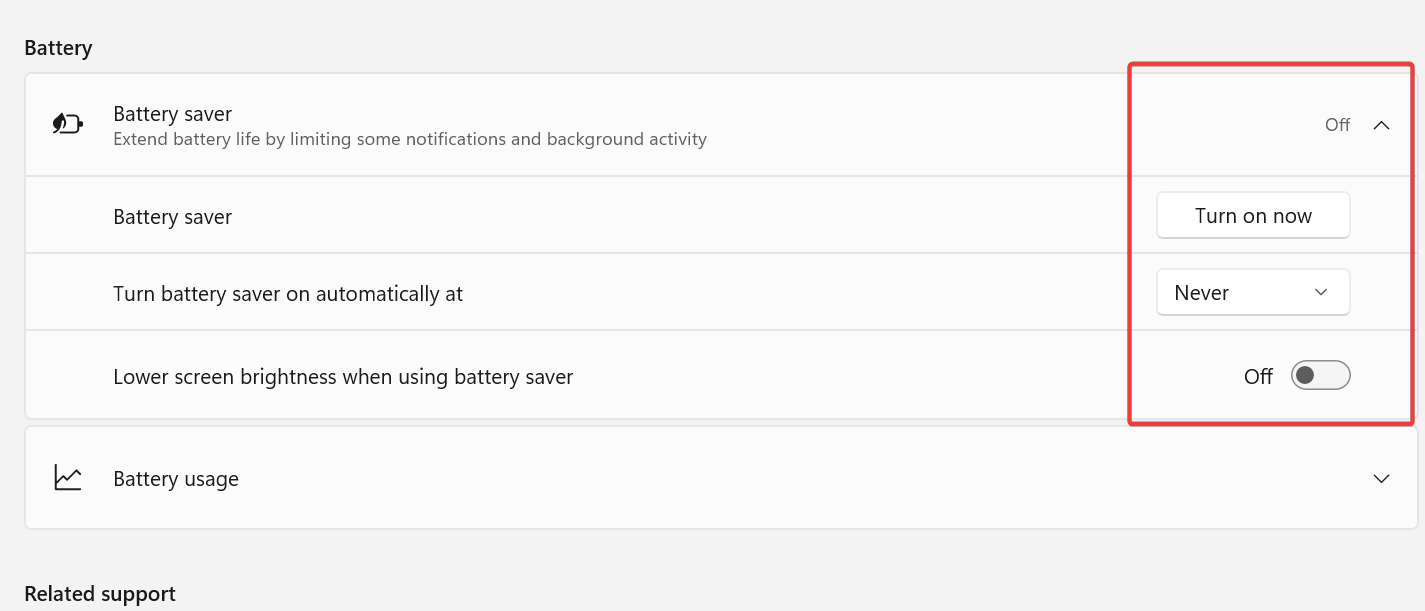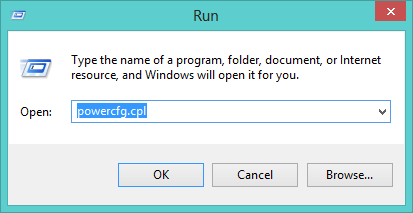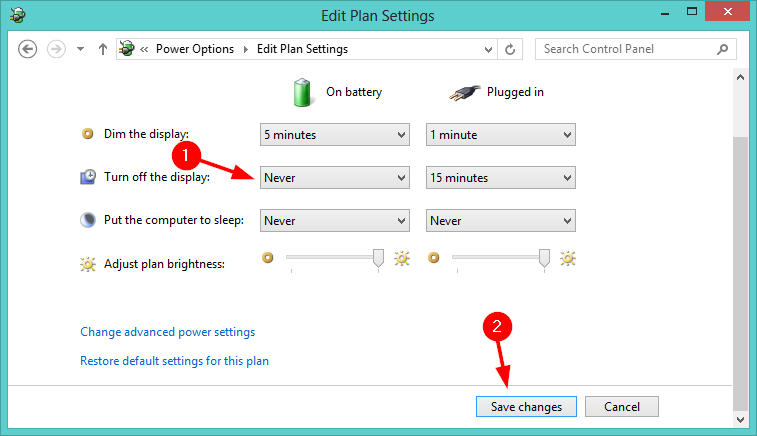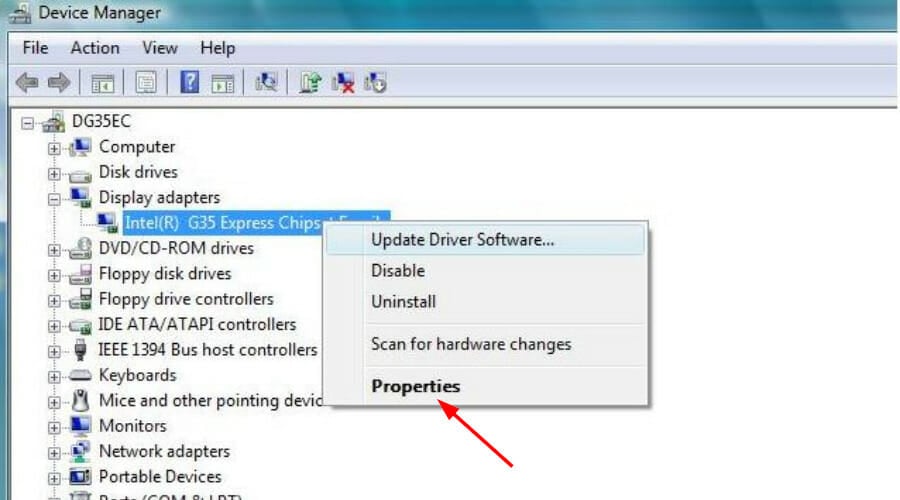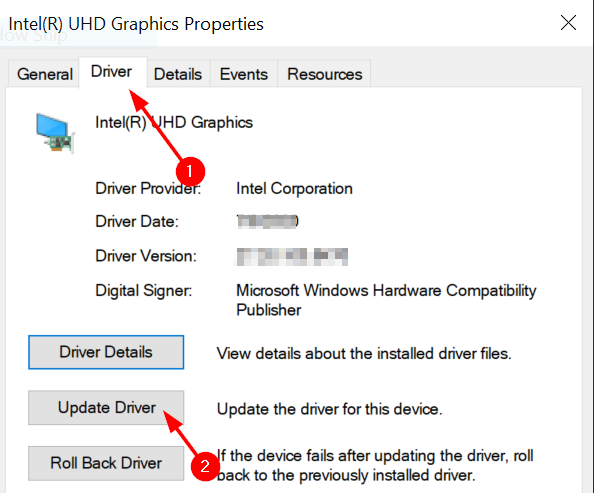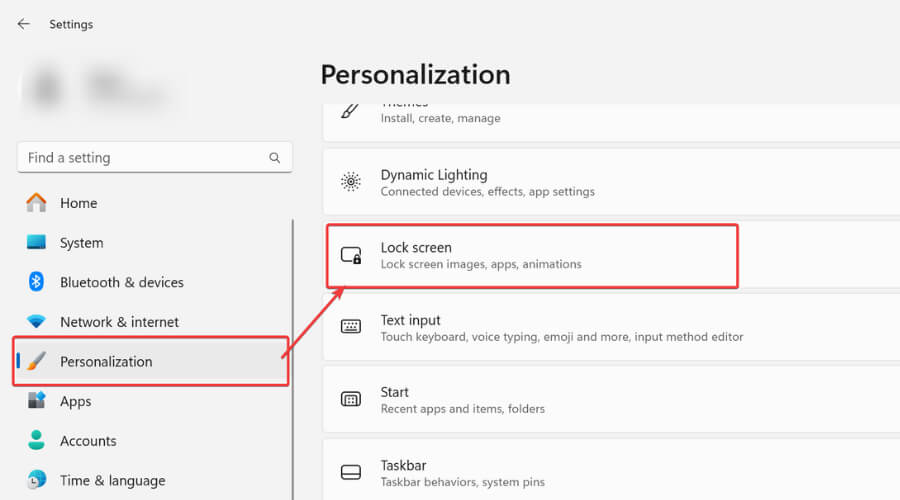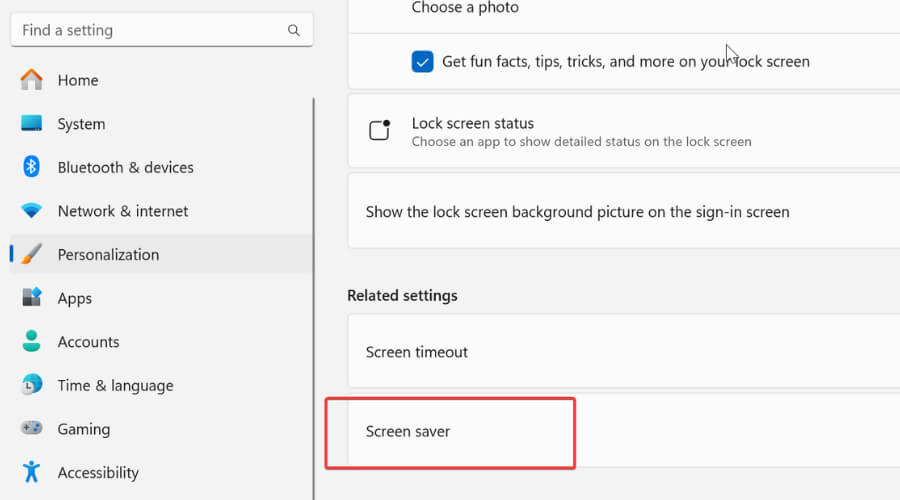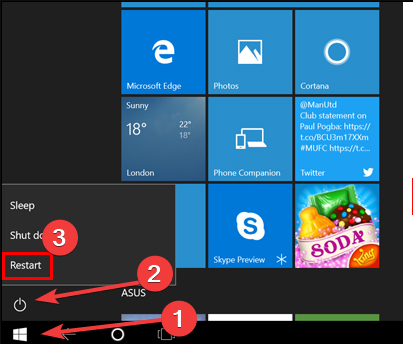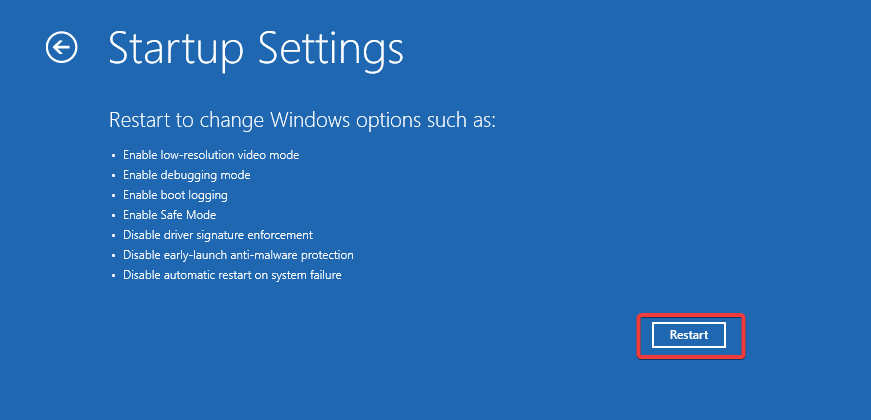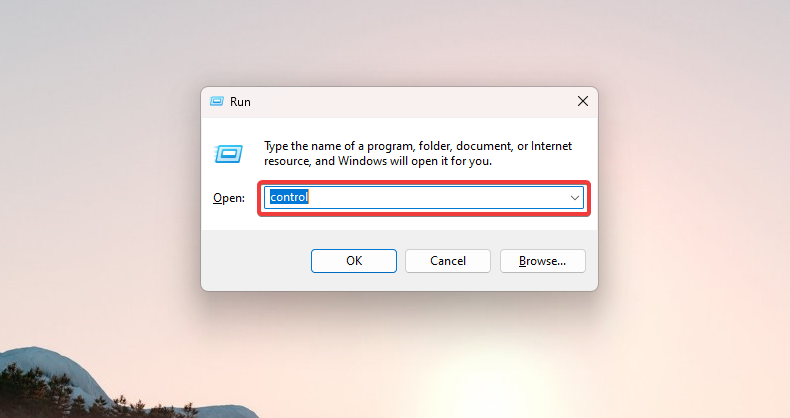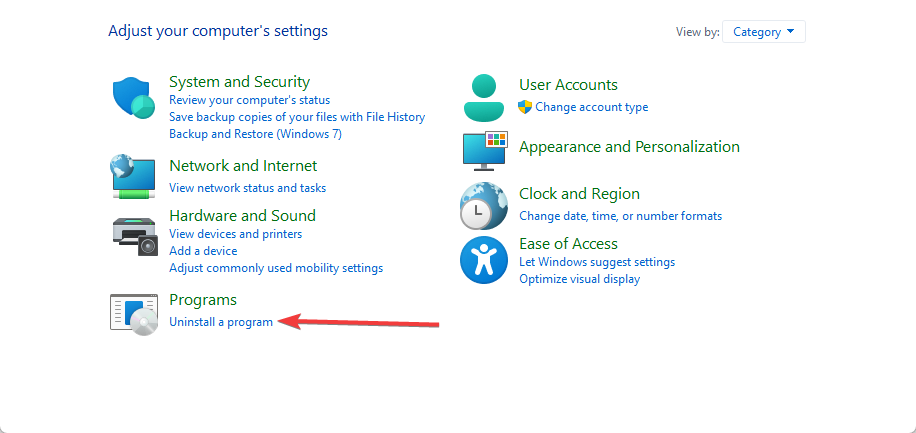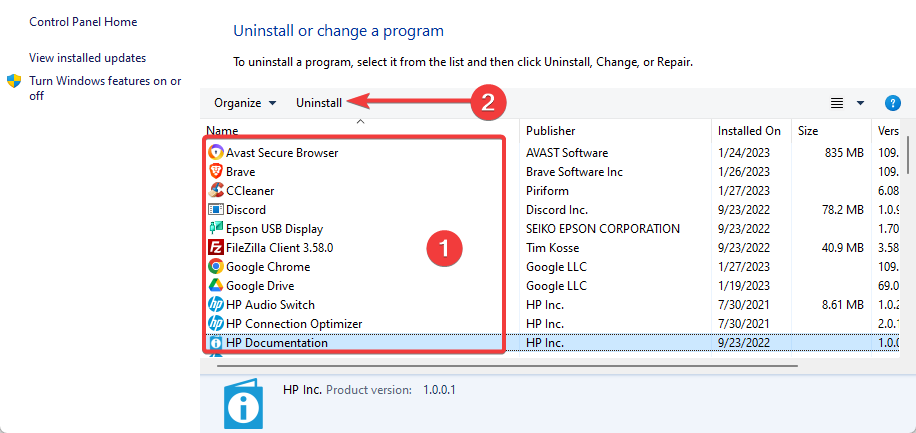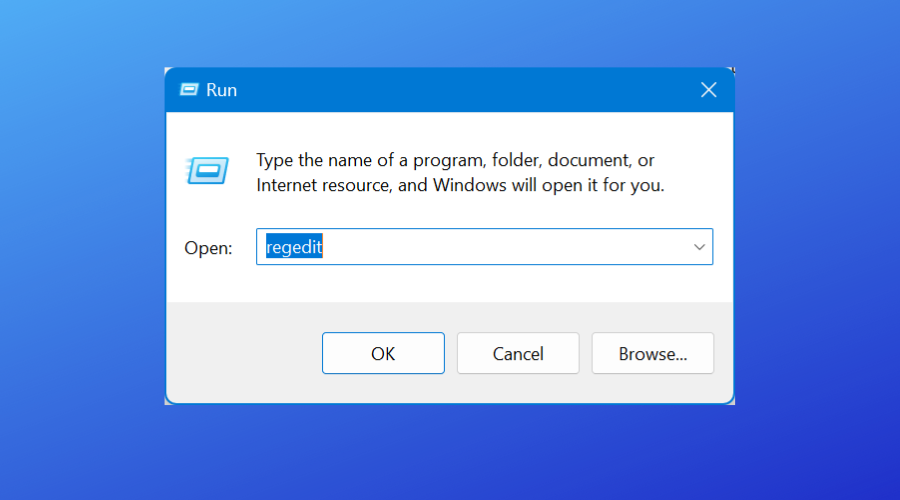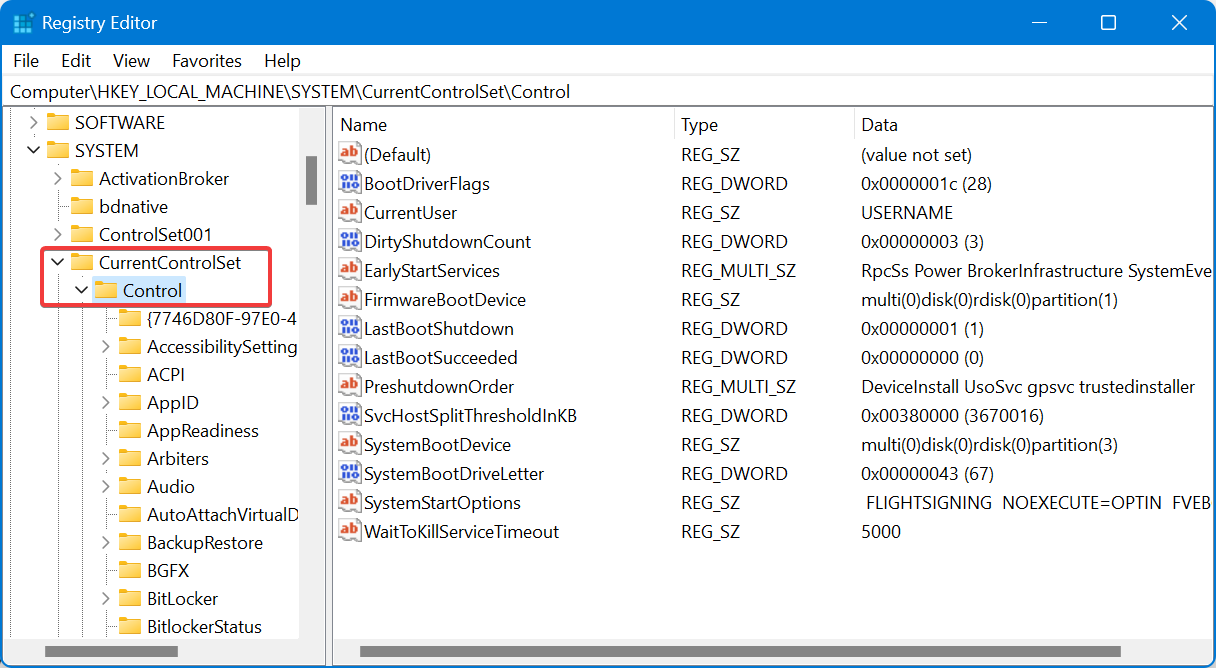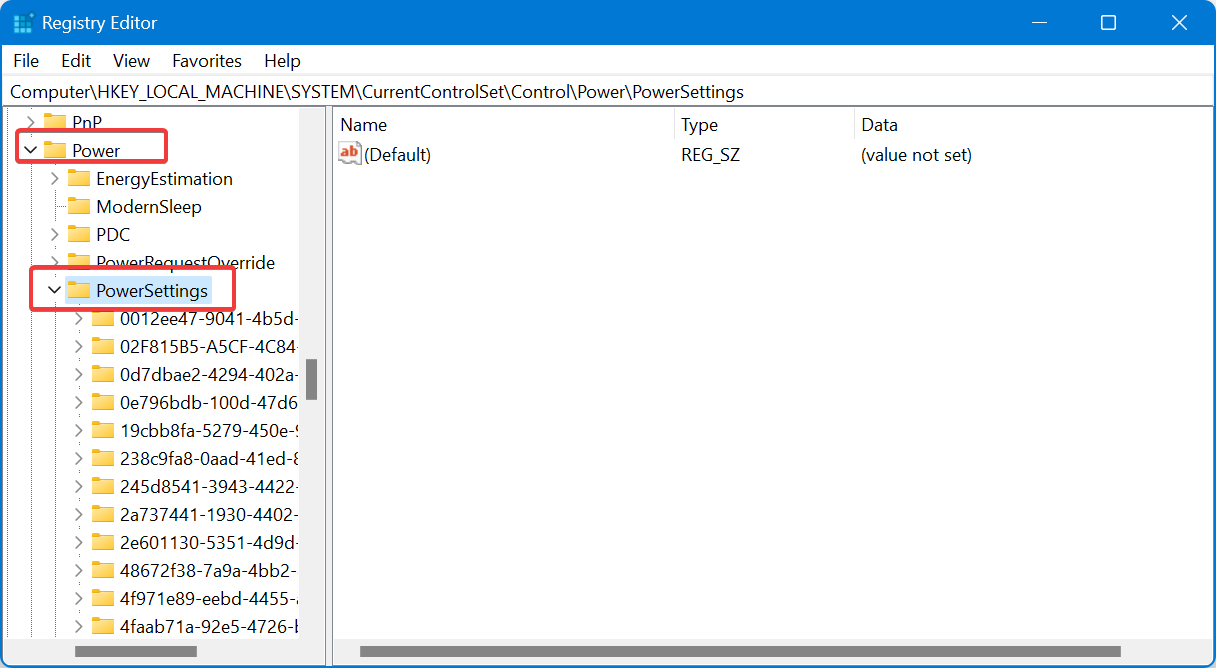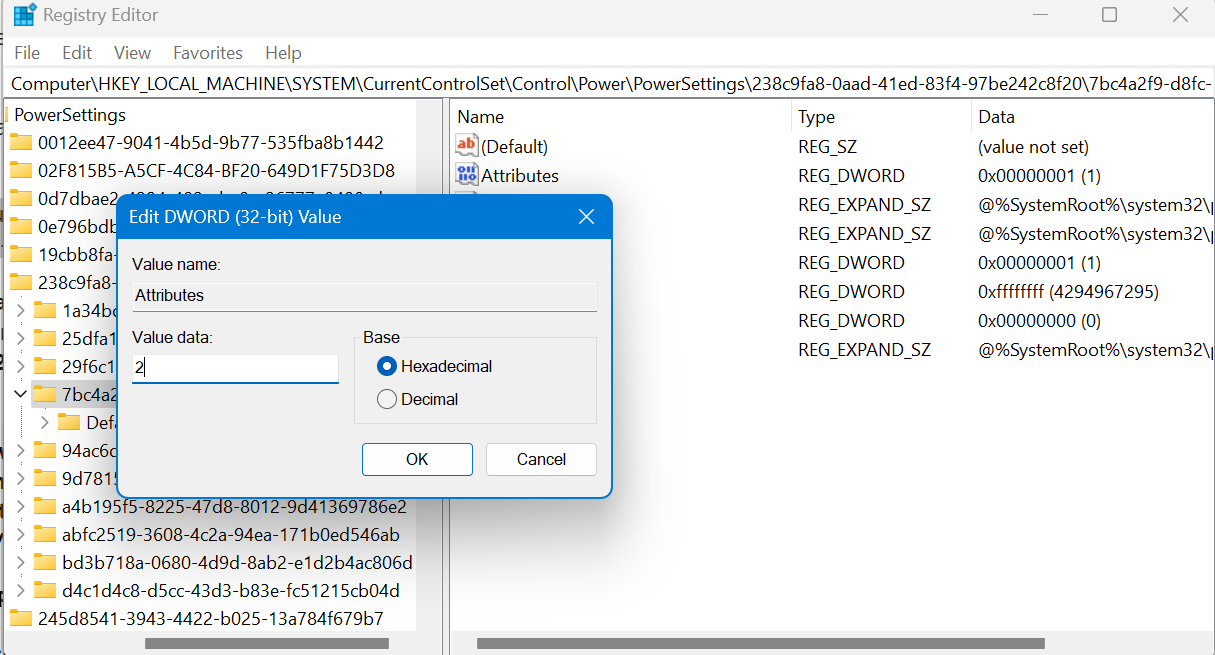Monitor Turns Off or Goes Black Randomly: 6 Tested Fixes
Apply these easy steps to fix the random issue
4 min. read
Updated on
Read our disclosure page to find out how can you help Windows Report sustain the editorial team Read more
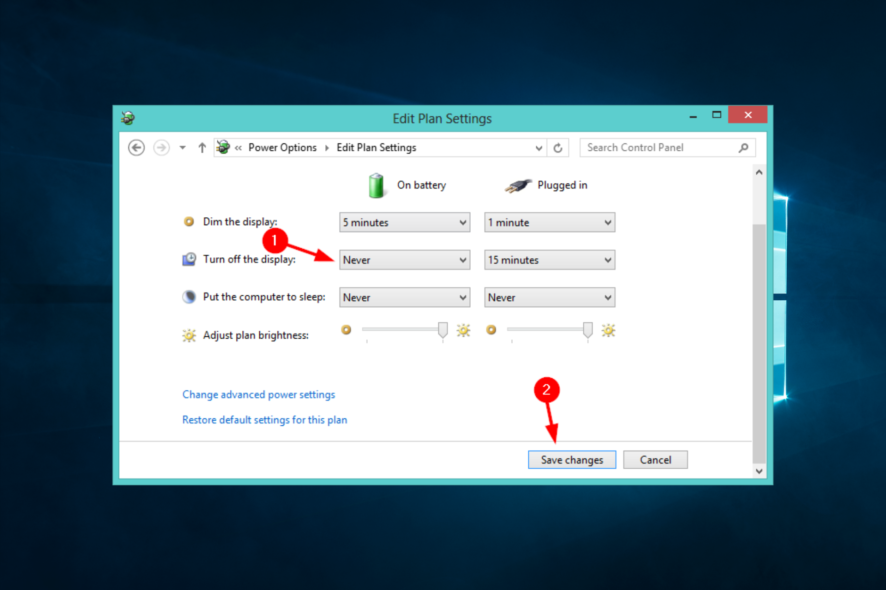
If your monitor keeps turning off and on randomly, the first thing to check is if your computer is set to enter Sleep Mode.
Other possible causes include software issues or hardware problems with the internal wiring of the monitor. Let’s see what you can do to fix this:
How can I fix a monitor that turns off randomly?
Before you start, make sure all cables are plugged in correctly, and try testing your monitor with another device to outrule any PC-related issue.
1. Check power settings
- Press the Windows key + i to open Settings.
- Click on System and select Power & battery.
- Select Screen and Sleep.
- Set Sleep timeout preferences to Never for all modes.
- Scroll down to Battery and set it as follows:
- Battery saver: Off
- Turn Battery saver on autoamtically at: Never
- Lower screen brightness when using battery saver: Off
2. Turn off the energy-saving mode
- Hit the Windows + R keys simultaneously to open the Run window.
- Enter powercfg.cpl in the dialog box.
- Check Balanced or High performance under Power Options.
- Next, click Change plan settings.
- Select Never under Turn off the display and click Save changes.
3. Update the graphic drivers
- Press the Windows key, type Device Manager in the search box, and click Open.
- Navigate to Display adapter and expand.
- Find your driver (in this case, Intel), right-click, and select Properties.
- On the Driver tab, select Update Driver.
- Check if the problem persists.
You will be able to solve this problem quickly and easily by following the instructions we have just provided. However, if you don’t want to go through all the steps manually, you can always rely on professional driver updating software.
4. Check screen saver settings
- Press Windows key + i to open Settings.
- Select Personalization, then Lock Screen Settings.
- Scroll down and click on Screen Saver.
- Set the Screen Saver to None or change the Wait time to a longer amount.
If your screen saver is set to Blank, it might seem like your monitor is off or your PC is in sleep mode. Many users who tried the above mentioned options without a result found a fix here.
So, even if it seems obvious, check your screen-saver settings.
5. Uninstall conflicting applications
5.1 Run the computer in safe mode
- Click the Start menu, press the Power icon, and hold Shift while you select Restart.
- On the Choose an option screen, select Troubleshoot, navigate Advanced options, Startup Settings, and click Restart.
- A menu will appear once your computer restarts. To start your computer in safe mode, press 4 or F4.
If the problem does not occur in safe mode, some conflicting software may be causing the monitor to turn off randomly, so go ahead to uninstall your recently added apps.
5.2 Uninstall applications
- Press Windows + R, type control, and hit Enter.
- Select Uninstall a program.
- Choose the program from the list, click on Uninstall, and then simply follow the wizard to complete the uninstallation.
6. Change power settings from registry
 NOTE
NOTE
- Press Windows Key + R to open Run.
- Type regedit to open the Registry Editor.
- Go to HKEY_LOCAL_MACHINE>SYSTEM.
- Expand CurrentControlSet and pick Control.
- Scroll down to Power and expand Power Settings.
- Locate 238C9FA8-0AAD-41ED-83F4-97BE242C8F20\7bc4a2f9-d8fc-4469-b07b-33eb785aaca0.
- Double-click on Attributes and change the value from 1 to 2.
- Return to Settings and choose Power Options.
- Select Change Settings that are currently unavailable.
- Adjust the System unattended sleep timeout under Sleep to your preferred duration.
As a safety precaution, you should also consider installing performance monitoring software on your PC to detect any problems early in advance and manage your system.
If you enjoy dual monitor setups, feel free to check out our guide on how to successfully set it up.
We hope that our solutions were able to help solve the annoying problem and that you can now carry on with your tasks uninterrupted.
In the comments section below, let us know what solution worked for you.