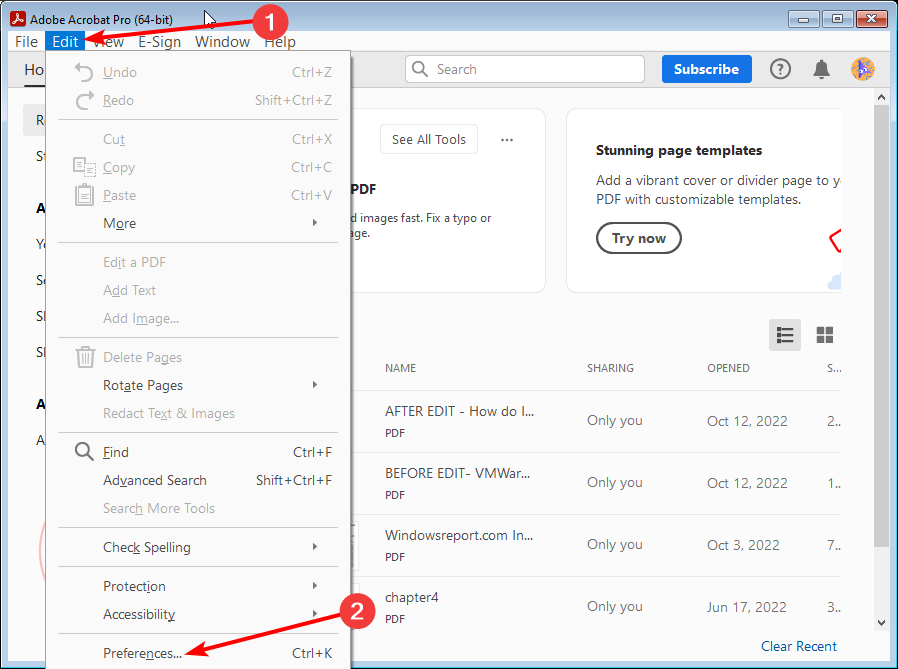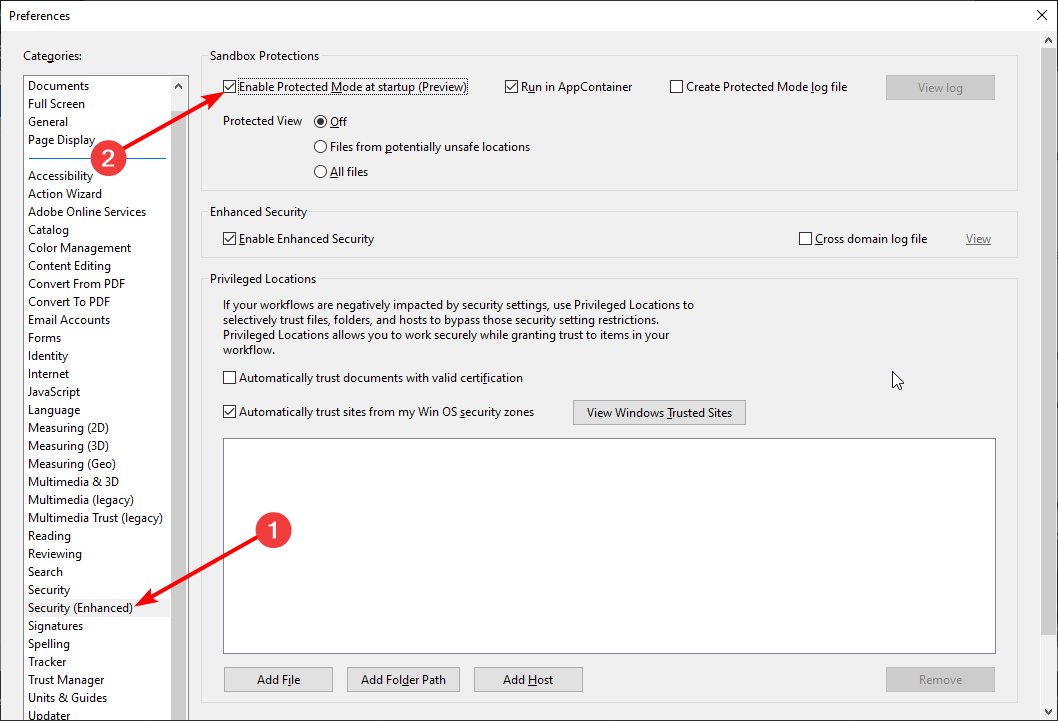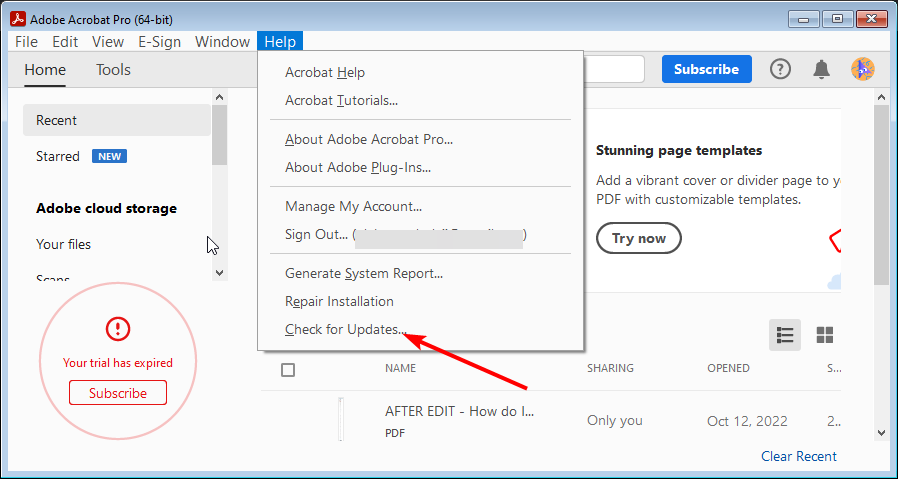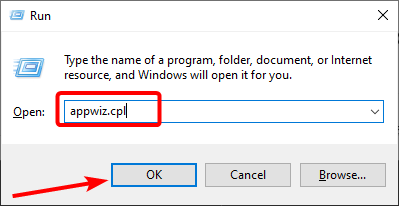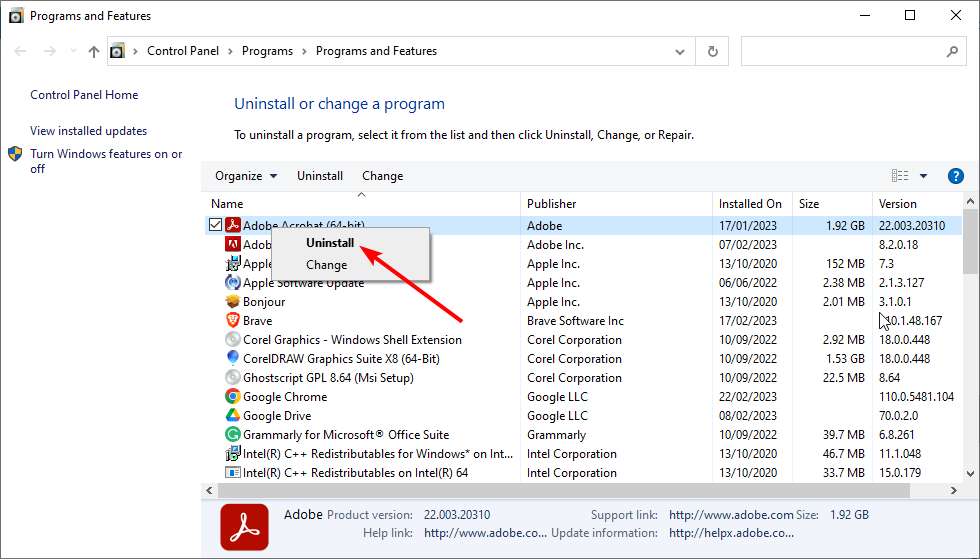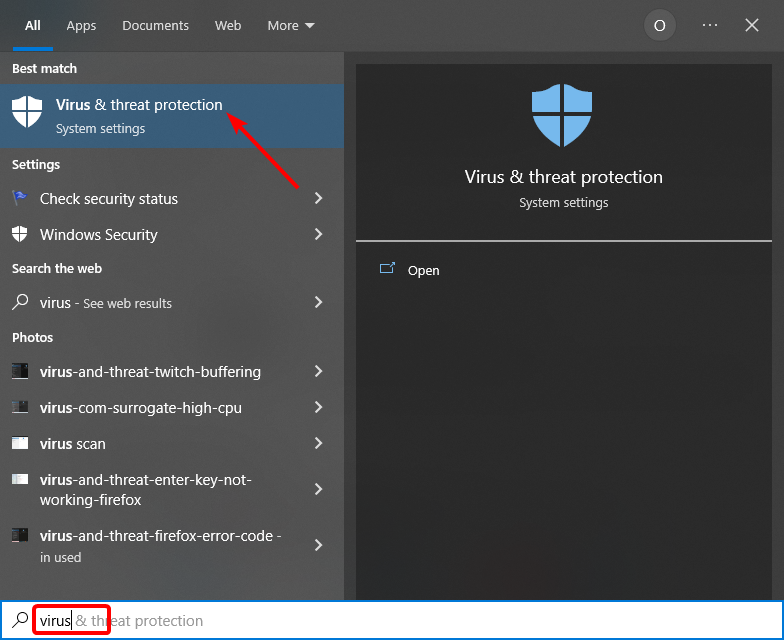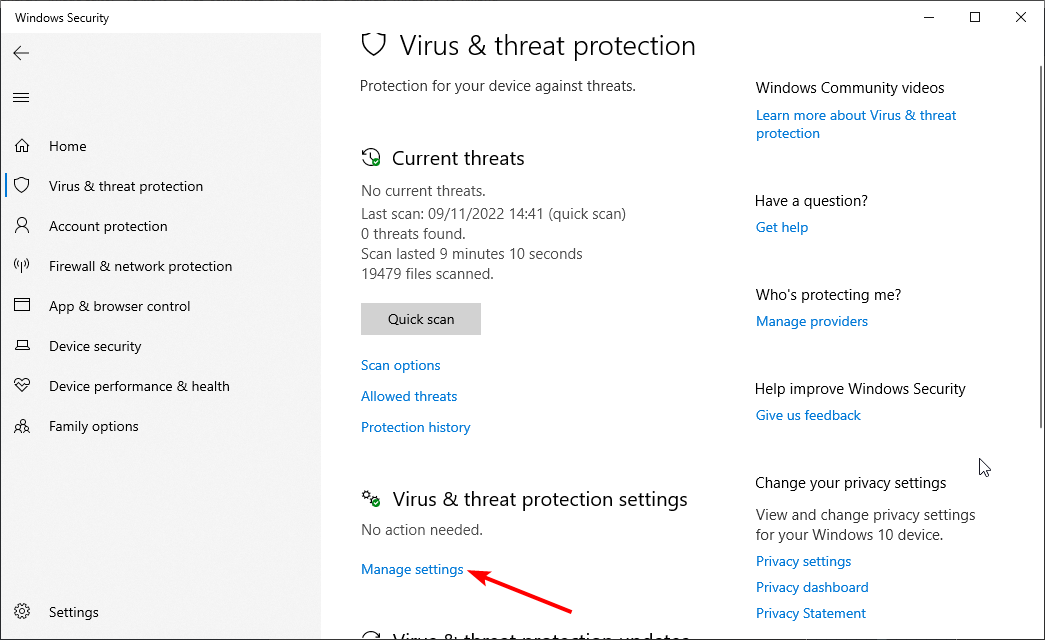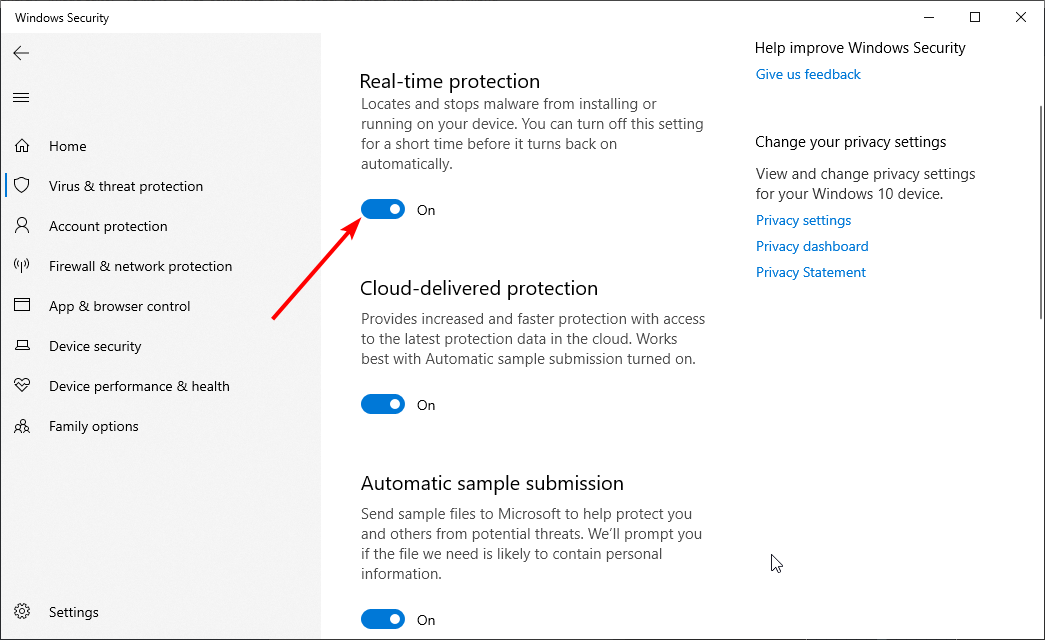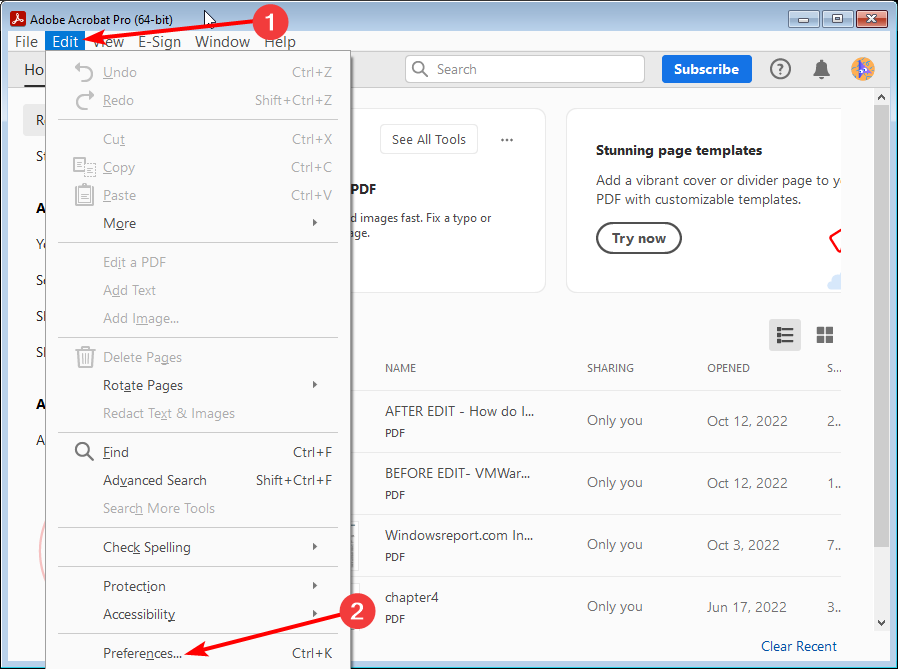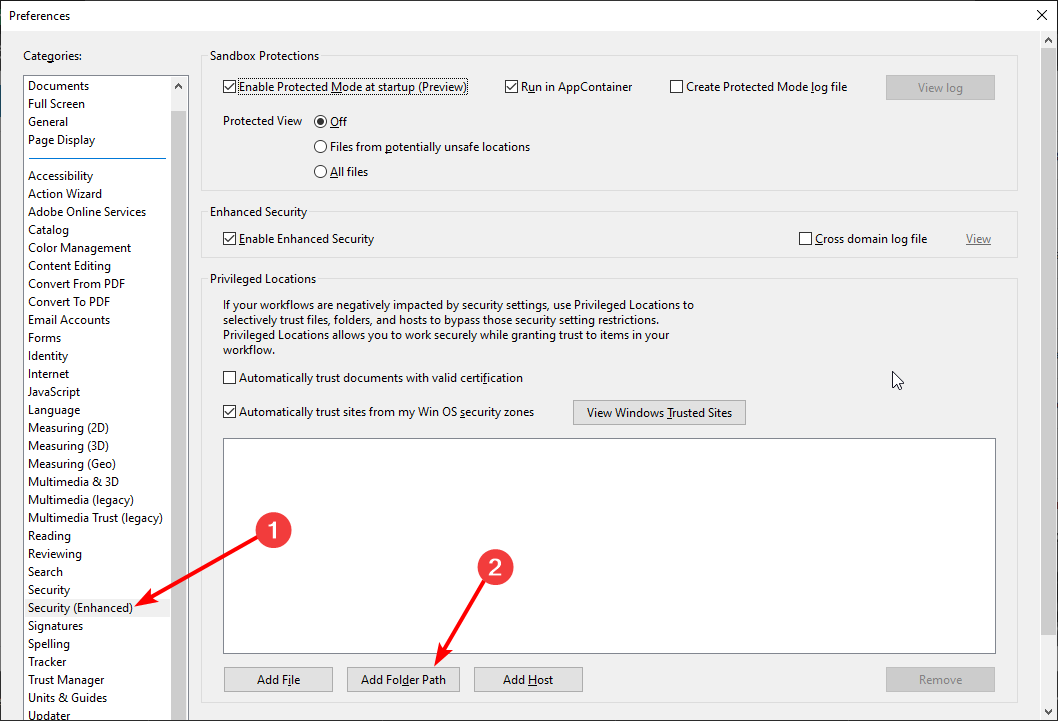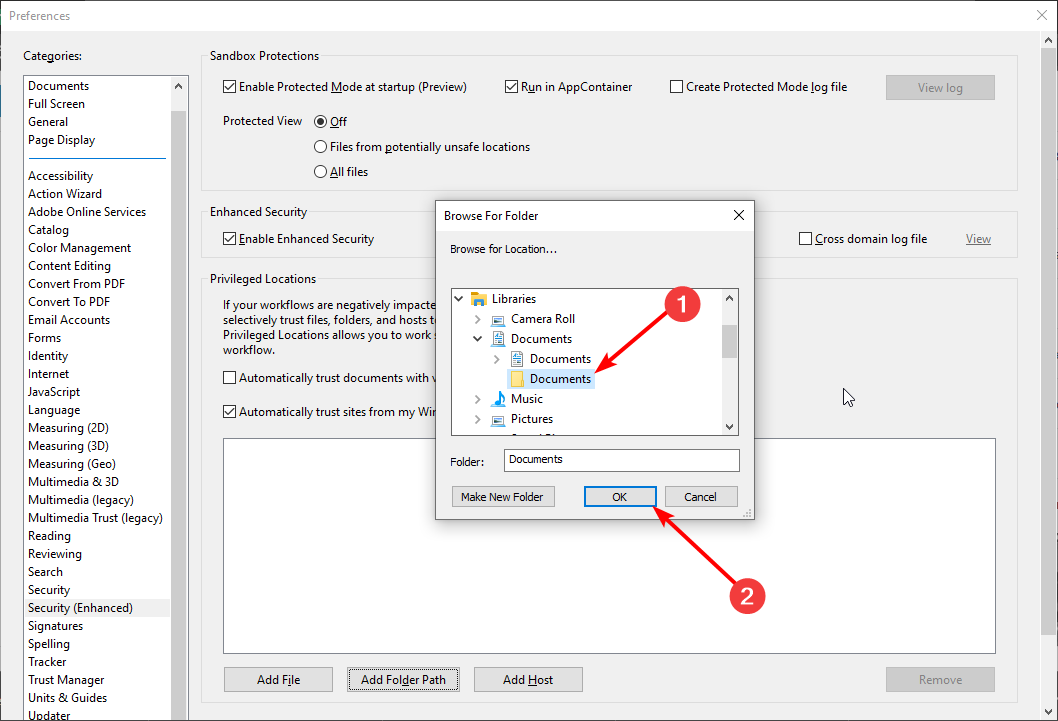Fix: There was an Error Opening This Document Access Denied
Everything you need to view your old and new PDF files
6 min. read
Updated on
Read our disclosure page to find out how can you help Windows Report sustain the editorial team Read more
Key notes
- If you are getting There was an error opening this document on Adobe Acrobat, it might be because of your security settings.
- You can fix this issue quickly by disabling your antivirus software temporarily.
- Another excellent solution is to update Adobe Acrobat Reader to the latest version.
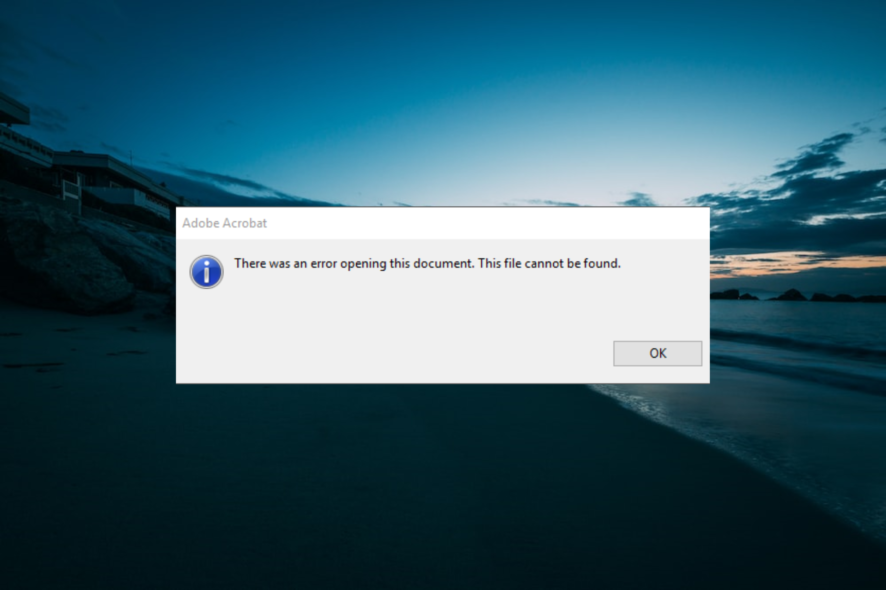
Sometimes you might encounter There was an error opening this document access denied message. This issue can be pretty annoying since you won’t be able to view the desired document, but there’s a way to fix it.
This guide has gathered the best solutions to help you get your favorite PDF reader working as it should.
Why am I getting There was an error opening this document message?
There are a series of factors that can cause There was an error opening this document error message. Below are some of the notable ones:
- Outdated app: Sometimes, you get There was an error opening this document; an updated version of Acrobat is needed prompt. This implies that your PDF reader is outdated and needs updating.
- Security settings: The Adobe Reader has a Protected Mode enabled by default. This can prevent you from opening some old files.
- Interference from antivirus software: Sometimes, your third-party antivirus software might flag the file you are trying to open. The solution is to disable the software temporarily if you trust the file.
Speaking of this issue, below are some of its variations, as reported by users:
- Adobe Reader access denied when opening PDF: This issue can occur if Protected Mode is enabled in Adobe Reader. Simply disable this feature, and the problem should be gone.
- There was an error opening this document there was a problem reading this document(57): This problem can occur due to your antivirus software, but you can fix the problem by disabling your antivirus temporarily.
- Acrobat Reader DC there was an error opening this document. access denied: This issue can sometimes appear in Acrobat Reader DC. To fix the problem, update your reader to the latest version and check if that helps.
How do I fix There was an error opening this document?
Listed below are some troubleshooting steps to try before proceeding to the solutions in this section:
- Rename long filenames to something shorter
- Move the PDF file to a different directory
- Save the PDF from your email and open it on your PC
If this does not solve the issue, you can delve into the fixes below:
1. Disable Protected Mode in Adobe Reader
- Launch Adobe Reader and click the Edit tab at the top.
- Select Preferences.
- Now, choose Security (Enhanced).
- Finally, uncheck the Enable protected mode at startup (Preview) checkbox.
According to users, There was an error opening this document access denied can appear in Adobe Reader when trying to view certain PDF documents. The Protected Mode mode in Adobe Reader usually causes this issue.
This can be useful since some PDF documents might be malicious. Therefore it’s good to have this feature enabled. But in this case, you need to disable it temporarily to get past this error.
2. Update Adobe Reader
- Launch Adobe Reader and click the Help tab.
- Select Check for updates.
- Finally, click the Download and Install button if an update is available.
Sometimes, There was an error opening this document this file cannot be found caused by an outdated app. You can check for and install updates within the Adobe Acrobat app.
3. Reinstall Adobe Reader
- Press the Windows key + R, type appwiz.cpl, and click OK.
- Right the Adobe Acrobat Reader option and select Uninstall.
- Now, follow the onscreen instructions to complete the process.
- Finally, go to the official website to download the latest version of the app.
Sometimes There was an error opening this document access denied can appear if your Adobe Reader installation is corrupted. In this case, you should uninstall and reinstall the app.
If you want to uninstall an application for good and remove all its files and registry entries, we suggest using dedicated software such as CCleaner.
Using this software, you can uninstall and then delete registry entries associated with Adobe Reader, so it will be as if the application was never installed.
4. Disable antivirus temporarily
- Press the Windows key, type virus, and select Virus & threat protection.
- Select the Manage settings link.
- Now, toggle the switch for Real-time protection backward to disable it.
- Finally, if you have third-party antivirus, right-click it on the taskbar and select the Disable option.
There was an error opening this document. The file cannot be accessed by the system error message can be caused by interference from your antivirus.
While it is not advisable to disable your antivirus, you can do it temporarily if you trust the file you are trying to open.
5. Add a folder path
- Launch Adobe Acrobat and click Edit > Preferences.
- Select Security (Enhanced).
- Now, choose Privileged Location.
- Select Add Folder Path.
- Finally, please navigate to the folder with the file you are trying to open, select it, and click OK.
If you are getting Adobe Reader – there was an error opening this document. Although the path does not exist error message, you can add the folder path as a privileged location. With this, you should be able to access the files in that folder.
6. Try out a different PDF reader
If you keep getting There was an error opening this document access denied in Adobe Reader; you should consider switching to a different PDF reader.
There are many great PDF readers besides Adobe Reader, and if you’re looking for a new tool for reading PDF files, we strongly suggest you try out Icecream PDF Editor.
It is lightweight and fast, but most importantly, it is very good at doing the job it was designed to do, which is pretty much all that matters.
This PDF reader is straightforward, providing a similar user experience to Adobe, making the transition smooth. Plus, it includes intuitive editing tools to manage everything PDF-related from one place.
With this, we can end this detailed guide on fixing There was an error opening this document error message. You should now be able to get rid of the message for good if you follow the steps in this guide carefully.
If Adobe Acrobat Reader keeps crashing on your PC, check our detailed guide to fix and restore normalcy.
Don’t hesitate to let us know the solution that worked for you in the comments below.