These top tips will help you reduce work fatigue and stay productive in Microsoft Teams
5 min. read
Published on
Read our disclosure page to find out how can you help Windows Report sustain the editorial team. Read more
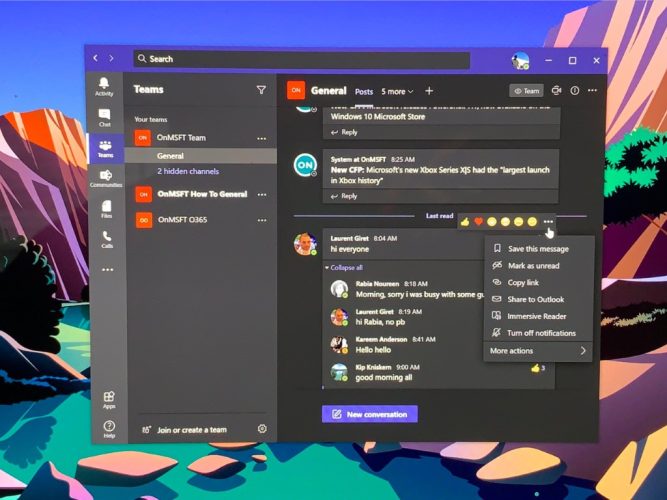
As you use Microsoft Teams for work or school, you might experience a little fatigue throughout your day. You could be getting too many notifications, or you could be finding it hard to focus during meetings. Well, Teams has some in-built features which can help you tune things out and stay a bit more productive. Here’s a look at some of our top tips on how you can use this to your advantage.
Tip 1: Mute conversations and threads you don’t want to be notified about
Our first tip is one that a lot of people might appreciate — muting a conversation or a thread. You might want to do this when you end up getting bombarded with notifications from threads that you no longer want to be notified about. That’s because, by default, Teams will notify you about all threads that you left a message In.
To turn off notifications for a specific thread, you can hover over that thread with your mouse until you see the ( . . . ) more options button. From there, you’ll want to click Turn off notifications. Once you click that, you’ll only be notified if someone directly @mentions you or reacts to your message in that thread.
Since Teams doesn’t currently let you delete chats, you also can mute a conversation or a private message that you don’t want to be a part of, too. To do this, just hover over the chat, click the ( . . . ) more button, and then choose Mute. Simple as that!
Tip 2: Change your status
While muting conversations or threads is one way to reduce fatigue from notifications, another method is a bit simpler: change your status. When you change your status in Teams, notifications won’t come in depending on which status you’ve chosen. You can change your status by clicking your profile photo and then choosing one from the menu.
When you’re Available, you’ll get all notifications. When you don’t want to be distributed at all, it’s best to choose Busy as this status will stop all notifications from popping up. Do not disturb is when you want to focus or present your screen and don’t want notifications to pop up. Appear away is when you need to work without responding right away. Appear offline is when you want to indicate that you’re not signed in to Teams, so will not be responding until you’re back online. You’ll still receive notifications if anyone messages you.
Tip 3: Control your notifications
If you’re hoping to stay focused in Teams, a good way to do so is to take complete control of your notifications. You can do this by clicking your profile photo, and then choose Settings. From there, select Notifications in the sidebar.
From notification settings, there’s quite a lot that you can control. If you’re getting bombarded with emails from Teams, you can turn off missed activity emails. You also can turn off message preview, and the sound for notifications, if you’re constantly getting notified, too.
In addition, you have the ability to set custom notification settings for teams and channels. Usually, if you don’t want to be over notified, it’s best to set these to only show in feed. You also can turn off All new posts, too. There’s a lot of options here, and we invite you to check out our post here for more information.
Tip 4: Record meetings, and take notes!
The last tip on our list comes in two parts. It’s related to recording meetings and taking notes. Often, the stress point with meetings is that there’s a worry you might miss something important, which is why people often take notes. Well, did you know that you can record meetings, and take notes, right from within Teams?
With your coworker’s permission, you can record a meeting by hovering your mouse to the top of the screen, click the three dots, and then Start Recording. The meeting will then be saved to Microsoft Stream, for you to view later. Of course, it’s best to ask permission, first, as a meeting can sometimes be private.
In addition to recording a meeting, you also can take meeting notes directly from Teams, too. To do this, click the three dots, and then choose Meeting notes. Meeting notes will open up OneNote, where you can take your notes, and access them later, directly from the chat for that meeting. We explained how this feature works in another piece, so you can check out our article for more.
Check out our Teams hub for more
This is just our latest entry into the Microsoft Teams series. We invite you to check out our Microsoft Teams hub for more information. We’ve covered topics like Lists in Teams, how to make the most out of the chat feature, and even how to join meetings across multiple devices. If it’s about Microsoft Teams, we have you covered!












User forum
0 messages