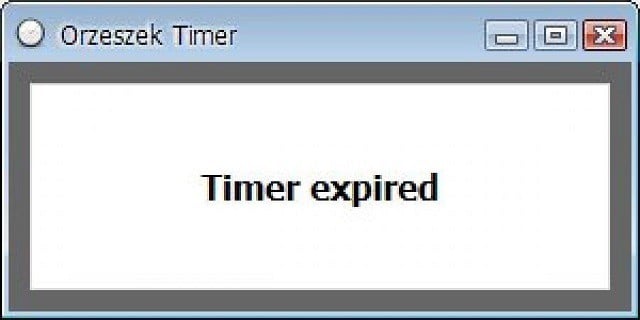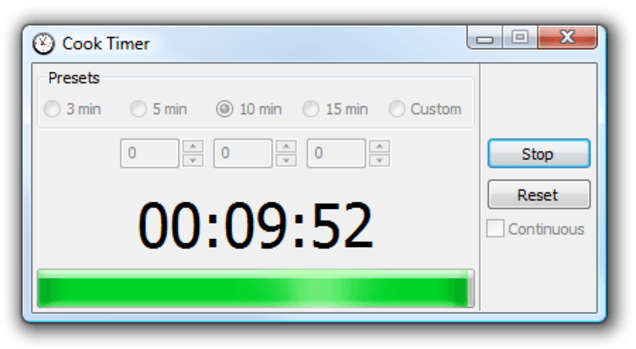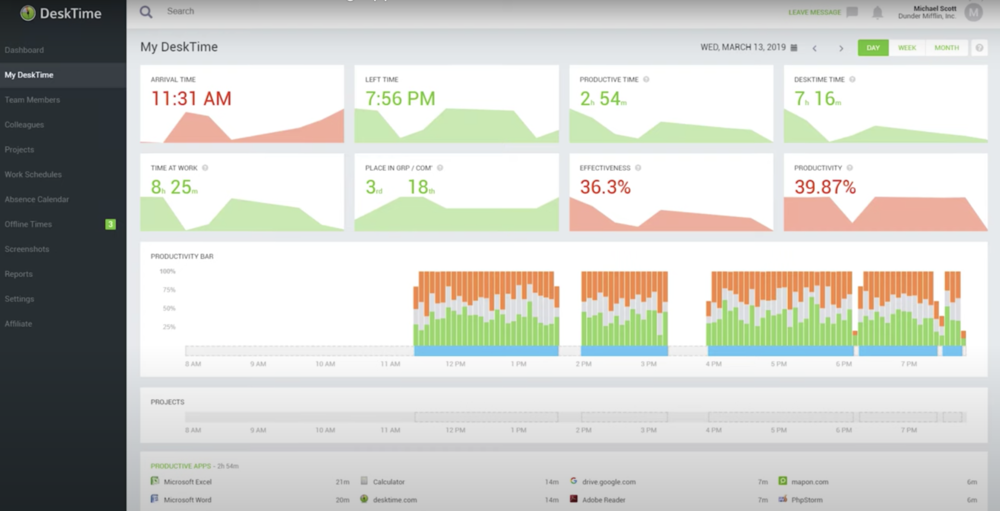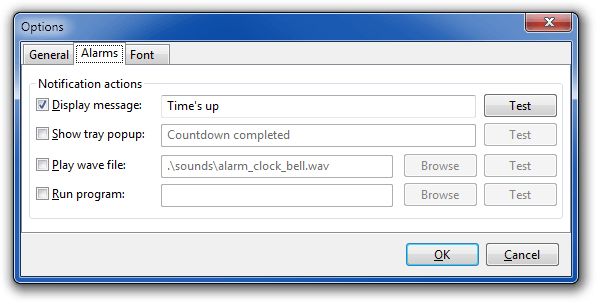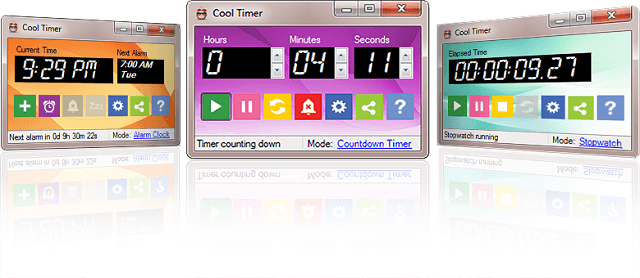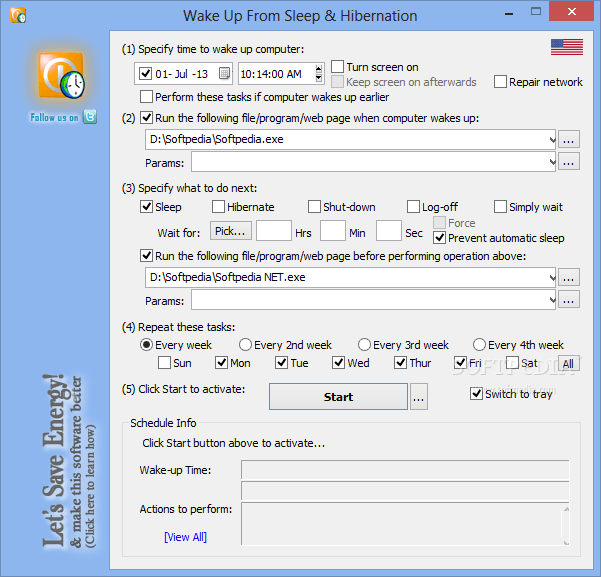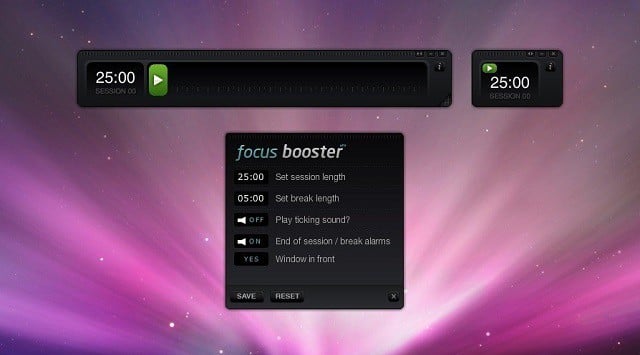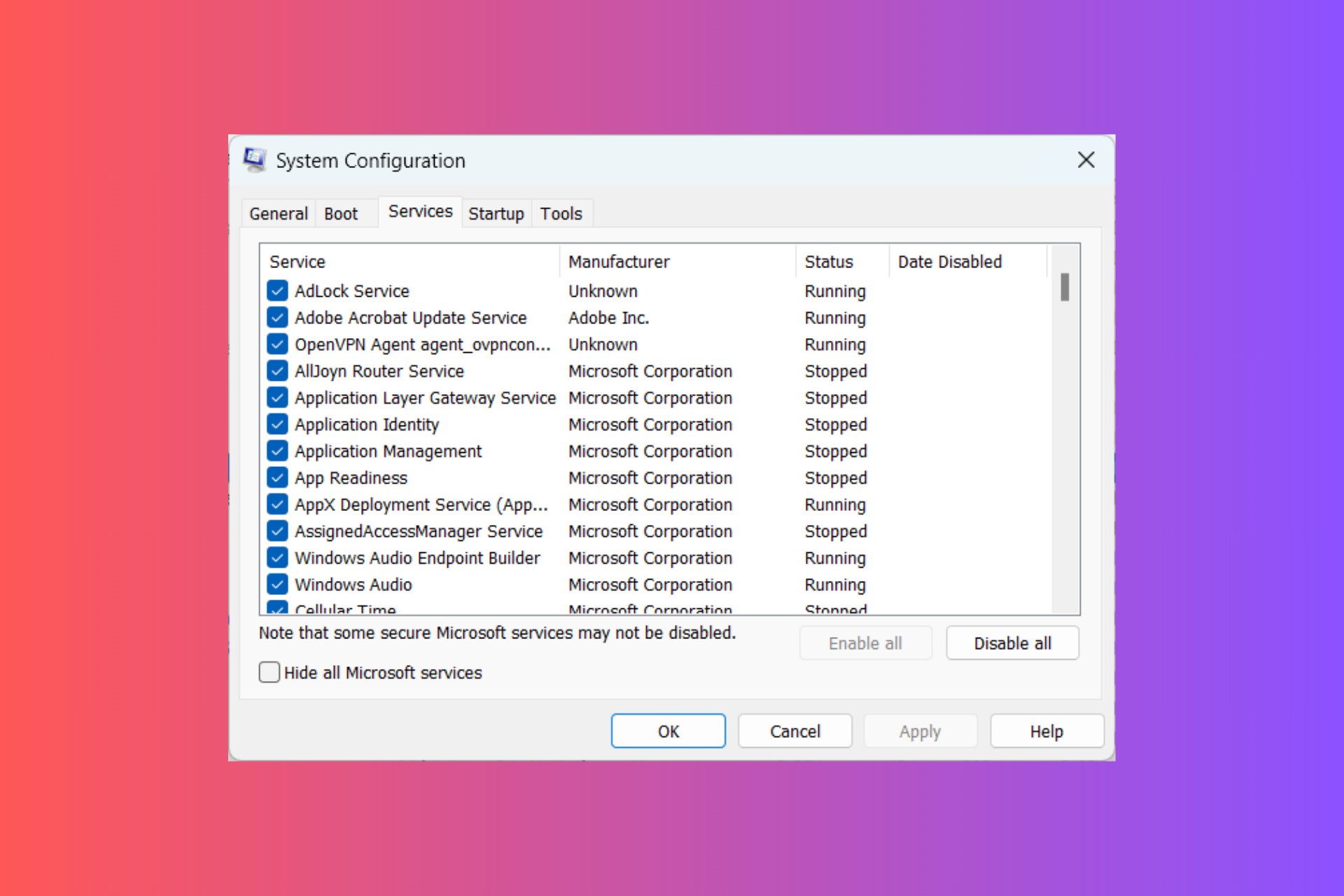8 Best Timer Apps for Windows to Boost Productivity
A list of excellent tools to improve your effectiveness
8 min. read
Updated on
Read our disclosure page to find out how can you help Windows Report sustain the editorial team Read more
Key notes
- Timer apps for Windows are excellent ways to manage your schedule and improve productivity.
- The best of these tools are easy to use and offer excellent user interfaces.
- Another feature you can look forward to is the wake-up timer that wakes your computer from standby and hibernation.

Productivity and good time management are gold in today’s world.
However, it seems that the majority of people still struggle to stay productive constantly. When everything else fails, we usually look for salvation in technology. In this case, apps and services are going to improve our focus and productivity level.
In that manner, we’ve prepared a list of the best apps and programs for Windows 10 that might help you improve your productivity.
Best free timer apps for Windows 10
- Orzeszek Timer (Hourglass) – Simple tool
- CookTimer – Easy to use
- DeskTime – Advanced tool for businesses
- SnapTimer – Portable program
- MultiTimer – Excellent management options
- CoolTimer – Highly customizable
- WakeupOnStandBy – Allows automation
- Focus Booster – Excellent interface
Orzeszek Timer (Hourglass)
If you have problems pronouncing this program’s name, you definitely won’t have any problems using it.
Orzeszek Timer is an extremely simple timer software for Windows that offers a lot of options at the same time. To set up a timer, you need to enter time, hit Enter, and the clock will start ticking.
The best thing about Orzeszek Timer is its versatility, as it allows you to enter any time format, and the program will automatically recognize it. Here are some examples:
- 5 – 5 minutes
- 2.5 – 2 minutes 30 seconds
- 1d 5h 3m 25s – 1 day 5 hours 3 minutes 25 seconds
- 1.05:03:25 – 1 day 5 hours 3 minutes 25 seconds
- 1 5 3 25 – 1 day 5 hours 3 minutes 25 seconds
- 01/01/2017 – until midnight on 1 January 2017
- 01/01/2017 5:00 PM – until 5:00 pm on 1 January 2017
The program even accepts time to count down as a command line argument, so you can make batch files for your most frequently used countdown values.
However, we doubt you will need this feature unless you’re serious about setting up a timer, but it won’t hurt you to know.
Orzeszek Timer is free and comes as a portable application. You can download it from the link below.
Update: Orzeszek Timer has been replaced by Hourglass, but it offers the same functionality and more.
CookTimer
CookTimer is a very simple timer app for Windows. It sets time intervals of 3/5/10/15 minutes, but you can also set up your own time.
When it comes to the user interface, CookTimer is one of the simplest timer apps for Windows you can find.
So, if simplicity matters to you, and you want your clock to tick, CookTimer might be into consideration.
It also offers a few more features, like resetting the timer by itself or ringing forever when the time is up. So if you forget that you’ve set up a timer, it won’t stop until you get reminded.
You can turn on both features from the main window, which also appears to be the only window CookTimer has.
There’s not much more to say about this app because it’s so simple. You set up a timer and get notified when it does its thing. That’s the whole philosophy.
CookTimer is free, and you can download it from the link below.
DeskTime
DeskTime is one of the best timer apps for Windows that is ideal for a corporate organization. It is a real-time tracker that helps to improve a team’s productivity.
One of the interesting features of this software is the offline tracking feature. This allows you or other team members to take note of your time away from your computer.
Also, if you need to track your productivity on the move, DeskTime is probably the best you can use. This is because it has Android and iOS versions that allow you to track your productivity from anywhere.
What’s more, DeskTime can track URLs, document titles, and apps. With this, you can easily track an employee’s workflow.
To make things better, it has a screenshot feature that helps you monitor your team member work behavior and habits.
SnapTimer
When you look at SnapTimer, it would probably appear to be just another extremely simple timer app that doesn’t do much more.
Well, if that’s your first guess, you’re wrong because SnapTimer is much more than that. This tiny program allows you to manage alarms, make an action after the time expires, receive notifications, and more.
Of course, when you open SnapTimer, you can set up a timer and run it, but if you dig deeper, you’ll find more options.
You can set up alarms and even use a customized alarm sound. Additionally, SnapTimer can run a certain program or app after the time expires, which is quite a unique ability.
It also shows you tray notifications when the time is up. As we already mentioned, SnapTimer sports a very simple user interface, so you won’t have any problems getting around.
SnapTimer program is a portable program, so you don’t need to install it. If you’re interested in trying SnapTimer, you can download it free from the link below.
MultiTimer
MultiTimer is another Windows 10 app that, as its name says, allows you to set up a couple of timers. The app can also run in the background, which can be a huge plus for many users.
The developer made this app available on Windows 10 and Windows 10 Mobile.
MultiTimer offers quite good management options to keep all these timers under control. Timers can be grouped as logical units and combined to run as a sequence.
It also comes with Cortana integration, which makes setting up a timer even easier.
The fact that this app offers many customization options when setting up a timer also tells us that MultiTimer is all about timer management.
For example, you can edit timers’ names, icons, and notification sounds and set up a custom message that will appear when the time is up. All in all, MultiTimer is a simple yet feature-rich app for setting up timers.
So, if you want to experiment with multiple timers, you should try this app. MultiTimer is free on Windows 10 and Windows 10 Mobile; you can download it from the Microsoft Store.
CoolTimer
CoolTimer is the oldest program on our list and one of the pioneers of timer programs for Windows. So, because of its cult status and useful features, we’ve decided to put it on this list.
Despite its age, CoolTimer is still compatible with Windows 10.
As soon as you open CoolTimer, you’ll see an easily adjustable counter where you can set your desired period. Besides the regular timing option, CoolTimer allows you to set up multiple preset times.
You can even choose a notification sound from its library or upload your custom sound and use it as an alert. CoolTimer also has a stopwatch feature, an alarm clock, and a countdown timer.
If you want CoolTimer to ‘tell’ you something when the timer expires, you can set up a custom notification note to show up when the timer does its thing.
It also comes with changeable skins and themes, which gives this app a special charm. However, the default theme is pink, so we’re unsure how many users will decide to stick to it.
If you’re interested in using this vintage timer, you can download it free from the link below.
WakeupOnStandBy
No, this program doesn’t help you get up in the morning using some magic formula. It wakes up your computer from standby or hibernation.
The process is simple, you set up the time when you want your computer to wake up from sleep, you put your computer to sleep, and WakeupOnStandBy wakes it up automatically.
WakeupOnStandBy doesn’t only wake up your computer, as you can set different actions for the program to perform after it wakes up the system. For example, you can instruct it to shut down the computer, log off, or do nothing.
There are even more automatization options you can perform with WakeupOnStandBy. For example, you can program it to repeat the process every week, for two weeks, on particular days, and so on.
Besides waking up your computer from sleep, WakeupOnStandBy can also serve as your alarm clock. It supports any custom user’s playlist and even the internet radio.
If you want to download WakeupOnStandBy for free, you can do so from the link below.
Focus Booster
Struggling to find focus as your thoughts often wander off your important assignment? Well, a program called Focus Booster might have a solution.
This program is pretty easy to use and has (in our opinion) the most beautiful interface of all programs on our list.
It uses a famous Pomodoro technique for time management (breaks time into 25 minutes intervals, with 5 minutes break).
However, Focus Booster allows you to adjust your session and break length, and work at your own pace.
As we said, the interface is straightforward, so you just set up a timer, toggle a ticking background sound on and off, toggle the main alarm sound on or off, and the countdown will begin.
Focus Booster is beautifully designed to look like a meter. It shows you the time progress and fulfills the bar with green color as the time progresses.
Focus Booster is not entirely free. You can get a free version, but you’ll be only limited to 20 sessions per month.
The Individual option gives you 200 sessions for $3/pm, while the Unlimited version costs $5/pm. You can find out more about the pricing plans in the link below.
That concludes our list of the best timer apps for Windows 10. What do you think about our picks?
There’s a chance we’ve missed some great apps or programs that you use, so don’t hesitate to tell us about your favorite timer apps for Windows 10 in the comments section below.