Fix tinted screenshots on Windows 10/11 with these methods
3 min. read
Updated on
Read our disclosure page to find out how can you help Windows Report sustain the editorial team. Read more
Key notes
- If you noticed that Flux screenshots are tinted, you might have an issue with your display driver.
- An error-free alternative for taking snapshots is using an excellent tool from Adobe.
- A great troubleshooting solution involves downloading some important updates.
- Adjusting the system settings may also be required when your snipping tool displays a yellow tint.

Sometimes, Windows 10 users may report that their screenshot has an orange tint to them, regardless of the screen capturing method they are using.
Some reported that the screen turns red when they try to capture a screenshot. They also claimed that they tried using different snipping tools, and the regular PrtSc button, but the issue persisted.
In this article, we’re going to analyze what solution you can resort to when the F.lux screenshots are tinted.
How can I fix tinted screenshot issues in Windows 10?
1. Use Acrobat Reader DC
Acrobat Reader DC is a popular document management system with lots of powerful features appreciated by users all over the world.
Chances are you’ve heard of its ability to export to other formats, render text into speech, sign PDFs, and track responses in real-time.
However, not many users know about the Snapshot tool. This basically copies an area as an image and you may easily paste into other applications.
Simply select Edit then click Take a Snapshot, and then drag a rectangle around the area you intend to copy. Up next, feel free to release the mouse button and exit Snapshot mode.
While in another application at your choice, simply paste the copied image. No tinted screenshots will ever bother you again.
Acrobat Reader DC
Don’t miss out on the best PDF reader that comes with a myriad of advanced features!2. Troubleshoot your display driver
- Press Windows Key + X.
- Click Device Manager.
- Expand Display Adapter.
From here on out, you can choose to right-click on one of the two options listed below:
2.1. Rollback the driver
- Click Properties.
- Navigate to Driver tab.
- Click the rollback option if available.
2.2. Update driver from manufacturer’s website
- Go to the website of the driver’s manufacturer or computer’s manufacturer.
- Download the latest available drivers for your graphics card.
- Uninstall your old driver and install the new one.
You will need to restart your computer after the above steps. This troubleshooting process may solve the problem with the snipping tool displaying a yellow tint.
3. Adjust F.lux or any similar apps when taking screenshots
- Press Start.
- Type in Power & sleep Settings.
- Right under Related Settings select Additional Power settings.
- Select Choose what the Power buttons do.
- Choose Change settings that are currently unavailable.
- Uncheck the Turn on faster Startup box.
- Click Save Changes.
- Restart your computer.
If these changes don’t fix the issue, you should consider turning f.lux off altogether when taking screenshots, and turning it back on after you are done.
Certain previous updates seem to have generated some issues with F.lux v4.104 running in the background, that’s why is so important to keep your apps and system up to date.
This problem leads to tinted screenshots regardless of the means of taking the screenshot, even when using third-party screen recording tools.
In this article, we analyzed the most efficient methods that you can apply when the Flux screenshots are tinted.
While using Acrobat Reader can be a great way to solve the problem you can also go for manual troubleshooting, and if you follow our steps you’ll fix the issue in no time.
Are things any better now? Let us know your opinion in the comments section below.
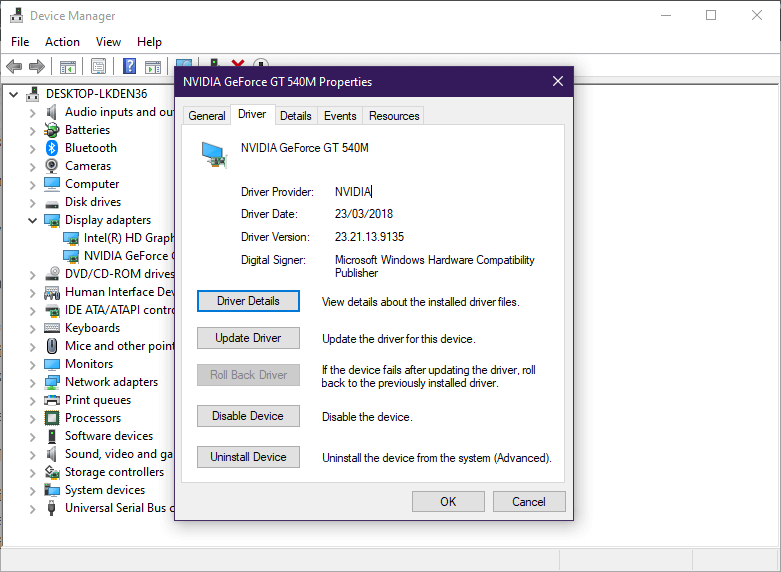
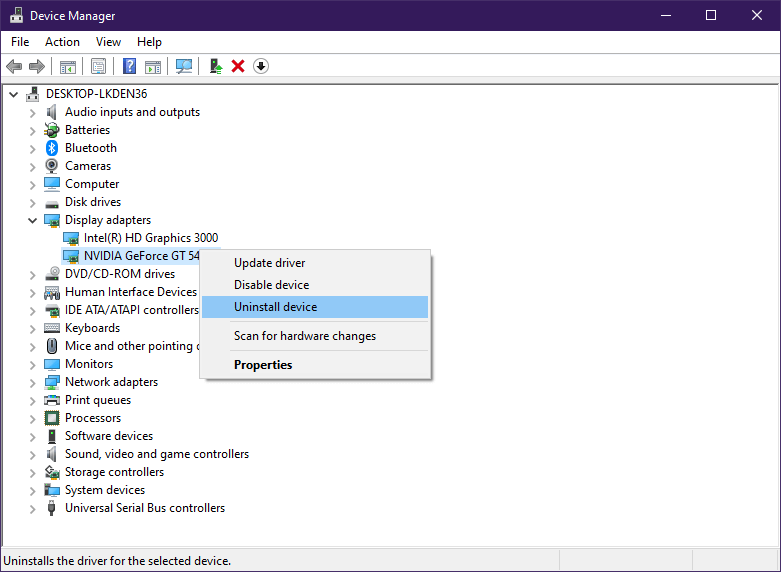
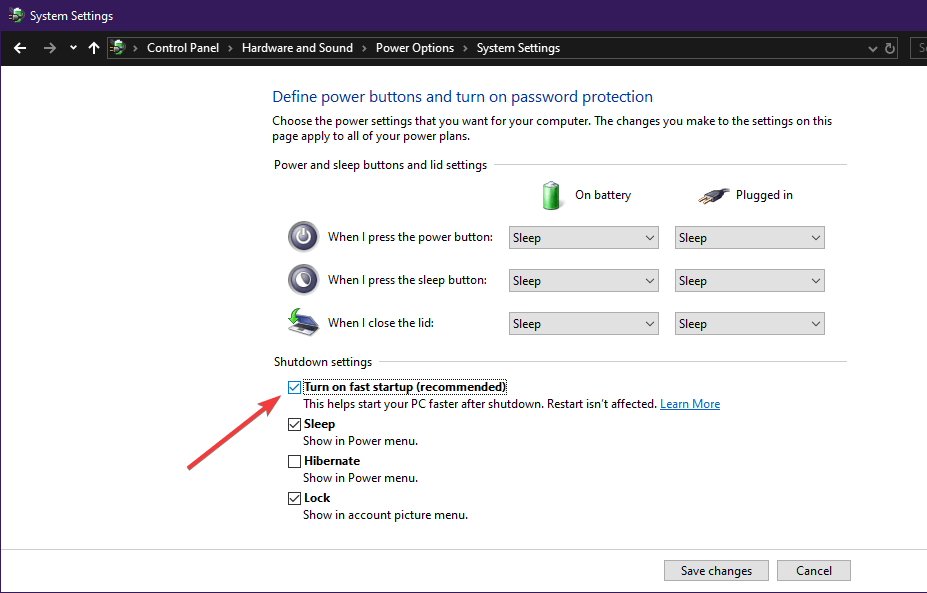







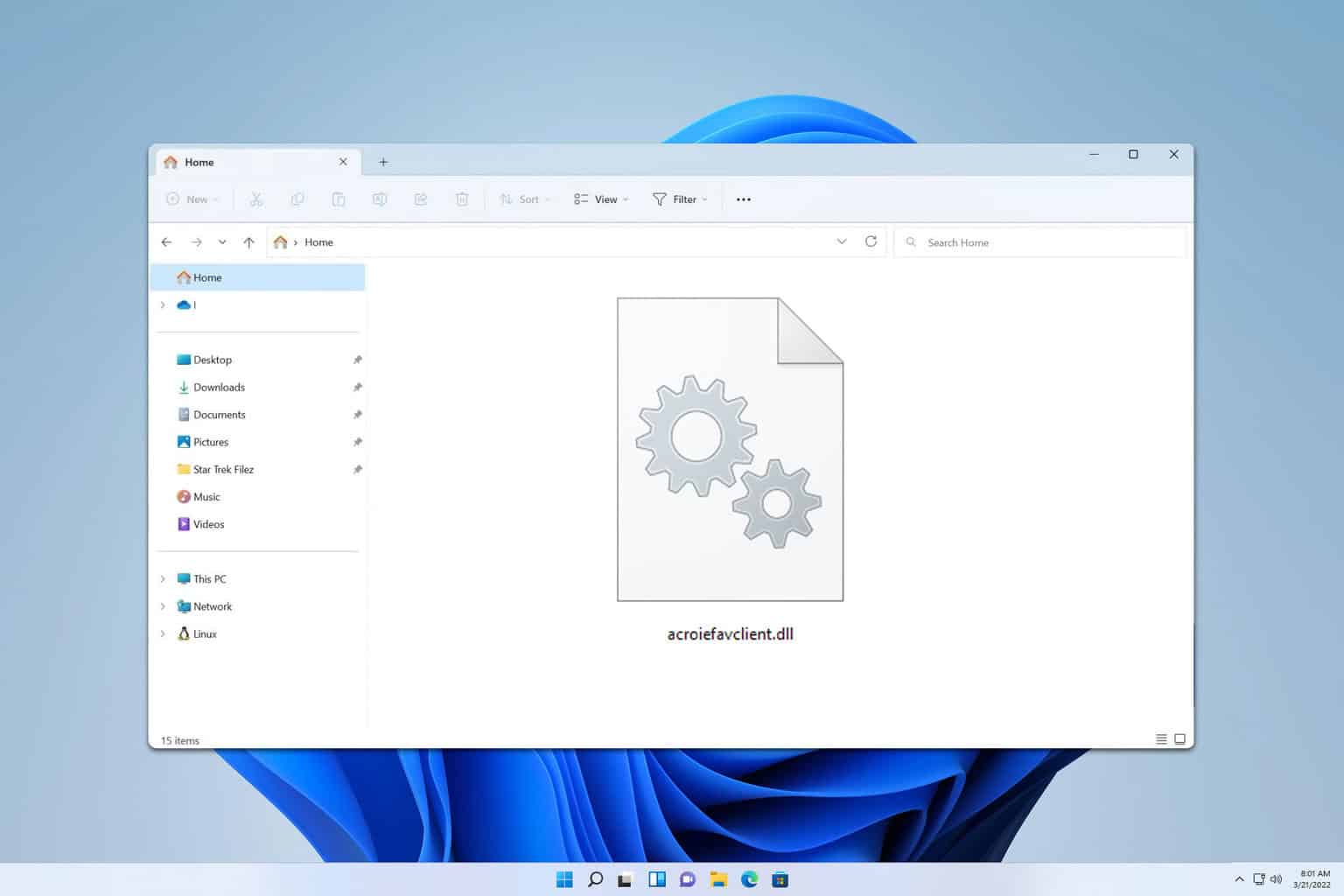
User forum
1 messages