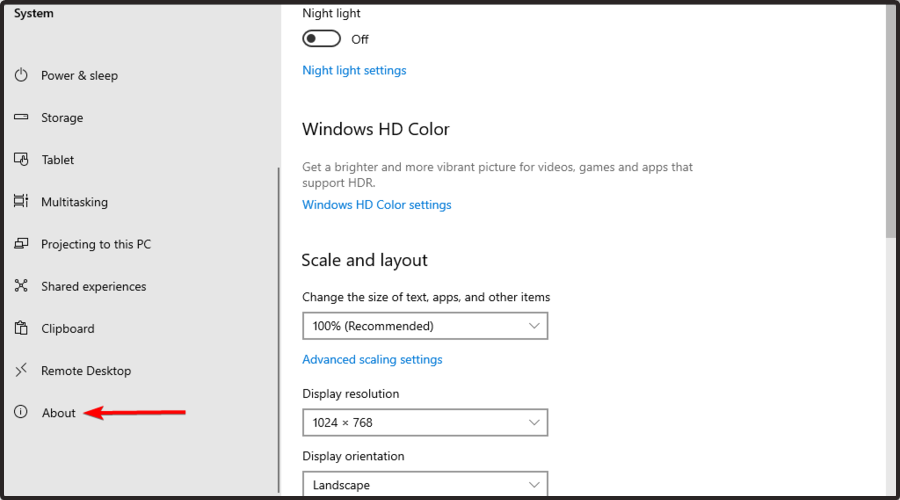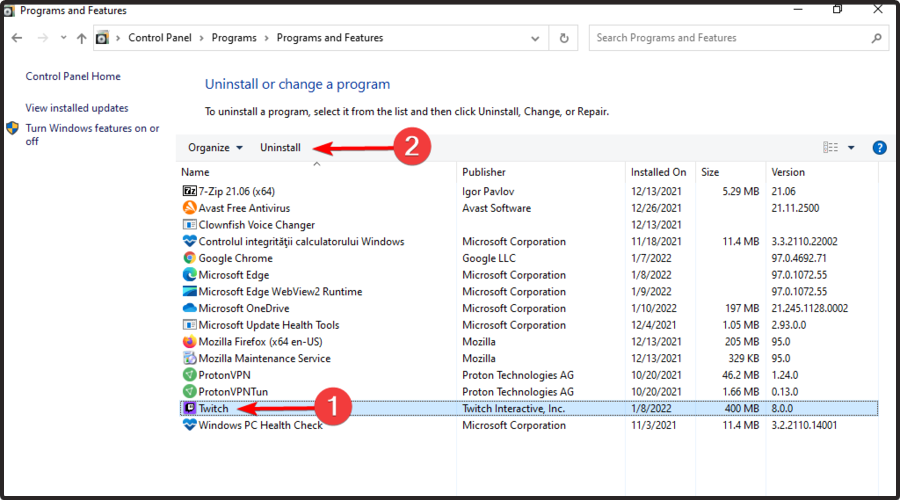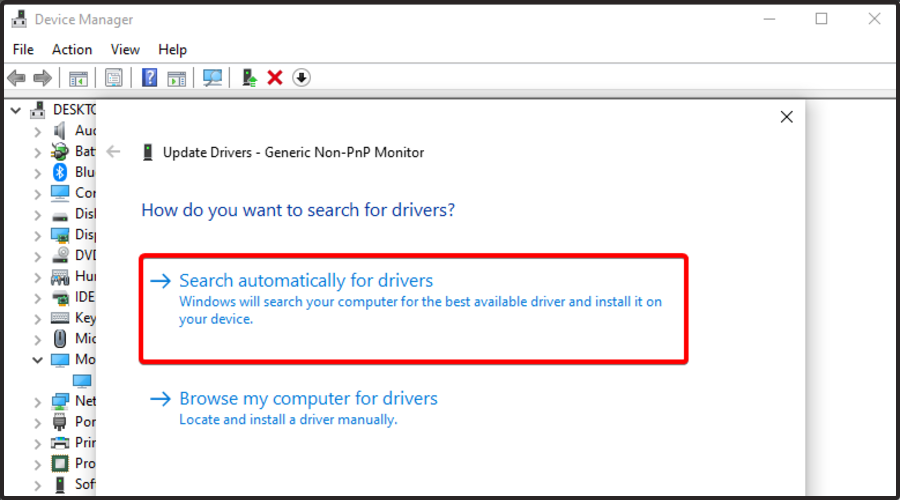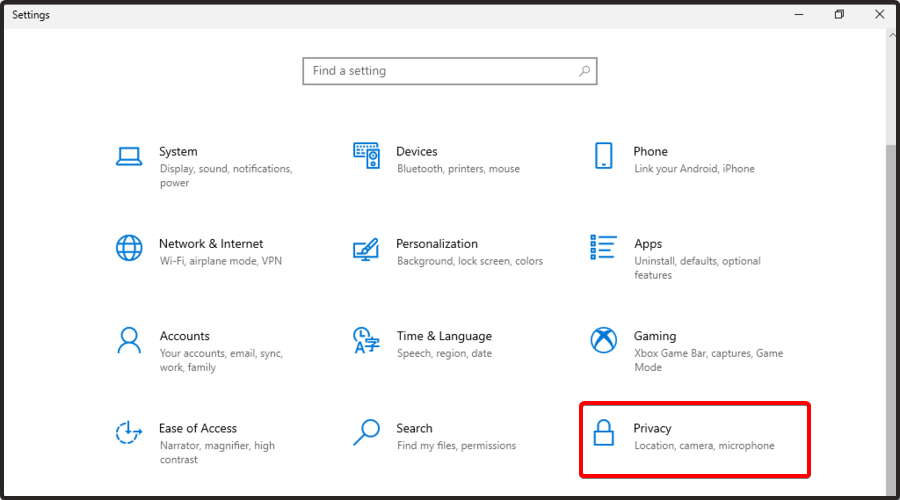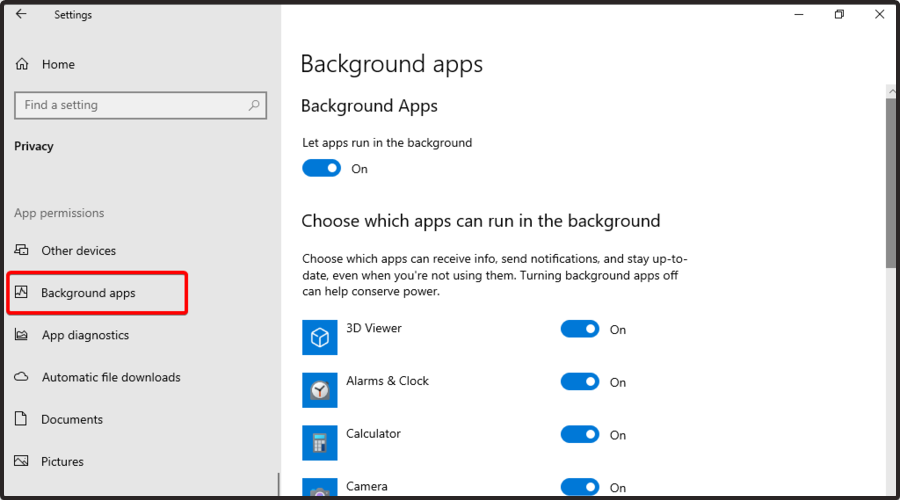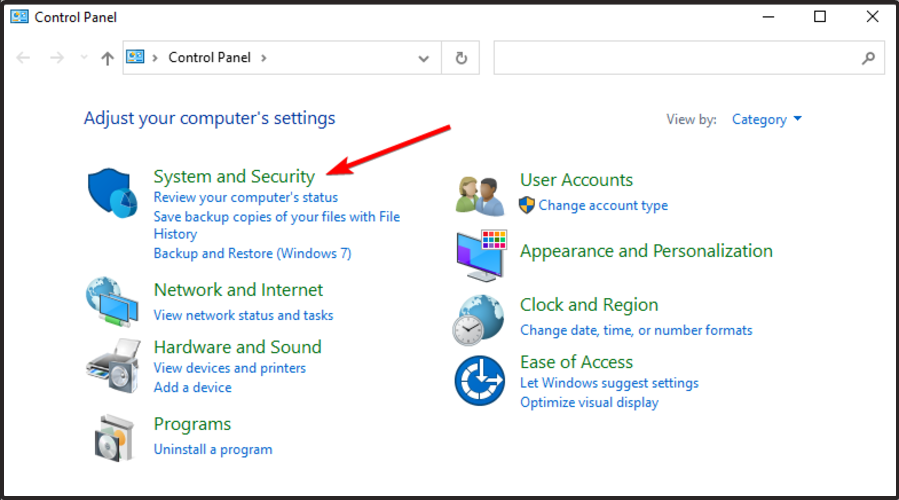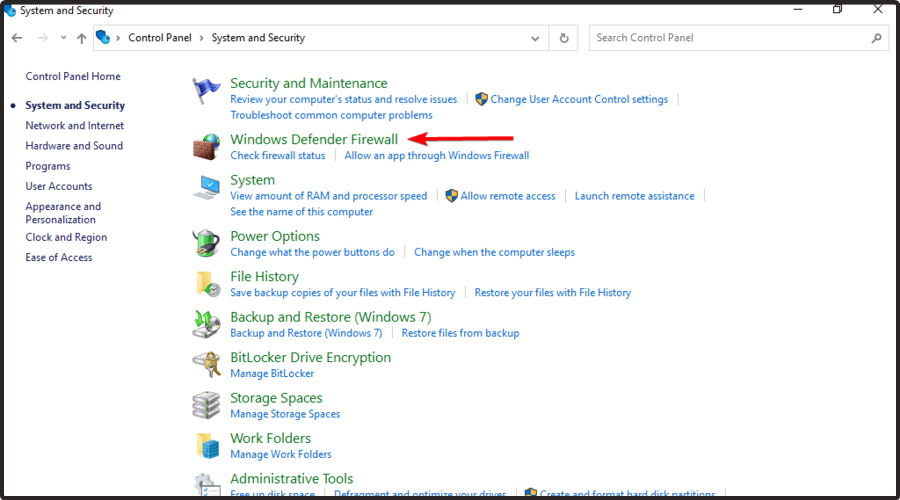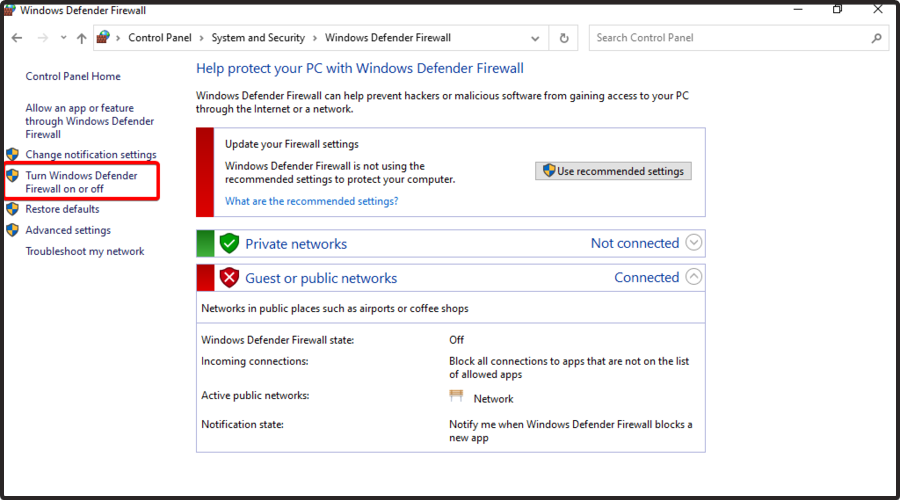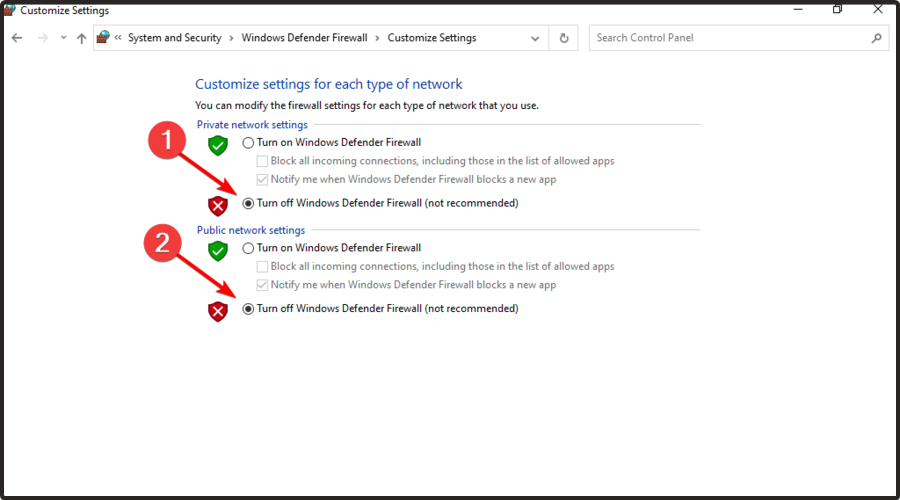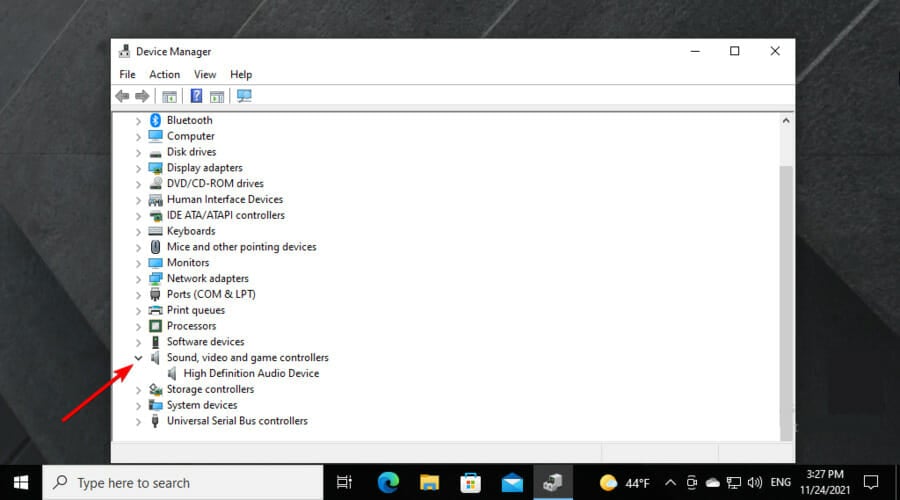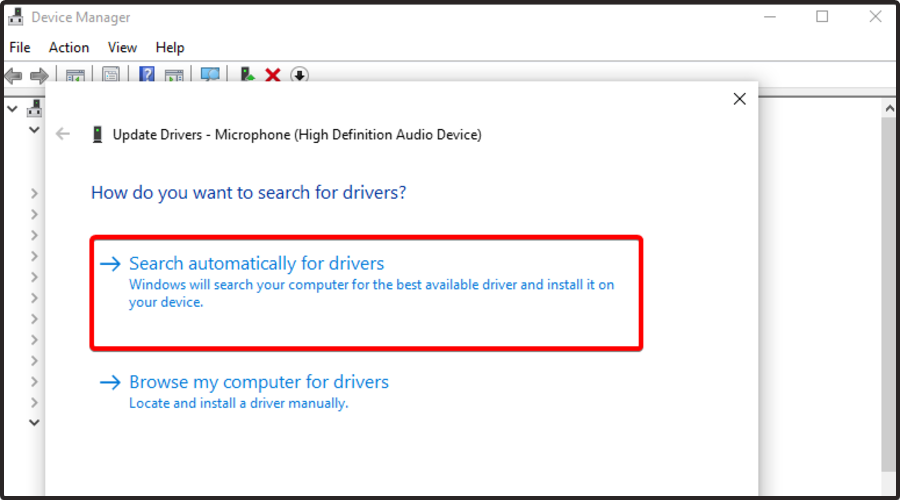How to fix the most annoying Tiny Tina's Wonderlands bugs
7 min. read
Updated on
Read our disclosure page to find out how can you help Windows Report sustain the editorial team Read more
Key notes
- Tiny Tina’s Wonderlands is a newly released masterpiece that works great on Windows PCs, but some users reported facing specific bugs while trying to run it.
- If the game is not installing or starting, check if your device meets the requirements and has enough free space to run Tiny Tina’s Wonderlands.
- In case you’re facing crashes or FPS issues, the best thing to do is to update your graphics drivers.
- Tiny Tina’s Wonderlands sound bugs are frequent, but you can easily get rid of them by scanning and upgrading related drivers.

Tiny Tina’s Wonderlands is out now and allows players to embark on an epic adventure full of whimsy, wonder, and high-powered weaponry.
This game comes up with great scenarios, where you’ll have to shoot thousands of goblins in the face with a flaming crossbow, throw gigantic meteors at gross anthropomorphic mushrooms, and hang out with a queen horse that’s made out of diamonds.
Even if this adventure game is amazing and versatile (as you can run it on your Windows PCs or consoles like PlayStation or Xbox), it seems like Tiny Tina’s Wonderlands can generate annoying bugs, but that won’t let you get the best out of this experience.
Of course, most of its issues are not new. Any game, especially the newly released ones, can run into trouble, so do not panic!
In today’s guide, you’re going to discover the most common problems you can encounter and how to solve them effortlessly.
How can I fix Tiny Tina’s Wonderlands bugs?
1. The game is not installing/starting/saving
1.1 Check your device specifications
- Use the following keyboard shortcut to open Windows Settings: Windows + I.
- Go to System.
- From the left window pane, scroll to About, and click on it.
- Now, in the right window pane, you’ll be able to find your OS and hardware specs.
If your game is not loading on your computer, you should first check if your system meets Tiny Tina’s Wonderlands’ minimum requirements. In case you don’t already know what are those, make sure you verify the list below:
- CPU: Intel Core i5-3570 or AMD FX-8350
- RAM: 6GB
- Graphics: Nvidia GTX 960 4GB, or AMD Radeon RX 470
- Storage: 75GB
- Operating System: Windows 10
Meeting the game’s minimum requirements is good, but having better specifications is better. That’s why you should follow the following recommendations:
- CPU: Intel Core i7-4770 or AMD Ryzen 2600
- RAM: 16 GB
- Graphics: Nvidia GTX 1060 6GB, or AMD Radeon RX 590 8GB
- Storage: 75 GB
- Operating System: Windows 10
In case you notice that your device doesn’t have enough free disk space to run the game, we strongly recommend cleaning it and deleting any app that is no longer a priority for you.
1.2 Reinstall the game
- Hit the Windows key, type Control Panel, then open it.
- Choose to Uninstall a program.
- In the opened list, search for Tiny Tina’s Wonderlands, then choose to Uninstall it (Just like we show you with the Twitch example directly below).
- Now, download and reinstall Tiny Tina’s Wonderlands.
- After the processes are finished, check if the related bug is still there.
2. Tiny Tina’s Wonderlands crashes, has low FPS, or friezes
2.1 Update your graphics drivers
- Hit the Windows key, type Device Manager, then click on the first shown result.
- Look for the Display adapters section and expand it. Then, right-click on the needed element and choose to Update driver.
- Now, click on Search automatically for drivers.
- Your OS will scan for any available and reliable option and you’ll be notified accordingly.
- Repeat the same process with all the listed drivers from the Display adapters section.
The above steps need to be manually performed, so the process can consume your precious time. That’s why we truly believe that trying an automatic driver updating solution to update your drivers is a better workaround.
2.2 Update your OS
- Press simultaneously on the Windows and I keys, to open Windows Settings.
- Navigate to Update & Security.
- Now, from the right window pane, choose to Check for updates.
- Wait until your system scans for new updates. After that, you’ll be notified if there are any available options to download.
2.3 Check the CPU and memory utilization
2.4 Turn off background apps
- Use the following keyboard shortcut to open Windows Settings: Windows + I.
- Go to Privacy.
- From the left window pane, click on Background apps.
- On the right side of the window, under Background Apps, make sure the Let the apps run in the background option is turned Off.
Because the background apps might interfere with any game (not just with Tiny Tina’s Wonderlands) and generate crashes or FPS issues, you should try turning off their background activity.
2.5 Temporarily disable your antivirus software
- Hit the Windows key, type Control Panel, then open the first result.
- Navigate to System and security.
- Click on Windows Defender Firewall.
- From the left window pane, select Turn Windows Defender Firewall on or off.
- Make sure you check the section shown directly below.
The steps above are dedicated to the integrated Windows Defender Firewall. Of course, if you have any other antivirus software, you should also try to temporarily disable it.
This type of tool can sometimes be overprotective, so it might interfere with your gaming activity and generate specific Tiny Tina’s Wonderlands bugs.
3. Black screen issues
In this case, you’ll need to check if your video card meets the minimum requirements and install the latest drivers. To do so, just follow the steps listed in the previous category of issues.
If everything is fine with your hardware and it satisfies the minimum requirements, tries to switch to another window (Alt + Tab), and then return to the game screen.
4. Sound issues
- Hit the Windows key, type Device Manager, then open the first result.
- Expand the Sound, video, and controller section, right-click on the needed component, then choose to Update driver.
- Select to Search automatically for drivers.
- If any available and reliable options are found, you’ll be notified accordingly.
Similar to the graphics driver update, in this case, you can also try dedicated software that won’t consume time or resources.
Outbyte Driver Updater will easily take care of your sound drivers, by scanning, fixing, and updating them in no time.
Of course, Tiny Tina’s Wonderlands bugs are much more versatile, and we’re going to show you some specific problems that were reported by a wide range number of users.
5. Unable to connect to lobbies
It seems like many worldwide players are encountering this problem.
Being unable to connect to lobbies means that you’ll randomly get kicked out of the game and you won’t be able to connect back to your friend’s lobby. Plus, you’ll also appear as offline.
According to the engineers, this is a SHiFT server-related problem. For now, there are no specific fixes for it, but developers ensured that it would be solved soon.
6. Quest log is empty
Some users also reported that Tiny Tina’s Wonderlands quest log is empty. Fortunately, we have one workaround for this.
It seems like completing any other task in-game should fix the problem.
7. Missed The Butt Stallion Cutscene
If you missed the Butt Stallion Cutscene then you will be left wondering what actually happened. Kneel and don’t slide, sliding will make you miss the objective.
8. In-game white flashing
The in-game white flashing Tiny Tina’s Wonderlands bug is usually caused because your graphics drivers are outdated or not working properly.
Keep in mind that you can increase your performance and fix the display issues by updating these drivers.
To easily do it, Outbyte Driver Updater is the best tool that will automatically help you.
9. Split-Screen UI is Broken
In this case, you’ll have to pick everything up and inspect it just to see what it does, including in shops.
Currently, the Split-Screen UI is broken. You can use the workaround mentioned above until the devs fix the problem.
So, for now, this is all you have to know about Tiny Tina’s Wonderland’s known bugs. Until we come up with more issues and fixes, this guide will surely be your main support if you’re struggling with this new game.
In case you face any additional questions, make sure you share them with us by leaving a comment in the section below.