Tips and tricks for getting the most out of Microsoft Teams on Surface Duo
5 min. read
Published on
Read our disclosure page to find out how can you help Windows Report sustain the editorial team. Read more
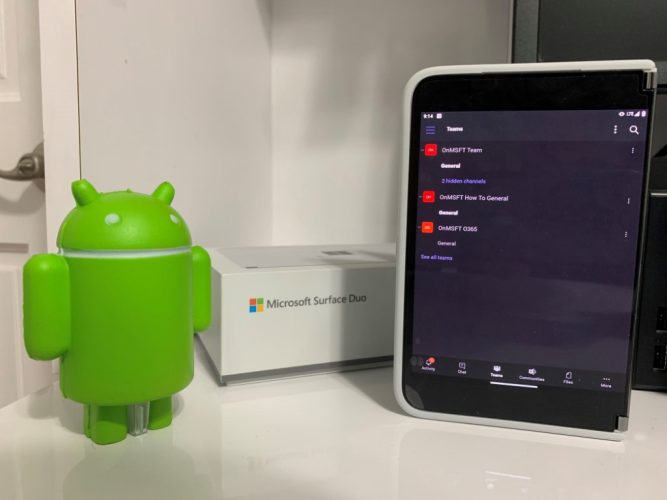
One of the biggest selling points of Microsoft’s Surface Duo is its dual-screen setup. With two screens, you can accomplish a lot more, and stay productive just like you can on a Windows desktop.
These days, though, the app that’s the center of all that productivity is Microsoft Teams. You need it to keep in touch with work, for important meetings, and a lot more.
But did you know that Teams is one of the many Microsoft apps optimized for Surface Duo? Well, in our latest guide, we’ll give a look at some of our favorite tips and tricks for getting the most out of Microsoft Teams on your new Surface Duo.
Tip #1: Span the app!
Our first tip is one of the most obvious, spanning the Microsoft Teams app across the two screens. To do this, simply open the app on either the left or right screen, and then pull it up as if you were going to close it, then, grab the app and drag it to the middle hinge and hold it. After you do that, the app will expand out like a book.
With this spanned mode, you’ll be able to see your main feed on the left screen, with your list of Team channels. You’ll also see the bottom control and navigation bar on the left screen. Then, you’ll see that as you click on items on the left screen (like a channel, or a chat) it’ll open on the right screen. This functions almost as it would on the desktop app, where you have your navigation bar to the left, and your feed in the right. It also gives you more room to see more content and messages, too.
Tip #2: Pair Teams up with another app
As we explained in our Surface Duo review, one of the best parts of the Duo is the “Book Mode.” In the book mode, you can stack your apps side by side, with one app on the left screen, and another on the right. This works with any app you have installed on the phone, and Teams is no exception.
To get started, you can open Teams on either the left or right screen on the Duo. Then, on the screen that’s not being used, swipe up to open the app launcher, and then choose another app. In most cases, this can be Outlook (to check an email,) Edge (to do some research or look for something online) or another productivity app. The apps will then be paired side by side and stay updated in real-time allowing you to get more done without missing out on anything important.
Tip #3: Use Teams in compose mode
Asides from book mode, Surface Duo has different modes of use. One of these is “compose mode.” With compose mode, you can hold the Duo like a laptop, with an app on the top screen, and a keyboard on the bottom. This makes Teams on the Duo feel a bit more familiar if you’re looking for something that feels like a Windows PC.
To use Teams in compose mode, all you need to do is open Teams on the left screen or right screen. Then, make sure auto-rotate is turned on from Android’s drop-down notification menu. You can then turn your Duo over like a laptop, and tap anywhere in the Teams app to bring up the keyboard. Pretty cool, right?
Tip #4: Get the most out of Teams’ calls on your Duo
Now that you know how to use Teams in compose mode, we have a related tip. Flip the Teams app over to the right screen on the Duo when it is open. Then, once the Duo is on the right screen, you can then rotate it and start a video call.
The Duo is smart enough to recognize the orientation you’re holding it in. Since the camera and Teams are open on the right screen, if you hold the Duo in compose mode, it’ll rotate the camera and you can use it just like a webcam. This is a great way to show off your Duo, as the 11-megapixel front-facing camera is better than the 720p webcams you’ll find on most laptops. You’ll look crystal clear during those important meetings!
Check out our other Surface Duo tricks and tips!
Although our guide has mainly covered the Teams experience on the Duo, we have some other tips, too. These include running Microsoft Remote desktop to run Windows 10 on the Duo, Gboard for handwriting recognition, and more. Check it out here, and let us know if you have some tips of your own by dropping us a comment below.












User forum
0 messages