Top five ways to stay productive with Microsoft To Do on Windows 10
6 min. read
Published on
Read our disclosure page to find out how can you help Windows Report sustain the editorial team. Read more
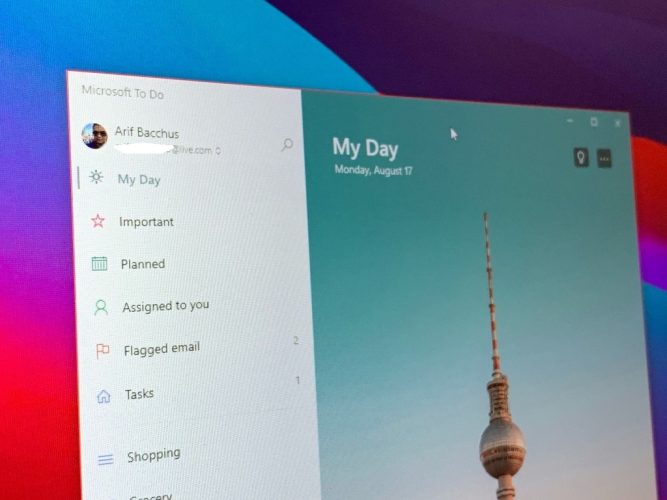
Productivity is the core to work, school, and your personal life, but there’s one app that can help you manage it all. Thanks to the power of Microsoft To Do (now also known as To Do) on Windows 10, iOS, Android, and the web, you’ll be able to manage the things you have to do on your list and get more done. Inspired by Microsoft, today, we’ll be giving you a look at the top five ways you can stay productive with To Do on Windows.
Pin To Do for quicker access
The first thing on our list involves quite a simple tip. Nothing is more annoying than having to search for an app when you need to use it. You’ll waste your valuable time having to look for the app in your Windows 10 Start Menu, or having to click the Start Menu and entering a new search to go looking for it.
So, why not pin To Do for quicker access? There are two ways to pin To Do. You can pin To Do to your taskbar to access your favorite lists by right-clicking the app when it’s open and choosing Pin to taskbar. We also suggest pinning the app to the Start Menu too. To do this, find To Do in the list of apps in your Start Menu, right-click it, and then choose Pin to Start. Once To Do is pinned to start, you’ll be able to see your tasks at a glance on the Live Tile, without ever having to open the app.
Use badge notifications
Next on our list is app badge notifications. A bit similar to Live Tiles, this is another way for you to get a peek at your tasks at a glance. When enabled, you can get a peek at your outstanding tasks without even opening To Do. It’s essentially a visual cue for when tasks are piling up and when you might need to take action and make sure you don’t miss anything important. Depending on the number that outstanding or due, you’ll see a (#) appear in the app icon on the Taskbar.
To turn on these settings, tap your profile icon on the top-left corner of the screen. Then, click Settings. You should then see a section for App badge. Be sure to click this, then choose from the two options. There’s Due today and overdue which will show you a count of both tasks due today, and ones that are past due. There’s also added to my day and not completed which will show a count of all the tasks on your My Day list that haven’t been finished yet.
Set up reminders
Sometimes, you might add a task and forget about it. Even with Live Tiles, or the app badge icons turned on, there might be a situation where a task might slip through your mind. Well, we also suggest that you turn on reminders and due dates for tasks to avoid this.
Usually, reminders are turned on by default for tasks, but you can ensure that they are in fact turned on by heading to Settings as we described above, and then scrolling down to the notifications section. Make sure that the toggle box for Reminders is turned on.
Due dates, meanwhile, can be set when adding a task. Add a due date by clicking the calendar icon next to the new task box, and then choose a specific date by clicking Pick a date from the list.
Add details!
It’s one thing to create a task, but what about the details? The more details you add to a task, the higher the chance you won’t forget about it, or you stay more productive when digging through that task. You’ll always have a point to go back to and see what you intended to do. Well, in To Do, there are a couple of ways that you can add details to your tasks. These include adding tags, notes, and attaching files.
To add tags to your task, you can simply type out the tag next to the task as you add it. You’ll then see the tag appear as a blue link in your My Day list. In our example above, you can see the #Tech tag, alongside the #Personal and #School tag. Clicking a tag in the list will then give you a filter, showing you all the tasks with that tag, helping you clean up your lists and find what’s important.
To add notes, meanwhile, you can click the task and then look at the right side of the screen. There will be an add notes section. From here you can type out some important notes in regards to the tasks. Say, an outline, an address, or anything else.
Finally, to attach a file, you can click the task, then choose Add File from the menu at the right side of the screen. The file will then sync up in the cloud, right with your task. This is a great way to see your files across your devices, even if its the one you’re not currently looking at your task on.
Assign tasks
What better way to stay productive than have someone join you? Two people in a task are better than one, and it’s higher of a chance of someone not forgetting about it. You can assign tasks in To Do with your work account by simply typing out the person’s name after the “@” sign. This will assign the task to them and they’ll be able to stay on top of it, just like you.
Stay productive with Microsoft 365
To Do in Microsoft 365 is just one way of staying productive. As we’ve covered, there are lots of other apps available in the Microsoft 365 suite which can help you out. This includes Lists, as well as Tasks in Microsoft Teams. Check our Microsoft 365 hub for more, and let us know how your tips for staying productive at work or school by dropping us a comment below.













User forum
0 messages