Fix: Topaz Signature Pad Not Working In Google Chrome
3 min. read
Updated on
Read our disclosure page to find out how can you help Windows Report sustain the editorial team. Read more
Key notes
- Outdated Chrome extensions are a major reason why your Topaz Signature pad may not work on Chrome.
- Before venturing into complex fixes, make sure a bad internet connection is not the cause of the problem.
- As a quick solution, you may want to restart all your devices, since this can on its own fix minor computer issues.
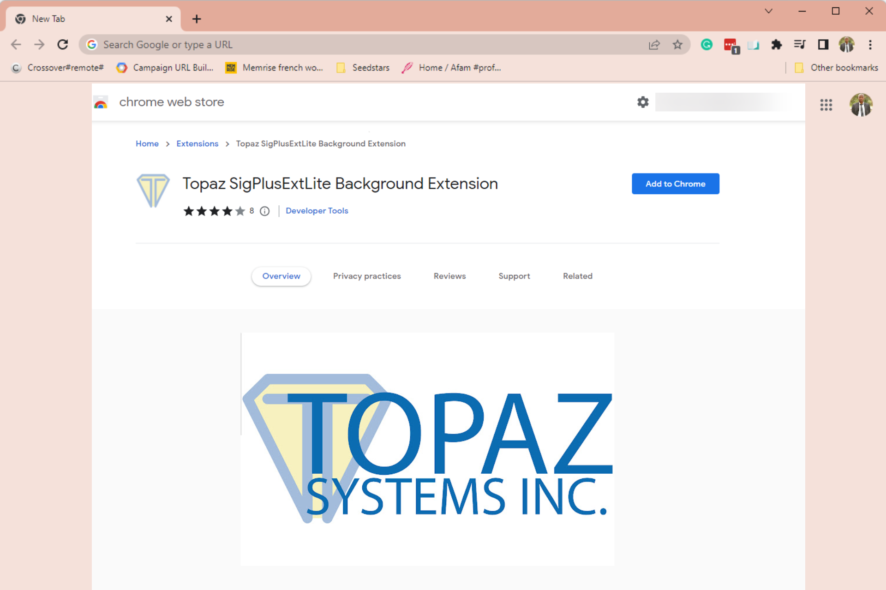
You found this article because your Topaz Signature Pad is not showing signatures, but here is what you must know.
As far as electronic signature pads go, Topaz is one to look out for. While signing, these signature pads will display your signature on the pad and computer screen.
It is an excellent electronic signature solution that will work wherever you have to go for business.
That said, you may find it to bug every once in a while, especially on your browser. Hence we will be taking you through the process of what to do when Topaz Signature Pad is not working in Chrome.
You may also consider using any of the best Signature apps for Windows.
Quick Tip:
Try installing the Topaz Signature extension to Opera One instead. It’s a Chromium-based browser that fully supports all the Google Chrome extensions.
It’s fast and runs a modern UI packed with handy tools and features. Opera One even comes with a native AI, and support for other AI technologies through it’s modular AI-ready design.

Opera One
Say goodbye to annoying errors with this up-to-date browser that offers peak performance!Why does my Topaz Signature Pad not work?
When your Tropaz Signature Pad stops working, it could be any of the following reasons:
- A bad connection
- Outdated or corrupted software
How do I get my Topaz signature pad to work?
1. Check for an internet connection
You may have easily overlooked the fact that you are not connected to the internet. You should double-check your connection, either replug in your ethernet cable or restart your Wi-Fi.
Once you have the internet restored, you should try it again.
2. Enable the Chrome extension
- Launch your Google Chrome browser.
- Paste the Chrome extensions link below in the URL locator and hit Enter:
chrome://extensions/ - Lastly, search for the Topaz Signature extension and toggle on the switch.
3. Update the Chrome browser
- Launch your Google Chrome browser.
- Paste the Chrome Settings link below in the URL locator and hit Enter:
chrome://settings/ - On the browser’s left pane, click the About Chrome option.
How do I use Topaz signature pad in Chrome?
- Navigate to the Topaz Signature extension page.
- Click on the Add to Chrome button.
- Click Add extension when prompted.
- Now you can connect the Topaz Signature pad and use it on your browser; you may want to start by running a Topaz Signature pad test.
With these fixes, you will be able to use your device on Chrome.
While we have focused on getting it to work on Chrome, some users have also experienced issues with the Topaz Signature pad not working on Windows 10/11. In such cases, you may consider reinstalling the drivers to get it running again.
Leave us a comment and let us know if this guide has been helpful.
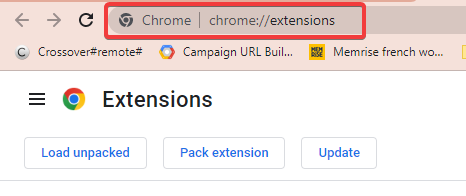
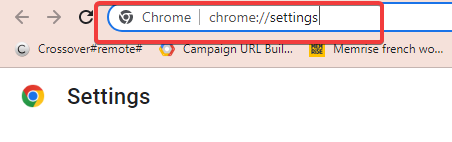
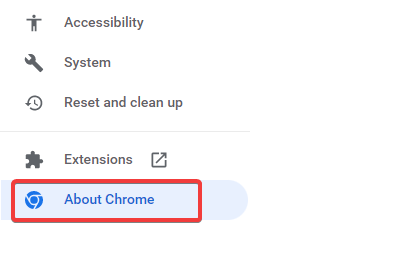
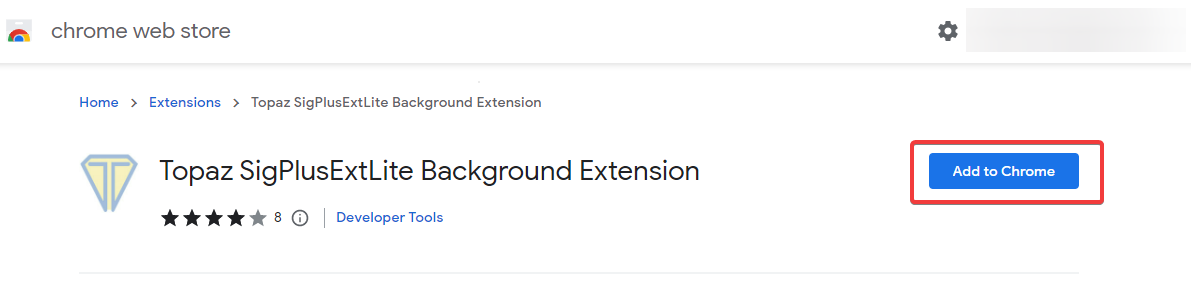
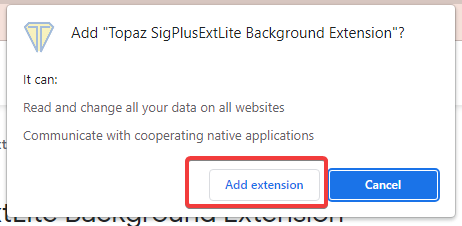
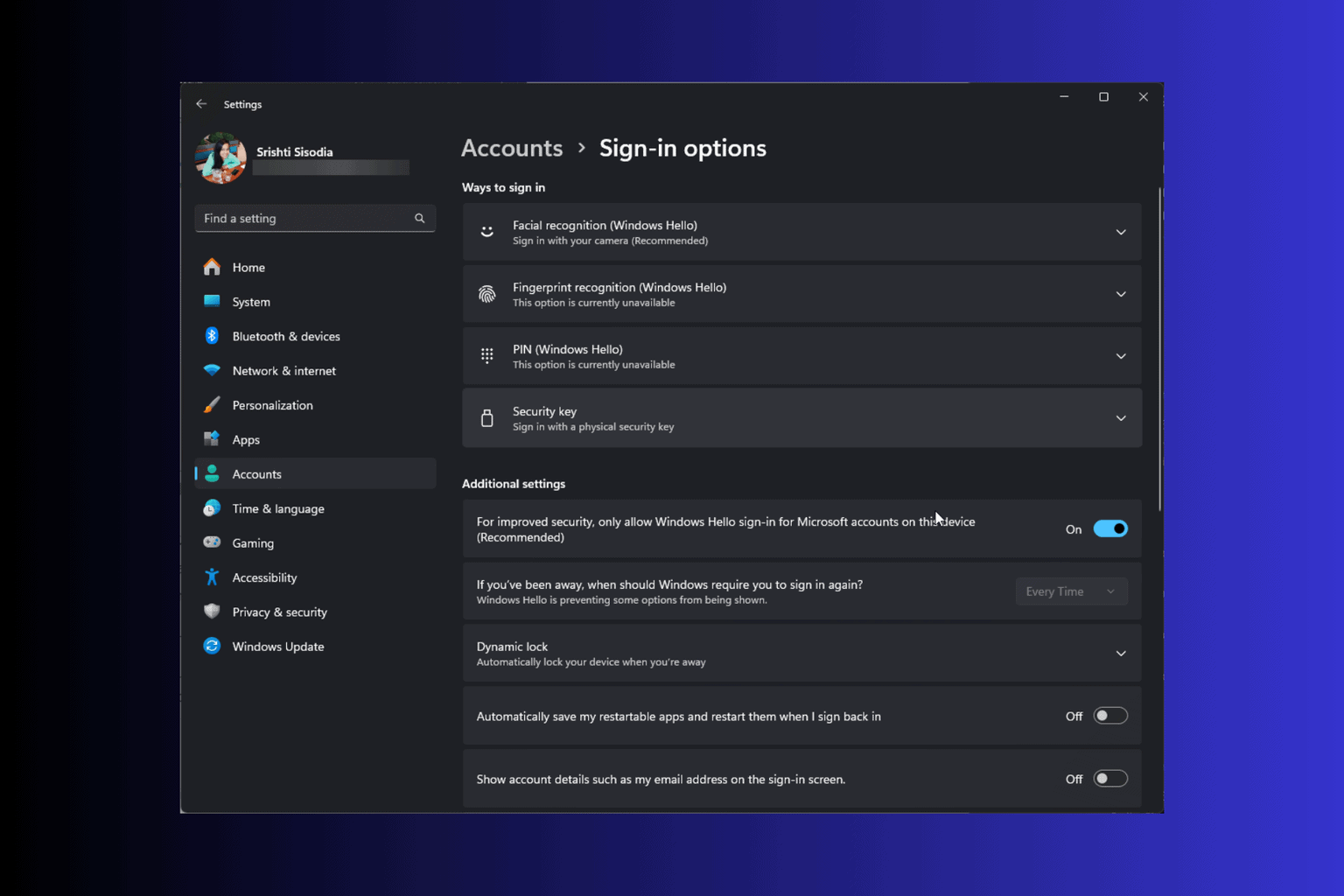
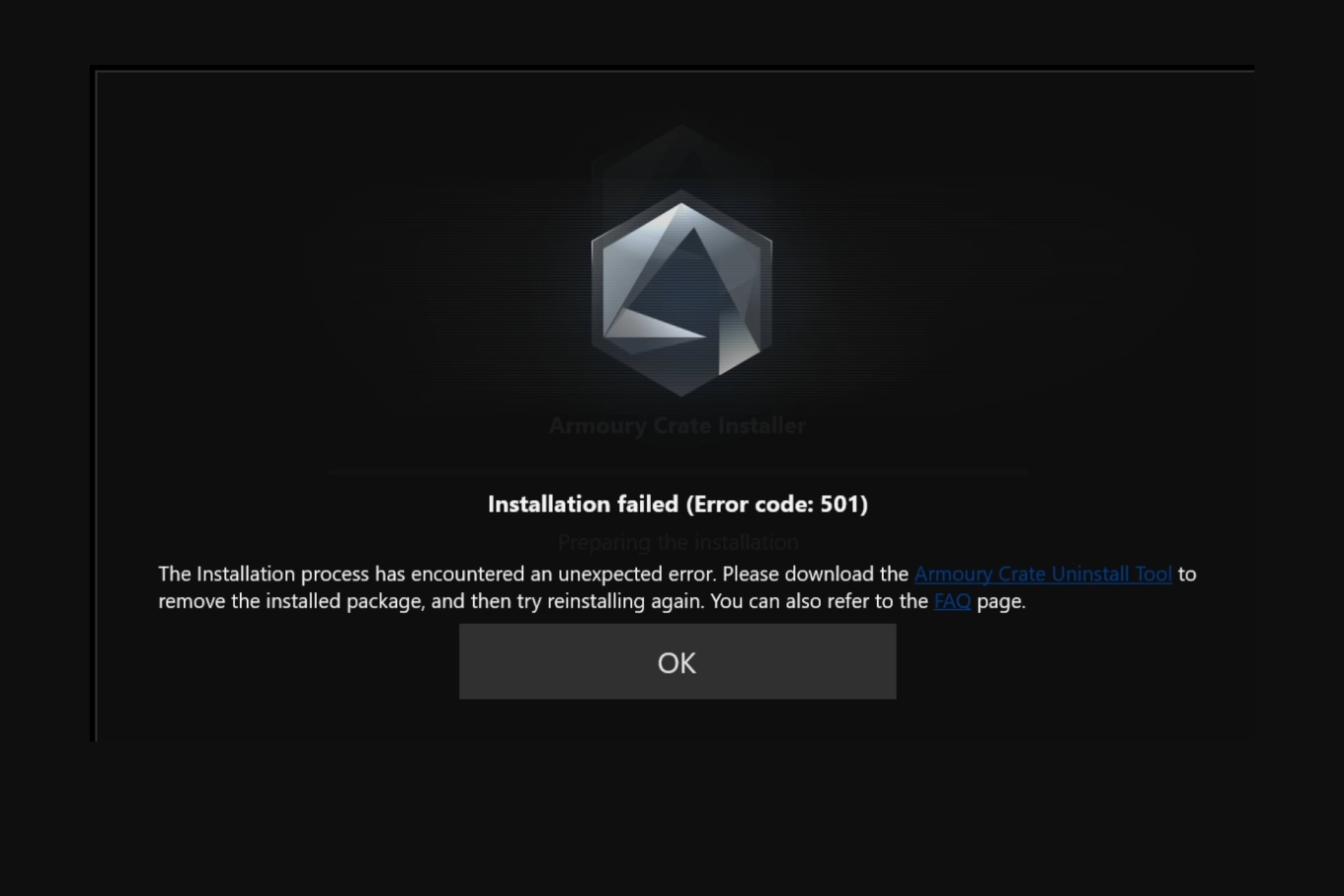
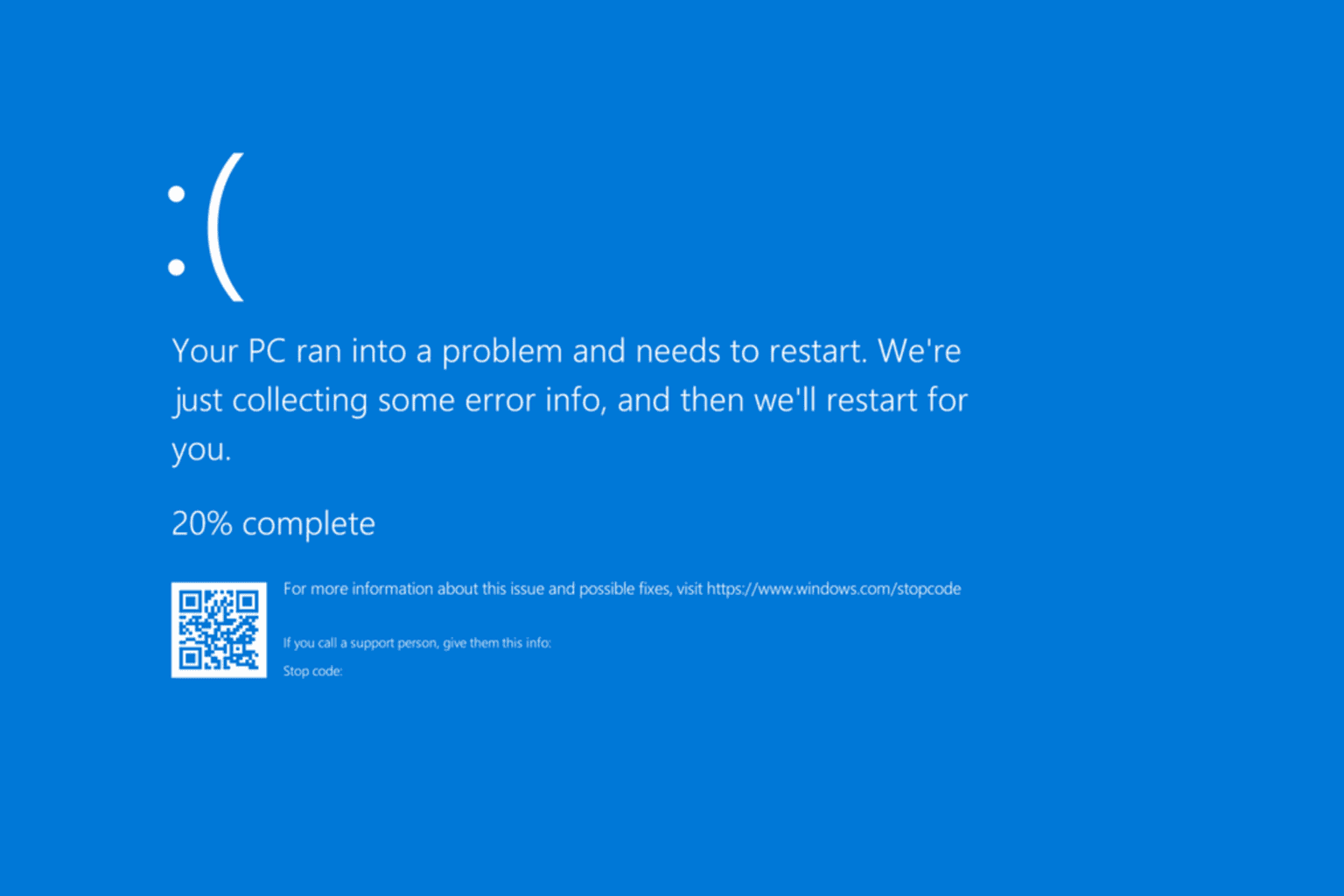

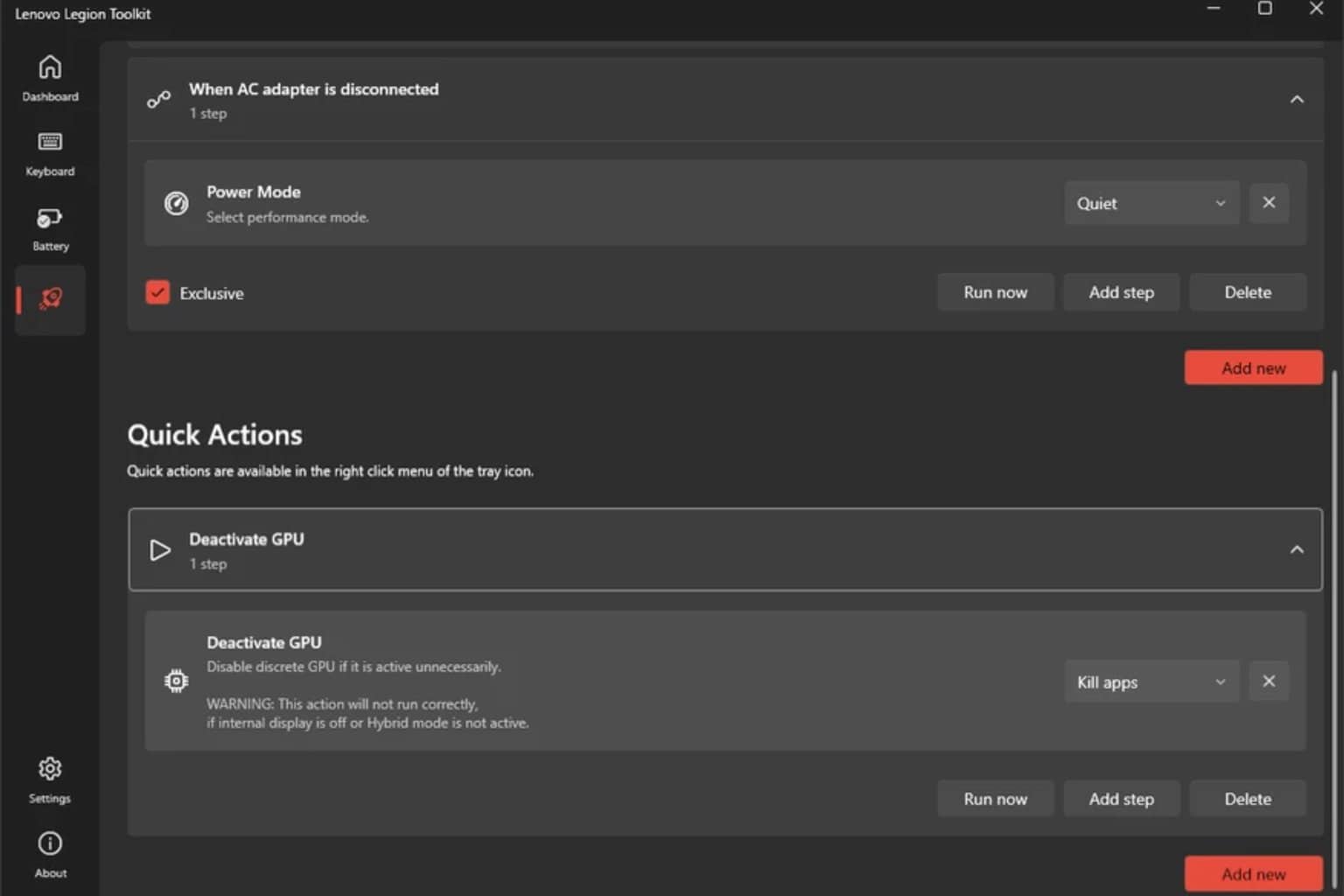
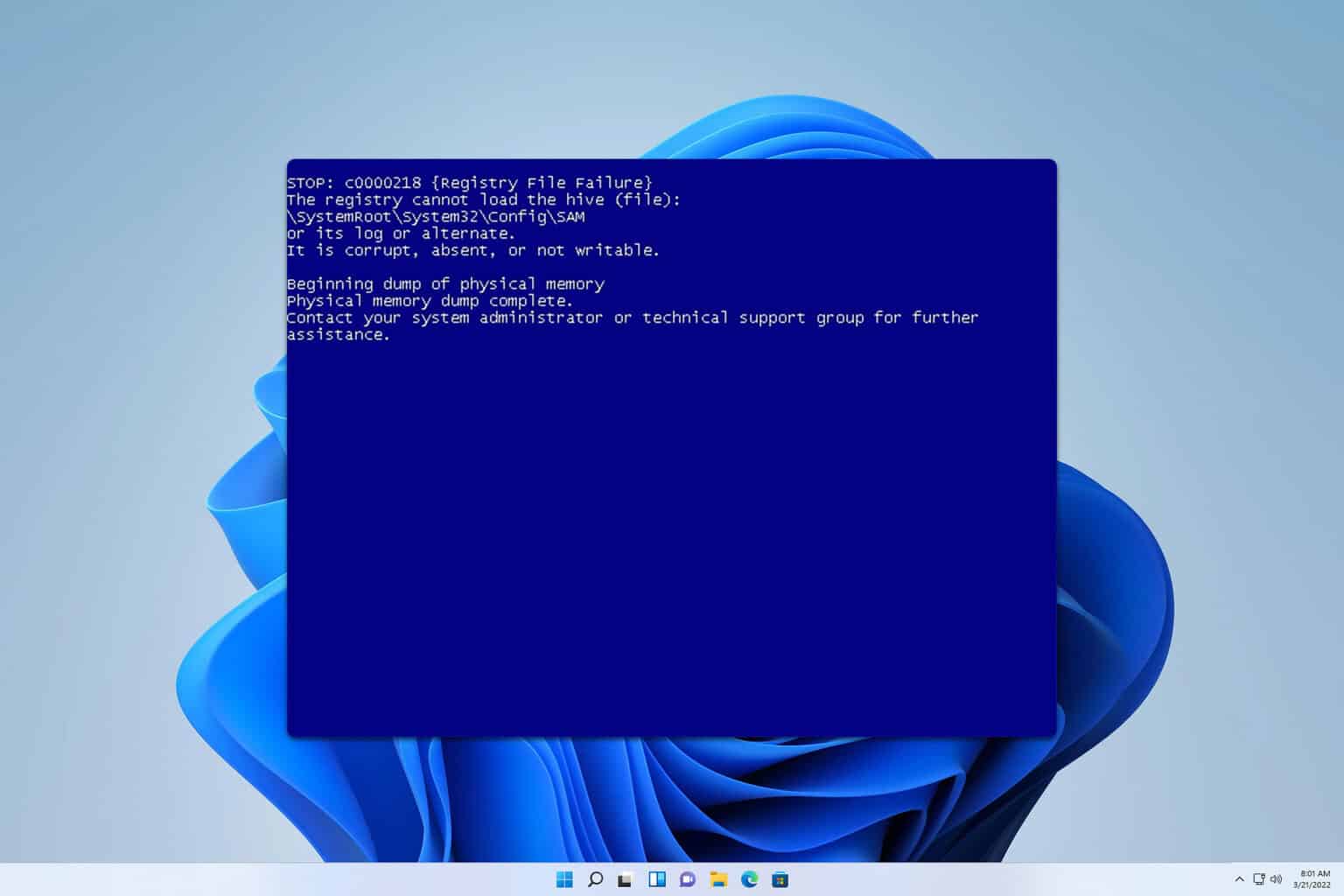
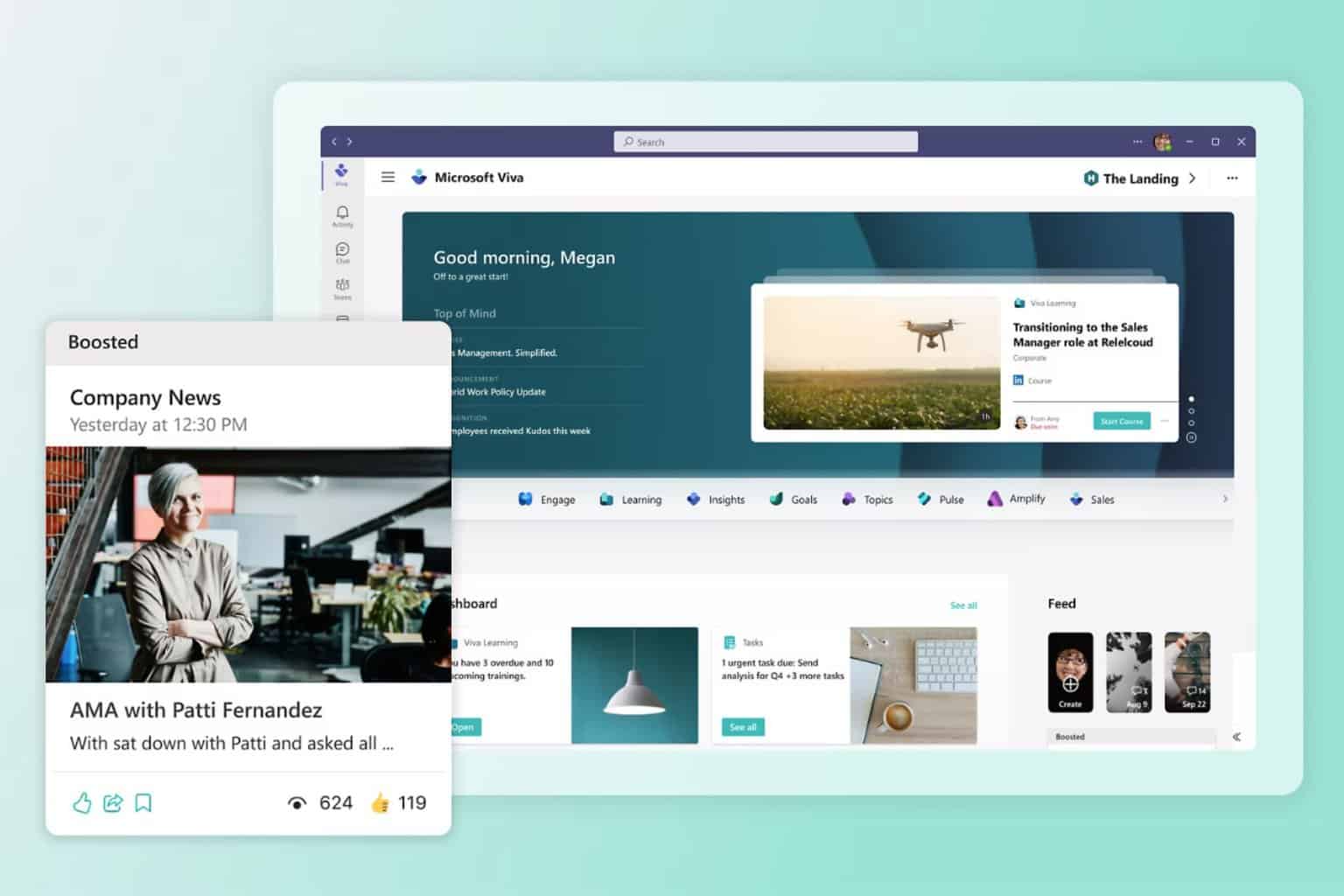
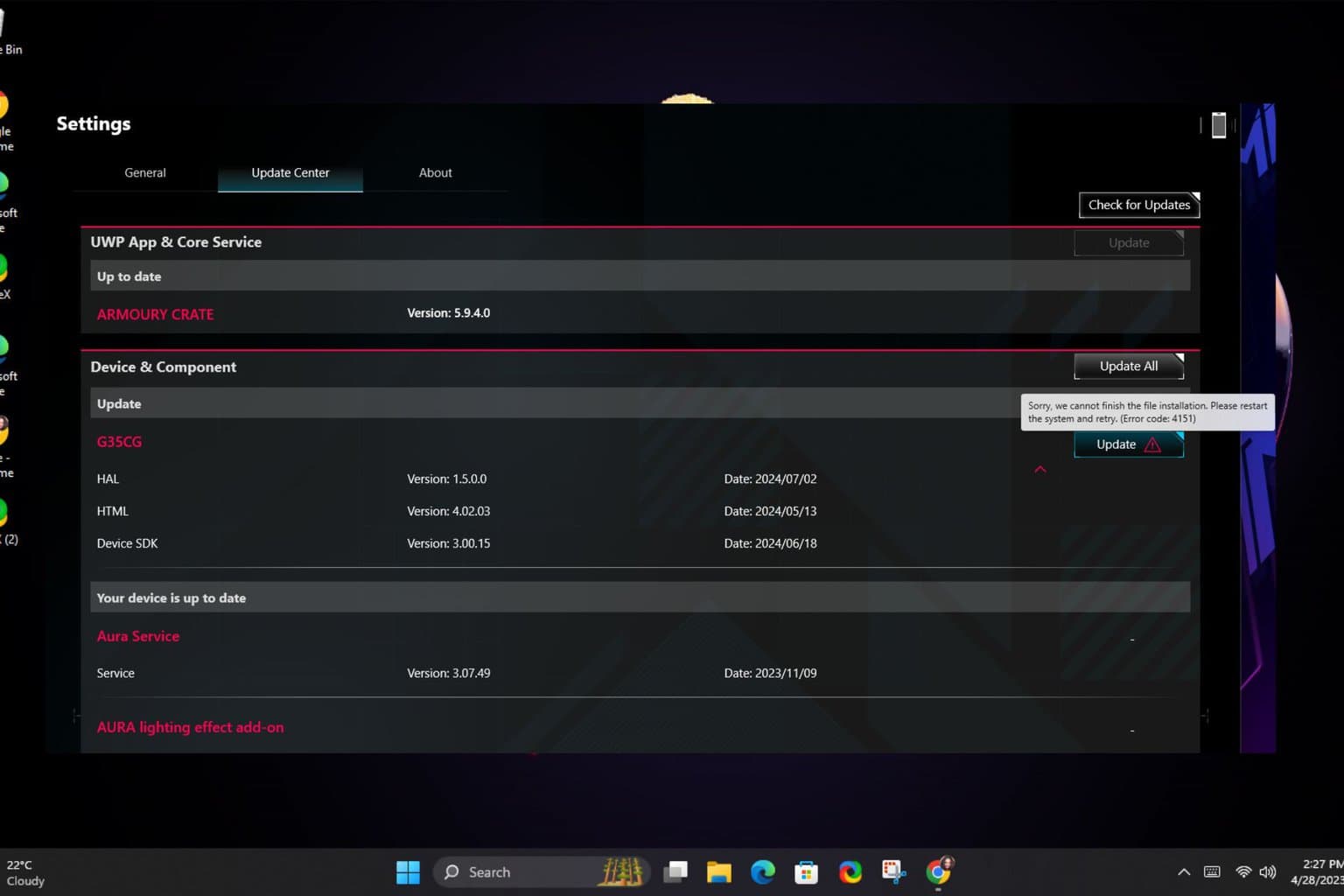
User forum
0 messages