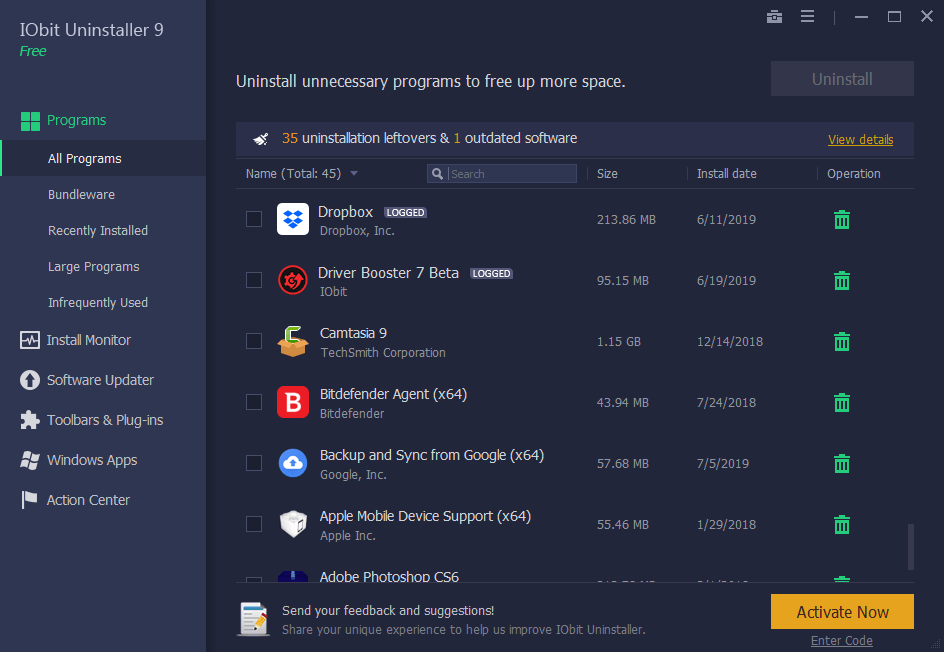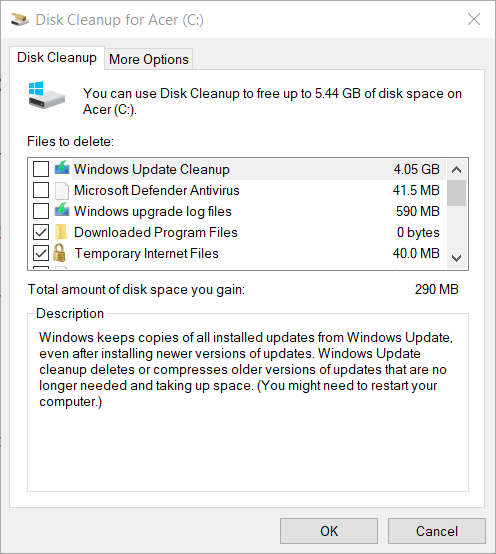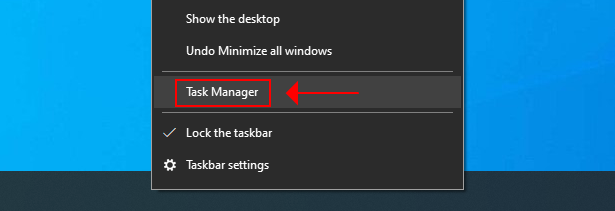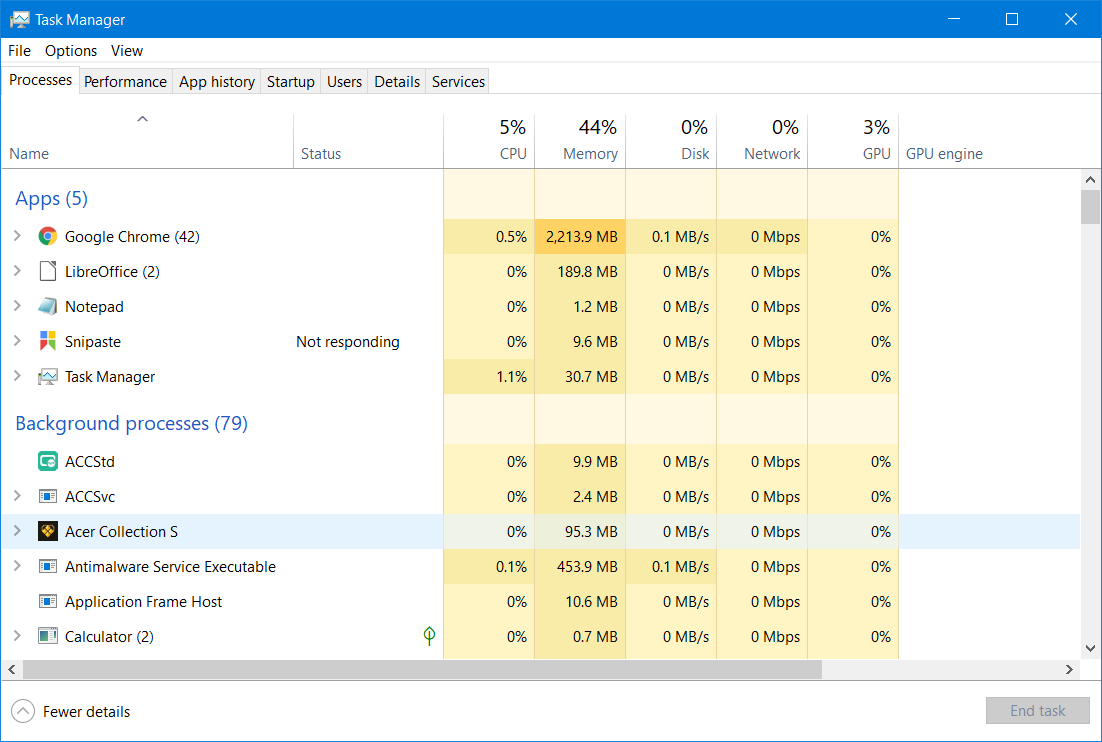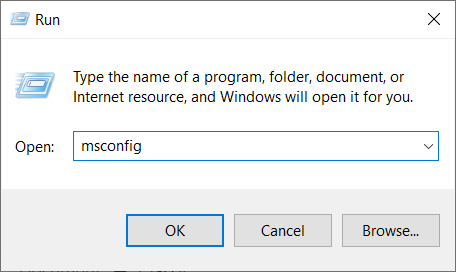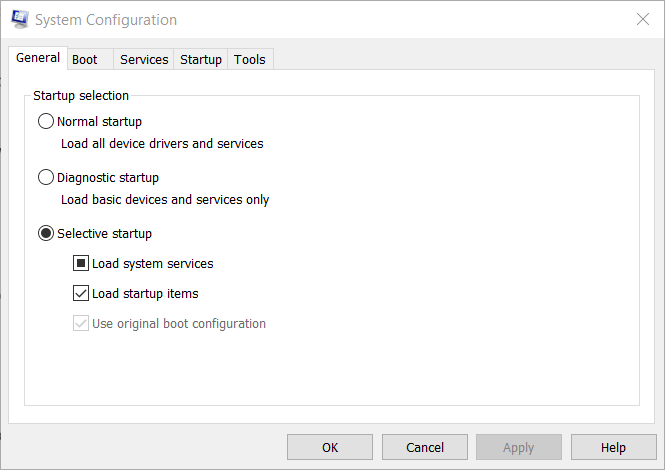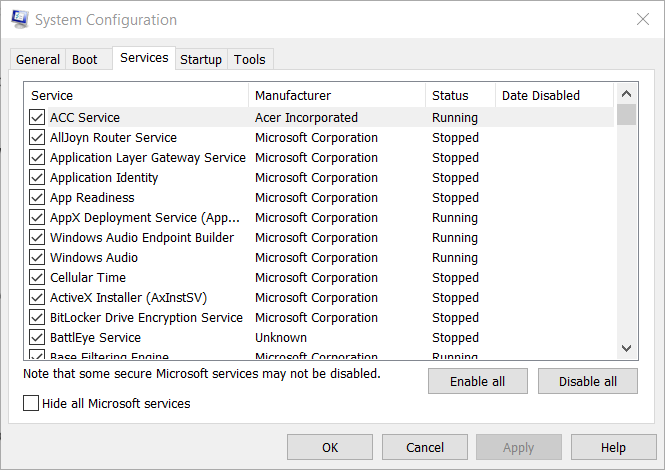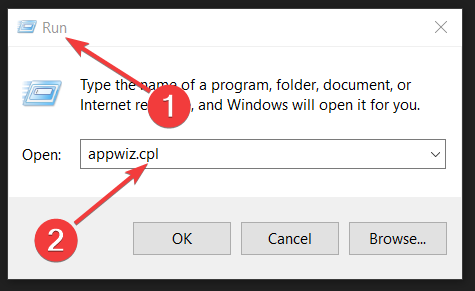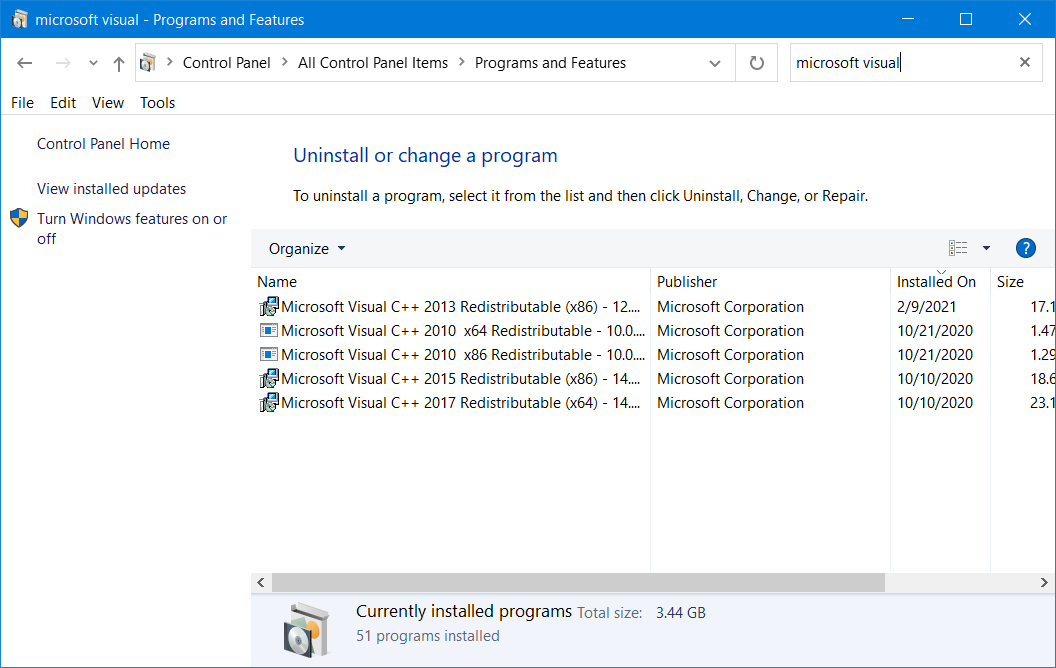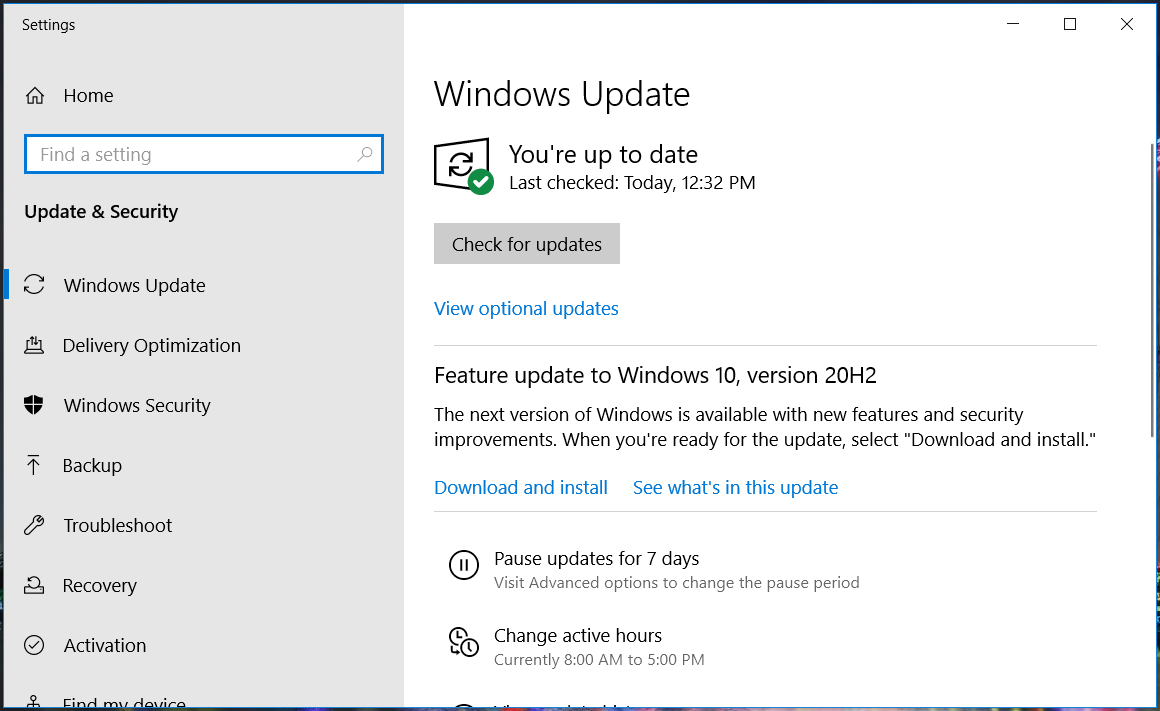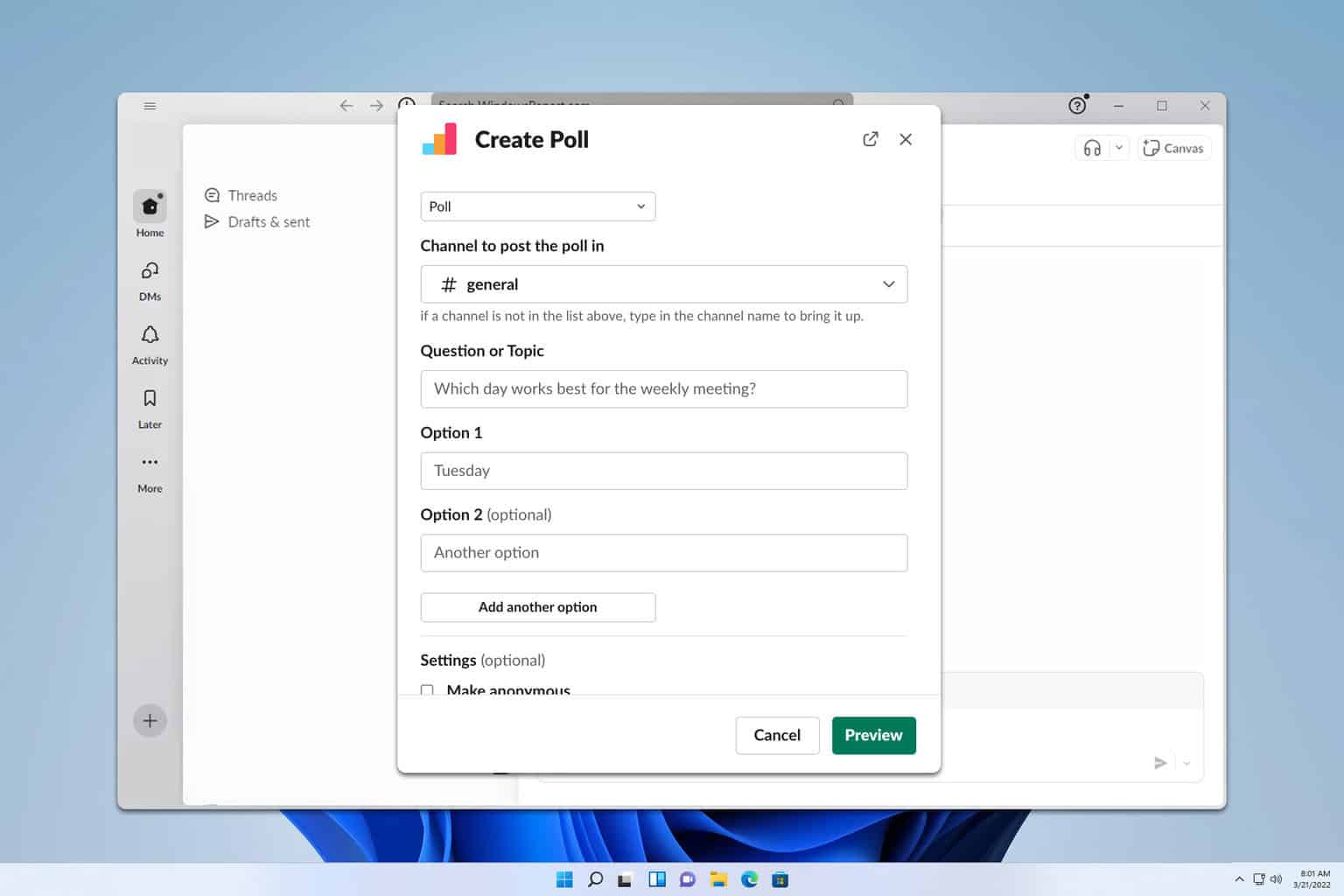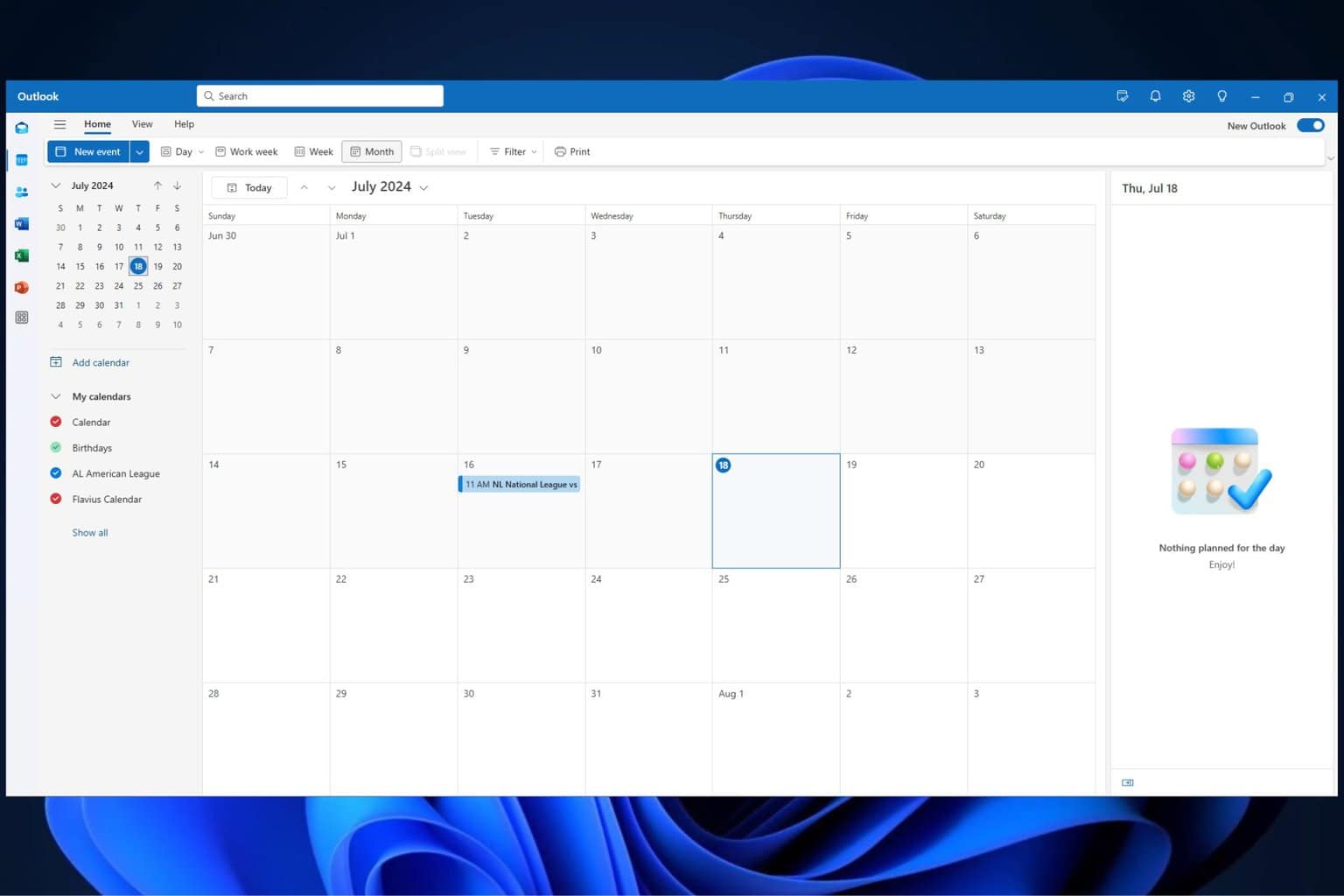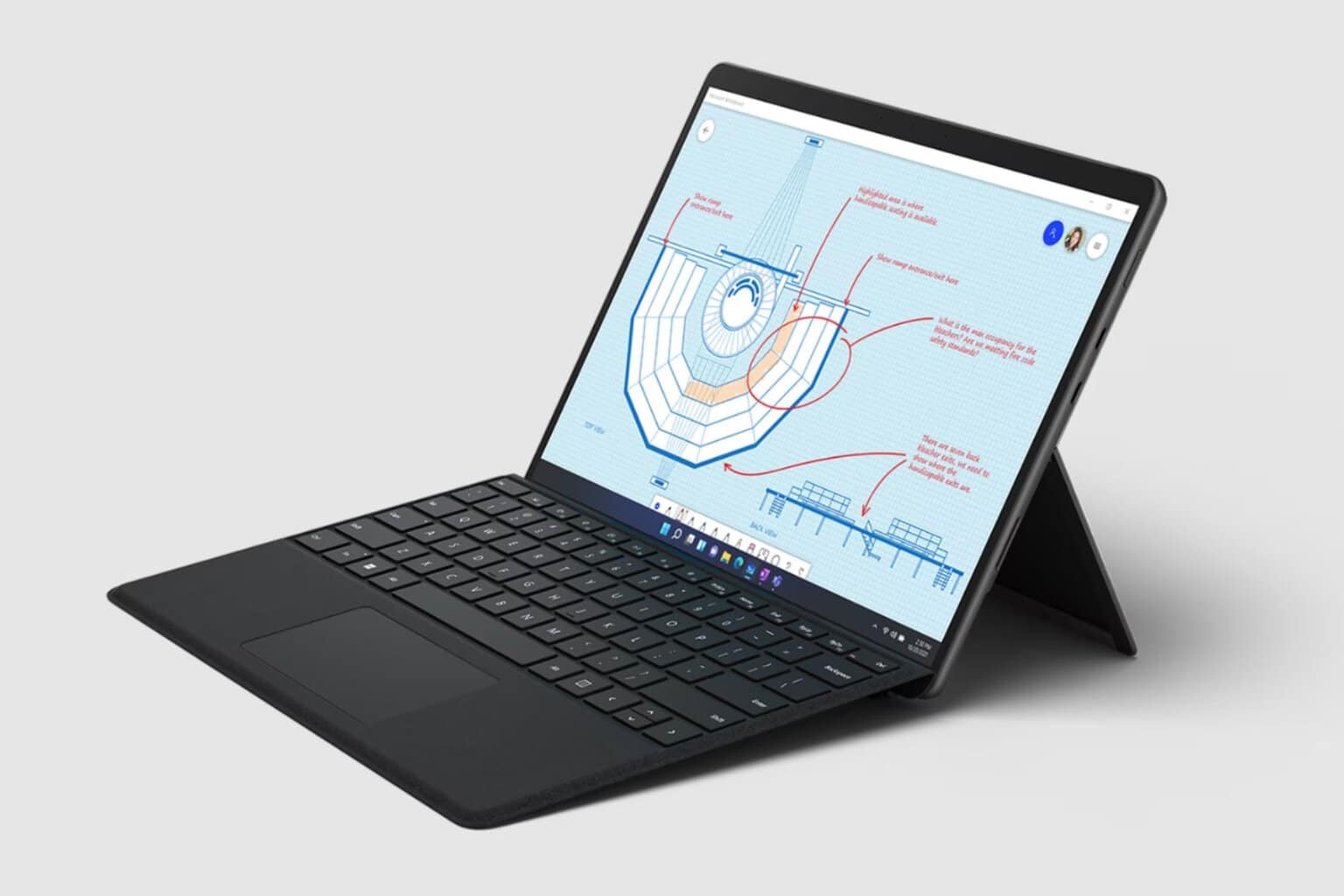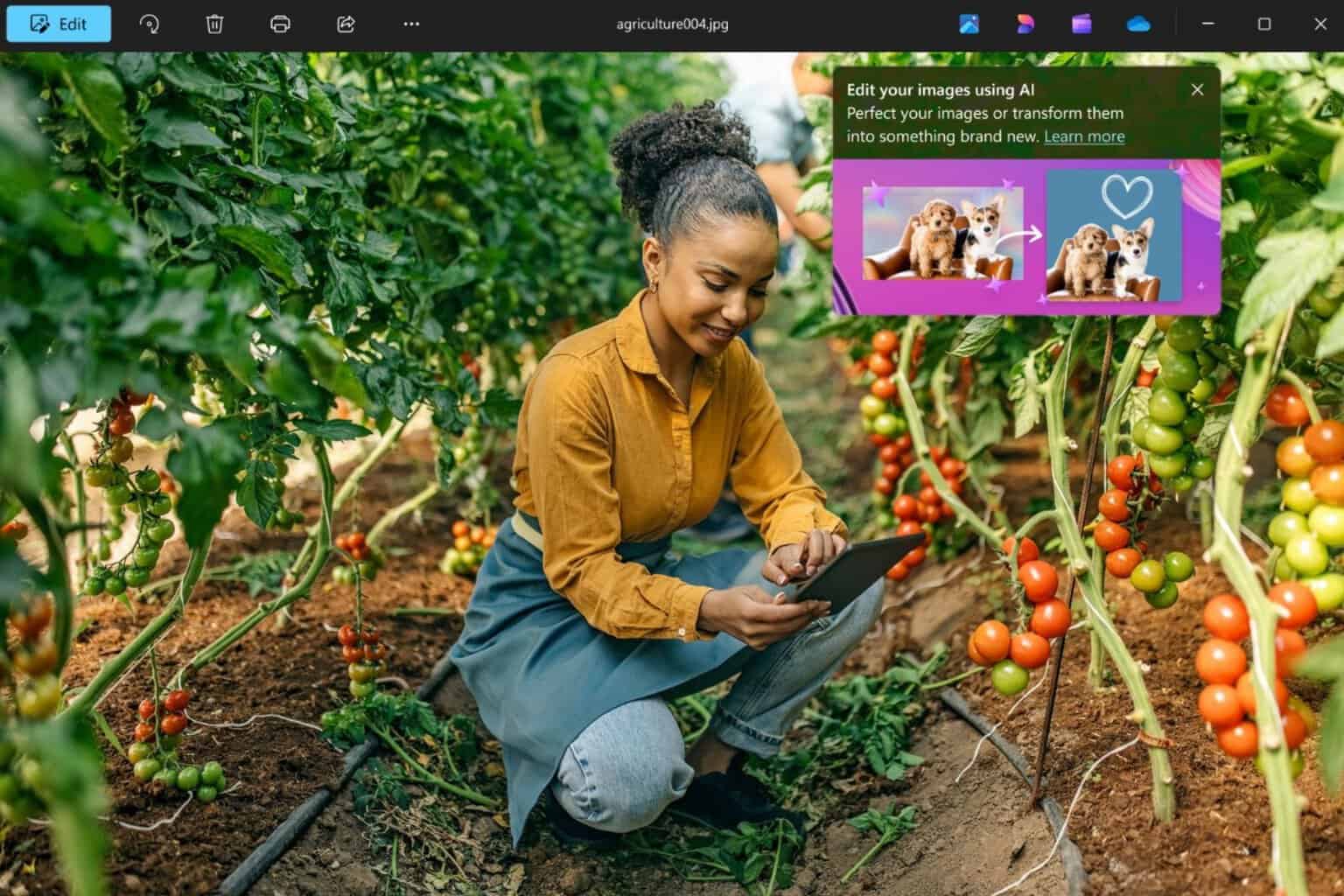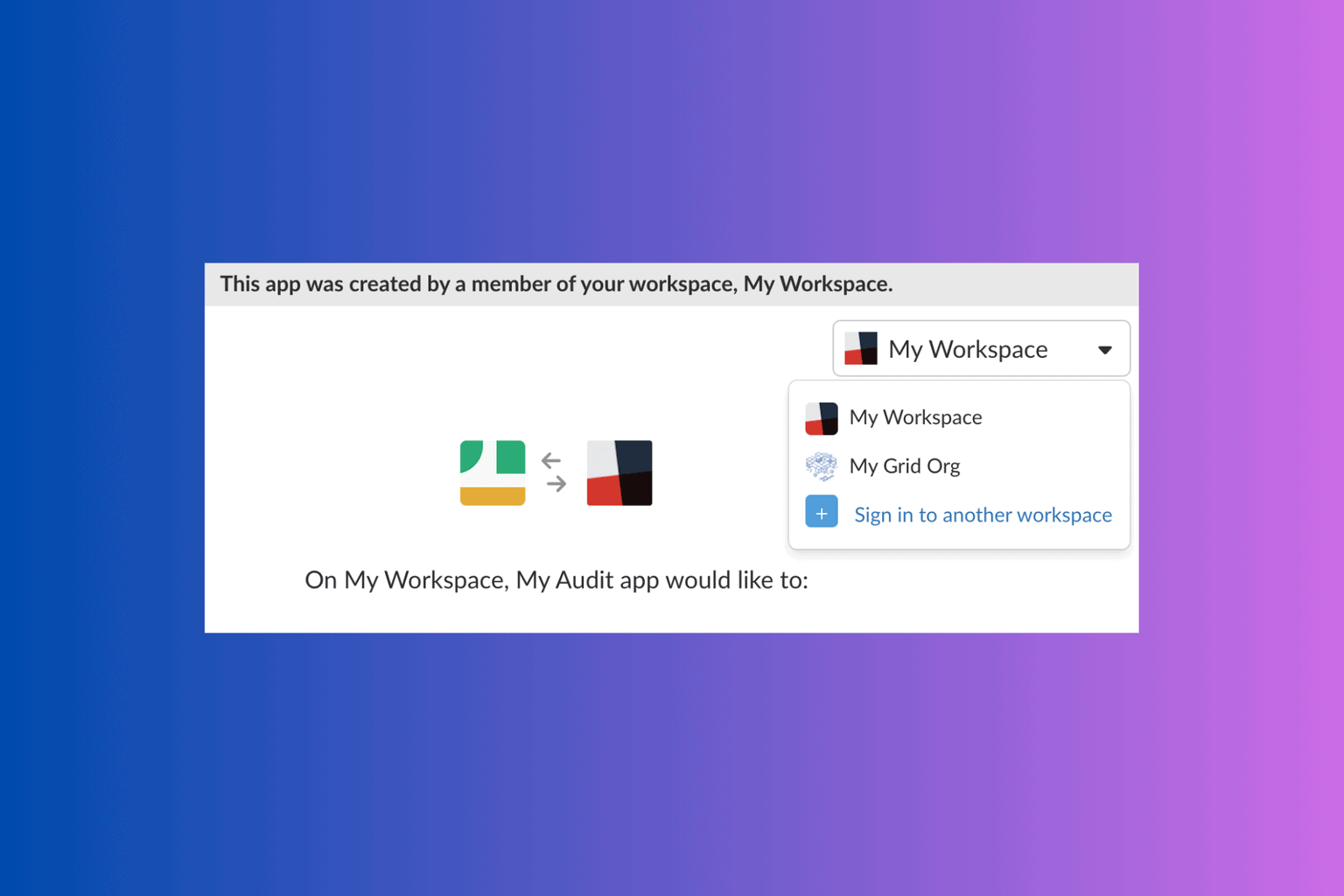FIX: TurboTax Error 1603 [Full Guide]
5 min. read
Updated on
Read our disclosure page to find out how can you help Windows Report sustain the editorial team Read more
Key notes
- TurboTax error 1603 can appear due to various reasons, but you can fix it with our solutions.
- Updating the software is the first thing you should try, since it might resolve the error message.
- Some users might need to reinstall runtime libraries to fix this TurboTax problem on their PC.
- By disabling certain applications, you might fix the TurboTax update failure 1603 error.
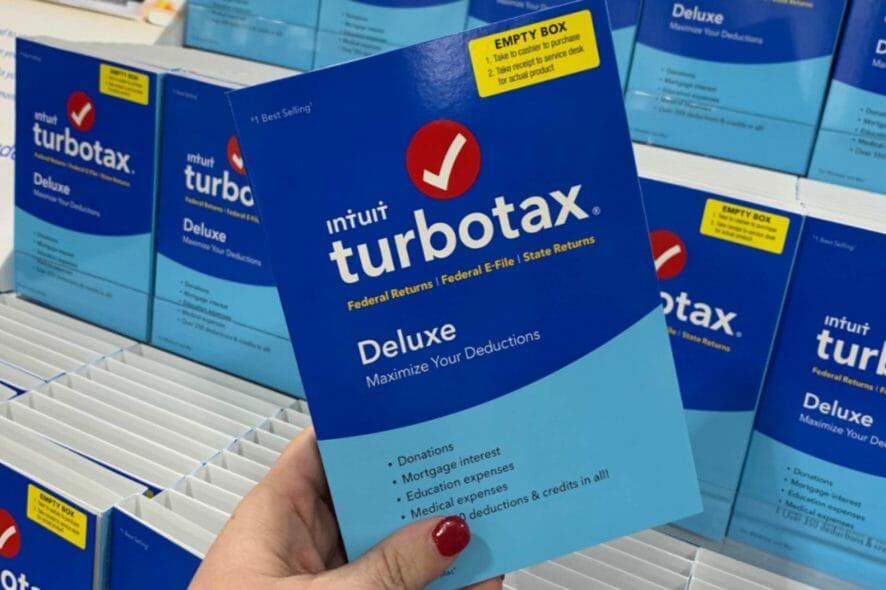
TurboTax is a tax application with a big user base in the USA. Some users have posted on support forums about a TurboTax error 1603 issue.
One user’s forum post said this, I’m getting this message when launching TurboTax 2020: 2020 TurboTax updater fails with Microsoft Installer error 1603.
The above issue arises when Microsoft .NET Framework can’t apply an update. It can happen when users launch TurboTax and a dialog box pops up for updating the program. The update routine fails, and users can’t utilize TurboTax as a consequence.
How can I fix TurboTax error 1603?
1. Reinstall TurboTax
Some users have said reinstalling TurboTax resolved error 1603 for them. You can more thoroughly remove TurboTax with IObit Uninstaller.
The IObit Uninstaller utility will erase leftover files and registry entries ensuring that the application is completely removed.
The software also packs in some handy additional features. Its Software Updater tab displays a list of new updates for installed applications.
Users can click the Update All button on that tab to update them. Furthermore, users can remove toolbars and plugins from browsers with IObit Unisntaller.
Other IObit Uninstaller features:
- The Install Monitor logs software installation system changes for IObit users
- IObit enables users to remove Windows updates
- This software includes a black theme
- It incorporates an all-in-one Software Health feature for system maintenance

IObit Uninstaller
With IObit Uninstaller, you can completely remove any application from your PC in a matter of moments.2. Manually update TurboTax
Users can manually update TurboTax without launching the software. Applying manual updates has fixed the 1603 issue for some users.
Open the Intuit TurboTax update page in a browser. Then you can download the latest R.22.0 update from there to install it.
3. Free up hard drive space
- Open Windows 10’s search box by clicking the magnifying glass button on the left side of the taskbar.
- Type the keyword Disk Cleanup within the search tool’s text box.
- Click Disk Cleanup to open the window shown directly below.
- Select the checkboxes on the Disk Cleanup tab.
- Click the OK option.
- Then click the Delete Files button on the dialog box prompt that pops up.
You can also free up hard drive space with third-party disk cleanup software. The best third-party disk cleanup utilities can free up more HDD space than Windows 10’s Disk Cleanup tool.
 NOTE
NOTE
4. Close background programs before launching TurboTax
- Right-click your Windows taskbar and select Task Manager to open that utility.
- Close all programs listed under Apps on the Processes tab by selecting them and pressing the End task button.
- Look through the Background processes section of the tab to see if any other third-party background programs are running. Select third-party background programs you find there and click End task to close them.
- You can also close background software via the Windows system tray on the right side of the taskbar. Right-click the system tray icons for third-party background programs and select their Exit options.
- Then run the TurboTax application.
 NOTE
NOTE
5. Clean boot Windows
- Press Windows Key + R shortcut.
- Type this command into Run dialog and press Enter:
msconfig - If it’s not already selected, click the Selective startup radio button on the General tab.
- Uncheck the Load startup items option.
- Select Load system services and Use original boot configuration settings if those checkboxes aren’t already selected.
- On the Services tab, click the Hide all Microsoft services checkbox to select it.
- Next, press the Disable all button.
- Click Apply to save the new MSConfig settings.
- Press the OK button to close the System Configuration window.
- Then click Restart on the prompt that opens.
- Thereafter, launch TurboTax to see if the issue persists.
 NOTE
NOTE
If clean booting fixes TurboTax error 1603 error 1603, you’ll need to identify and uninstall a conflicting program after restoring the original boot configuration.
6. Reinstall Microsoft Visual C++ runtime packages
- Open Run dialog as outlined in solution four.
- Input this Control Panel applet command in Run’s Open box and click OK:
appwiz.cpl - Then type the keyword Microsoft Visual in the Programs and Features search box as shown directly below.
- Select your Microsoft Visual C++ packages there.
- Click the Uninstall to remove the Microsoft Visual C++ packages.
- Restart your PC.
- Download the latest versions of the Microsoft Visual C++ packages you just uninstalled from Microsoft’s Visual C++ downloads page.
- Then install the downloaded Visual C++ Redistribute packages.
7. Update Windows 10
- First, launch Settings by pressing the Windows + I keyboard shortcut.
- Click Update & Security to open the options in the screenshot below.
- Click Download and install if there’s a Windows 10 feature update available.
- If you already have the latest Windows 10 version, click Check for updates to see if there are any patch updates available. If so, download and install those updates.
The above resolutions have fixed the TurboTax error 1603 for numerous users. So, there’s a pretty good chance at least one of those resolutions will fix the issue for you.
However, you can get in touch with TurboTax support via the Contact us page for that software if more potential fixes are needed.